Pop-ups im Edge-Browser schließen: einfache und praktische Methode
Wie schließe ich Popup-Fenster im Edge-Browser? Ich glaube, dass viele Freunde in letzter Zeit bei der Verwendung des Edge-Browsers häufig auf verschiedene Popup-Fenster stoßen. Diese Popup-Fenster beeinträchtigen nicht nur unsere normale Nutzung, sondern sind auch sehr ärgerlich. Es ist eigentlich ganz einfach. Schauen wir uns an, wie man Popup-Fenster im Edge-Browser schließt.
So schließen Sie das Popup-Fenster in Edge
1. Klicken Sie auf die drei Punkte in der oberen rechten Ecke des Browsers und wählen Sie „Einstellungen“.
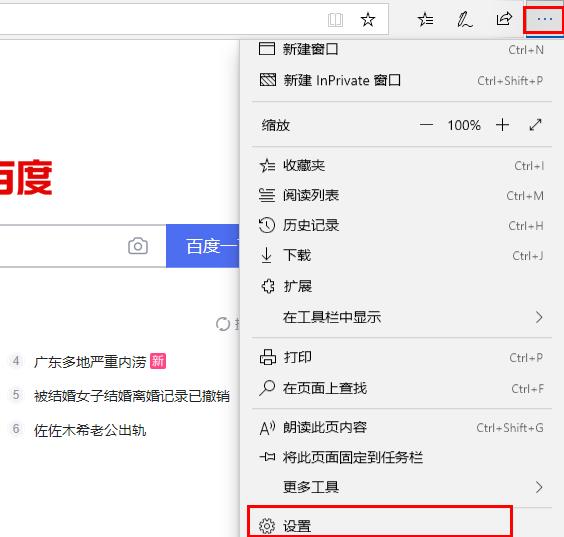
2. Wählen Sie in der linken Taskleiste „Datenschutz und Sicherheit“.
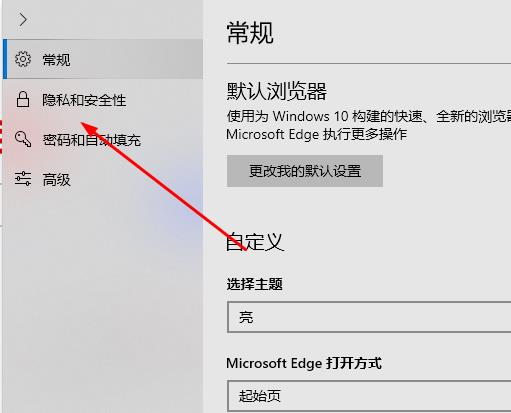
3. Scrollen Sie nach unten, um „Sicherheit“ zu finden, und aktivieren Sie den Schalter „Popup-Fenster blockieren“.
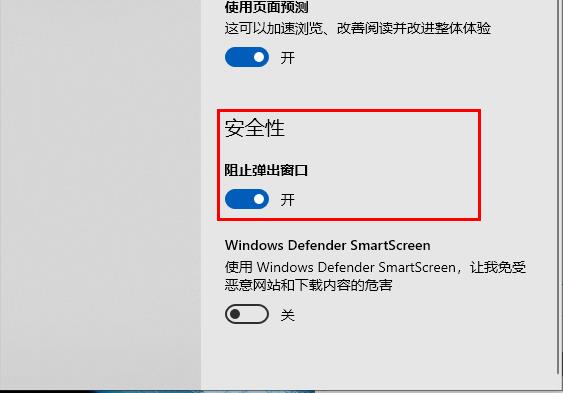
Das obige ist der detaillierte Inhalt vonPop-ups im Edge-Browser schließen: einfache und praktische Methode. Für weitere Informationen folgen Sie bitte anderen verwandten Artikeln auf der PHP chinesischen Website!

Heiße KI -Werkzeuge

Undresser.AI Undress
KI-gestützte App zum Erstellen realistischer Aktfotos

AI Clothes Remover
Online-KI-Tool zum Entfernen von Kleidung aus Fotos.

Undress AI Tool
Ausziehbilder kostenlos

Clothoff.io
KI-Kleiderentferner

AI Hentai Generator
Erstellen Sie kostenlos Ai Hentai.

Heißer Artikel

Heiße Werkzeuge

Notepad++7.3.1
Einfach zu bedienender und kostenloser Code-Editor

SublimeText3 chinesische Version
Chinesische Version, sehr einfach zu bedienen

Senden Sie Studio 13.0.1
Leistungsstarke integrierte PHP-Entwicklungsumgebung

Dreamweaver CS6
Visuelle Webentwicklungstools

SublimeText3 Mac-Version
Codebearbeitungssoftware auf Gottesniveau (SublimeText3)

Heiße Themen
 1377
1377
 52
52
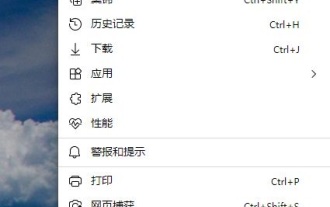 Wie aktiviere ich die automatische Passwortspeicherung im Edge-Browser?
Jan 02, 2024 pm 12:28 PM
Wie aktiviere ich die automatische Passwortspeicherung im Edge-Browser?
Jan 02, 2024 pm 12:28 PM
Wenn wir Computer verwenden, wählen wir oft Edge, um die gewünschten Informationen abzufragen. Wenn wir uns bei einigen Websites anmelden, benötigen wir ein Konto und ein Kennwort, aber es ist jedes Mal mühsam, diese einzugeben ? Was ist mit der automatischen Speicherung von Passwörtern durch Edge? Für diejenigen, die es nicht wissen, werfen wir gemeinsam einen Blick darauf. So speichern Sie Passwörter automatisch in Edge 1. Öffnen Sie die Software, klicken Sie auf die Schaltfläche mit den drei Punkten „…“ in der oberen rechten Ecke und wählen Sie „Einstellungen“ in der Optionsliste unten. 2. Klicken Sie im sich öffnenden Fenster links auf die Option „Persönliche Daten“. 3. Suchen Sie dann rechts nach „Passwort speichern“ und ändern Sie es
 Mar 18, 2024 am 09:40 AM
Mar 18, 2024 am 09:40 AM
Mit der Drag-and-Drop-Funktion von Microsoft Edge können Sie ganz einfach Links oder Texte auf Webseiten öffnen, was sowohl praktisch als auch zeitsparend ist. Um diese Funktion zu nutzen, ziehen Sie den Link oder Text einfach per Drag & Drop an eine beliebige Stelle auf der Seite. In diesem Artikel erfahren Sie, wie Sie den Super Drag & Drop-Modus in Microsoft Edge aktivieren oder deaktivieren. Was ist der Super Drag & Drop-Modus in Microsoft Edge? Microsoft Edge hat eine neue Funktion namens „Super Drag and Drop“ eingeführt, die es Benutzern ermöglicht, Links einfach per Drag & Drop zu ziehen und sie schnell in einem neuen Tab zu öffnen. Ziehen Sie den Link einfach per Drag & Drop an eine beliebige Stelle im Edge-Browserfenster. Edge lädt den Link automatisch in einen neuen Tab. Darüber hinaus können Benutzer auch
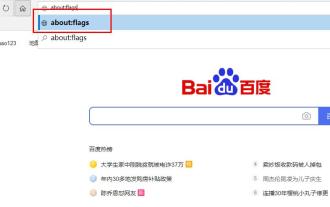 Lösen Sie das Verzögerungsproblem des Edge-Browsers im Vollbildmodus von Station b
Jan 12, 2024 pm 11:00 PM
Lösen Sie das Verzögerungsproblem des Edge-Browsers im Vollbildmodus von Station b
Jan 12, 2024 pm 11:00 PM
In letzter Zeit ist bei vielen Freunden eine Verzögerung aufgetreten, als sie den Edge-Browser zum Ansehen von Site-B-Videos im Vollbildmodus verwendet haben, und das Erlebnis ist sehr schlecht. Wie kann man das Problem lösen? Werfen wir einen Blick auf die detaillierten Lösungen unten. Edge-Browser-Station B bleibt im Vollbildmodus hängen: 1. Öffnen Sie den Browser und geben Sie die URL about:flags ein. 2. Geben Sie die Entwicklereinstellungen ein. 3. Klicken Sie oben auf „Alle Logos auf Standard zurücksetzen“. 4. Scrollen Sie nach unten und aktivieren Sie „Experimentelle JavaScript-Funktionen aktivieren“, um das Problem zu lösen.
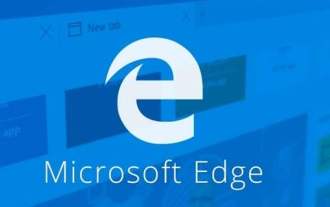 Wie stelle ich die Edge-Browser-Kompatibilität ein? Anleitung zum Aktivieren des Edge-Browser-Kompatibilitätsmodus
Jan 07, 2024 pm 01:50 PM
Wie stelle ich die Edge-Browser-Kompatibilität ein? Anleitung zum Aktivieren des Edge-Browser-Kompatibilitätsmodus
Jan 07, 2024 pm 01:50 PM
Wie stelle ich die Edge-Browser-Kompatibilität ein? Die meisten Benutzer verwenden den Edge-Browser als Standardbrowser. Wie sollten wir den Kompatibilitätsmodus des Edge-Browsers zum Surfen im Internet verwenden? Wenn Sie sich nicht sicher sind, folgen Sie bitte dem Editor, um die spezifische Einstellungsmethode anzuzeigen. Methode zur Einstellung der Edge-Browser-Kompatibilität: Methode 1: 1. Klicken Sie auf das Startmenü und wählen Sie den Edge-Browser aus, wie in der Abbildung unten gezeigt. 2. Klicken Sie nach dem Öffnen des Edge-Browsers auf das Dreipunktsymbol in der oberen rechten Ecke, wie in der Abbildung unten gezeigt. Um Spielern zu helfen, die das Level noch nicht bestanden haben, werfen wir einen Blick auf die spezifischen Methoden zum Lösen von Rätseln. 3. Der Kompatibilitätsmodus des Edge-Browsers wird hauptsächlich durch Klicken auf das Dreipunktsymbol und die Auswahl „Aktivieren“ eingestellt
 So gehen Sie mit Microsoft Edge-Popups um, die Ihre Privatsphäre respektieren
Jan 31, 2024 pm 02:14 PM
So gehen Sie mit Microsoft Edge-Popups um, die Ihre Privatsphäre respektieren
Jan 31, 2024 pm 02:14 PM
Was tun, wenn die Meldung auftaucht, dass Microsoft Ihre Privatsphäre respektiert? Kürzlich haben einige Benutzer berichtet, dass der von ihnen verwendete Edge-Browser häufig die Meldung „Microsoft respektiert Ihre Privatsphäre“ anzeigt. Auch wenn sie auf „Ich akzeptiere“ klicken, wird diese beim nächsten Öffnen des Browsers immer noch angezeigt. Wie schließen Sie dieses lästige Popup-Fenster? Dieses Problem sollte auftreten, weil der Edge-Browser das Cookie der msn.cn-Website nicht akzeptiert. Der folgende Editor zeigt Ihnen, wie Sie das Problem lösen können, dass Microsoft Ihre Privatsphäre respektiert. Probieren Sie es aus und sehen Sie, ob es funktioniert. So lösen Sie das Problem, dass Microsoft Ihre Privatsphäre respektiert, wenn Microsoft Ihre Privatsphäre in Edge respektiert
 Wie kann die Speichernutzung des Edge-Browsers reduziert werden? Lösung für das Problem der Edge-Speichernutzung
Jan 05, 2024 pm 05:54 PM
Wie kann die Speichernutzung des Edge-Browsers reduziert werden? Lösung für das Problem der Edge-Speichernutzung
Jan 05, 2024 pm 05:54 PM
Was soll ich tun, wenn der Edge-Browser viel Speicher belegt? Der Herausgeber hat festgestellt, dass viele Freunde mittlerweile gerne den Edge-Browser von Microsoft verwenden, da er nicht nur einfach ist, sondern auch verschiedene Browser-Plug-Ins installieren kann. Allerdings haben einige Freunde kürzlich festgestellt, dass die CPU-Auslastung bei der Verwendung von Edge sehr hoch ist. Das heißt, die Speichernutzung ist zu hoch. Schauen wir uns die Lösung mit dem folgenden Editor an. Lösung für hohe Speicherauslastung in Edge 1. Schließen Sie die Registerkarte, rufen Sie den Edge-Browser auf und klicken Sie auf die drei Punkte in der oberen rechten Ecke. Wählen Sie in der Taskleiste „Erweiterungen“. Schließen oder deinstallieren Sie einfach Plug-Ins, die Sie nicht benötigen. 2. Aktualisieren Sie den Microsoft Edge-Browser. Bitte stellen Sie sicher, dass er auf Ihrem Computer installiert ist.
 Lösung, warum Bilder im Edge-Browser nicht angezeigt werden können
Jan 09, 2024 am 08:34 AM
Lösung, warum Bilder im Edge-Browser nicht angezeigt werden können
Jan 09, 2024 am 08:34 AM
Was soll ich tun, wenn der Edge-Browser keine Bilder anzeigt? Edge ist ein sehr guter Webbrowser von Microsoft und hat den IE-Browser als unverzichtbare Browsersoftware auf Computern abgelöst. Viele Freunde stellen jedoch fest, dass bei Verwendung dieses Browsers keine Bilder angezeigt werden. Werfen wir einen Blick auf die relevanten Lösungen mit dem untenstehenden Editor. Die Lösung für das Problem, dass der Edge-Browser keine Bilder anzeigt. Um Spielern zu helfen, die das Level noch nicht bestanden haben, erfahren Sie mehr über die spezifischen Methoden zur Lösung des Rätsels. Klicken Sie zunächst auf die Startschaltfläche in der unteren linken Ecke der Spieloberfläche und dann mit der rechten Maustaste auf „Microsoft Edge“. Diese Aktion leitet die nächste Phase des Spiels ein. Um den Spielern zu helfen, die das Level noch nicht bestanden haben, lasst es uns gemeinsam tun
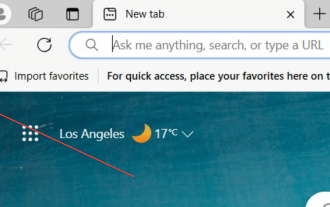 Entfernen Sie ganz einfach Rahmen in Microsoft Edge in drei vereinfachten Schritten
Sep 02, 2023 pm 02:57 PM
Entfernen Sie ganz einfach Rahmen in Microsoft Edge in drei vereinfachten Schritten
Sep 02, 2023 pm 02:57 PM
Viele Benutzer sind mit dem weißen Rand um Webseiten in Microsoft Edge unzufrieden. Sie halten es für unnötig und ablenkend und fordern Microsoft auf, die Blenden von Microsoft Edge vollständig zu entfernen. Dies ähnelt dem Sprichwort „Repariere nicht, was nicht kaputt ist“, aber Microsoft scheint dies nicht berücksichtigt zu haben. Natürlich handelt es sich um einen beliebten Webbrowser, der eine Vielzahl von Funktionen bietet, darunter einen integrierten Werbeblocker, Tracking-Schutz und einen Passwort-Manager. Einige Benutzer stellen jedoch möglicherweise fest, dass der Browser Webseiten umrandet. Dieser Rand kann störend oder unansehnlich sein und es gibt verschiedene Möglichkeiten, ihn zu entfernen. In einem längeren Gespräch auf r/Edge stellten einige regelmäßige, nicht interne Benutzer fest:




