 System-Tutorial
System-Tutorial
 Windows-Serie
Windows-Serie
 So stellen Sie eine Verbindung zu einem WLAN-Router her, um das Problem zu lösen, dass Sie nicht auf das Internet zugreifen können
So stellen Sie eine Verbindung zu einem WLAN-Router her, um das Problem zu lösen, dass Sie nicht auf das Internet zugreifen können
So stellen Sie eine Verbindung zu einem WLAN-Router her, um das Problem zu lösen, dass Sie nicht auf das Internet zugreifen können
Bei der Nutzung drahtloser Netzwerke zum Surfen im Internet gaben viele Benutzer an, dass der Computer angezeigt habe, dass das drahtlose Netzwerk verbunden sei, sie aber einfach nicht auf das Internet zugreifen könnten. Wie kann man dieses Problem lösen? Schauen Sie sich das ausführliche Tutorial an:
Was passiert, wenn der Router drahtlos verbunden ist, aber nicht auf das Internet zugreifen kann:
1
2. Der WLAN-Router ist mit erweiterter Sicherheit eingerichtet: In diesem Modus können nur gebundene Geräte eine Verbindung herstellen.

3. Es gibt eine andere Situation, in der keine Netzgebühr anfällt, um dies zu überprüfen.
4. Das Netzwerksignal ist zu schlecht, wodurch die Netzwerkverbindung instabil wird, was ebenfalls zu dieser Situation führen kann.
5. Melden Sie sich auf der WLAN-Verwaltungswebsite an und prüfen Sie im Detail, ob das Netzwerk eingerichtet wurde und ob Benutzer blockiert wurden.

6. Überprüfen Sie Ihre Internet-Zugriffsmethode. Der Router verfügt über „Netzwerkmethode, Verbindungstyp, WAN-Port-Verbindungstyp“.
Wenn ein Einstellungsfehler vorliegt, schlägt die Netzwerkverbindung des Routers fehl unbrauchbar.
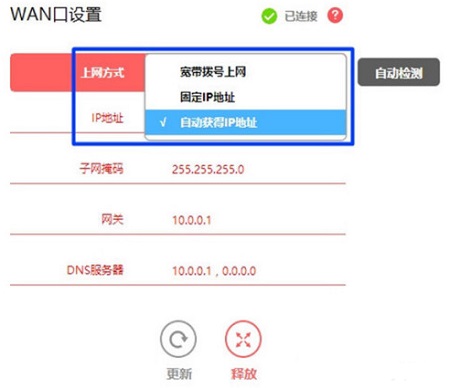
Das obige ist der detaillierte Inhalt vonSo stellen Sie eine Verbindung zu einem WLAN-Router her, um das Problem zu lösen, dass Sie nicht auf das Internet zugreifen können. Für weitere Informationen folgen Sie bitte anderen verwandten Artikeln auf der PHP chinesischen Website!

Heiße KI -Werkzeuge

Undresser.AI Undress
KI-gestützte App zum Erstellen realistischer Aktfotos

AI Clothes Remover
Online-KI-Tool zum Entfernen von Kleidung aus Fotos.

Undress AI Tool
Ausziehbilder kostenlos

Clothoff.io
KI-Kleiderentferner

AI Hentai Generator
Erstellen Sie kostenlos Ai Hentai.

Heißer Artikel

Heiße Werkzeuge

Notepad++7.3.1
Einfach zu bedienender und kostenloser Code-Editor

SublimeText3 chinesische Version
Chinesische Version, sehr einfach zu bedienen

Senden Sie Studio 13.0.1
Leistungsstarke integrierte PHP-Entwicklungsumgebung

Dreamweaver CS6
Visuelle Webentwicklungstools

SublimeText3 Mac-Version
Codebearbeitungssoftware auf Gottesniveau (SublimeText3)

Heiße Themen
 1374
1374
 52
52
 So lösen Sie das Problem, dass der Computerbrowser die Webseite nicht öffnen kann, aber auf das Internet zugreifen kann
Jun 28, 2023 am 11:26 AM
So lösen Sie das Problem, dass der Computerbrowser die Webseite nicht öffnen kann, aber auf das Internet zugreifen kann
Jun 28, 2023 am 11:26 AM
Lösung für das Problem, dass der Computerbrowser die Webseite nicht öffnen kann, aber auf das Internet zugreifen kann: 1. Problem mit den Netzwerkeinstellungen, schalten Sie den Router aus, warten Sie ein paar Minuten und schließen Sie ihn dann wieder an. 2. Problem mit den Browsereinstellungen, löschen Sie den Browser Stellen Sie sicher, dass der Browser keinen Proxyserver oder ein virtuelles privates Netzwerk einrichtet. Ändern Sie die DNS-Einstellungen in eine öffentliche DNS-Serveradresse. 4. Deaktivieren Sie das Problem mit der Antivirensoftware oder der Firewall 5. Es liegt ein Problem mit der Webseite selbst vor, oder wenden Sie sich an den Website-Administrator, um die Situation herauszufinden.
 Kann der Router verkehrt herum aufgestellt werden?
Sep 22, 2023 pm 02:11 PM
Kann der Router verkehrt herum aufgestellt werden?
Sep 22, 2023 pm 02:11 PM
Dürfen. Sie müssen jedoch auf einige Punkte achten: 1. Wenn Sie den Router auf den Kopf stellen, kann dies einen gewissen Einfluss auf die Wärmeableitung haben, da sich die Wärme an der Unterseite des Routers ansammelt und der Wärmeableitungseffekt beeinträchtigt wird. Langfristige Überhitzung kann verringert werden 2. Wenn Sie den Router auf den Kopf stellen, kann dies den Betrieb und die Verwaltung des Geräts beeinträchtigen und die Anzeigelampen und Schnittstellen können blockiert sein oder die Bedienung erschweren kann auch einen gewissen Einfluss auf die Netzwerksicherheit haben, und der Standardbenutzername und das Standardkennwort können dazu führen, dass diese Informationen anfälliger für neugierige Blicke sind.
 Tutorial zur Lösung des Problems, dass nach dem Upgrade des Win10-Systems kein Zugriff auf das Internet möglich ist
Mar 27, 2024 pm 02:26 PM
Tutorial zur Lösung des Problems, dass nach dem Upgrade des Win10-Systems kein Zugriff auf das Internet möglich ist
Mar 27, 2024 pm 02:26 PM
1. Öffnen Sie das Menü mit der Tastenkombination win+x und wählen Sie [Eingabeaufforderung (Administrator) (A)] aus, wie unten gezeigt: 2. Geben Sie nach dem Aufrufen der Eingabeaufforderungsschnittstelle den Befehl [ipconfig/flushdns] ein und drücken Sie die Eingabetaste , wie in der Abbildung unten gezeigt: 3. Geben Sie dann den Befehl [netshwinsockresetcatalog] ein und drücken Sie die Eingabetaste, wie in der Abbildung unten gezeigt: 4. Geben Sie schließlich den Befehl [netshintipreset] ein und drücken Sie die Eingabetaste. Starten Sie den Computer neu und Sie können auf das Internet zugreifen , wie in der folgenden Abbildung gezeigt:
 1.1.1.1 So melden Sie sich beim Online-Authentifizierungssystem an
Apr 20, 2023 am 10:44 AM
1.1.1.1 So melden Sie sich beim Online-Authentifizierungssystem an
Apr 20, 2023 am 10:44 AM
1.1.1.1 Anmeldemethode für das Internet-Authentifizierungssystem: 1. Suchen Sie nach dem drahtlosen Signal des Campus-Netzwerks und stellen Sie eine Verbindung her. 2. Öffnen Sie den Browser und wählen Sie „Selbstbedienung“ auf der Popup-Authentifizierungsoberfläche. 3. Geben Sie den Benutzernamen ein 4. Geben Sie Ihre persönlichen Daten ein und legen Sie ein sicheres Passwort fest.
 Warum kann ich nicht auf das Internet zugreifen, obwohl mein WLAN verbunden ist?
Dec 07, 2023 pm 05:00 PM
Warum kann ich nicht auf das Internet zugreifen, obwohl mein WLAN verbunden ist?
Dec 07, 2023 pm 05:00 PM
Gründe, warum WLAN verbunden ist, aber nicht auf das Internet zugreifen kann; 2. IP-Adresskonflikt; 4. Problem mit dem Netzwerkanbieter; 7. Routerproblem; 8. Probleme mit der Gerätenetzwerkeinstellung; 9. Signalstörungen oder Hindernisse; Detaillierte Einführung: 1. Die Stärke des WLAN-Signals wirkt sich direkt auf die Stabilität und Geschwindigkeit des Netzwerks aus. Wenn das verbundene WLAN-Signal schwach ist, kann dies dazu führen, dass die Netzwerkverbindung instabil ist oder kein Zugriff auf das Internet möglich ist , usw.
 Wie viele Lichter am Router sind normal? „Empfohlene ausführliche Erläuterung des normalen Status der Router-Anzeigeleuchten'
Feb 06, 2024 pm 09:12 PM
Wie viele Lichter am Router sind normal? „Empfohlene ausführliche Erläuterung des normalen Status der Router-Anzeigeleuchten'
Feb 06, 2024 pm 09:12 PM
Das erste Licht leuchtet und zeigt an, dass der Router eingeschaltet ist. Welcher Port angeschlossen ist, das Licht an welchem Port leuchtet und blinken bedeutet, dass Daten übertragen werden. WLAN-Router verfügen normalerweise über drei Anzeigeleuchten: SYS, LAN und WAN. Wenn der WLAN-Router eingeschaltet ist, leuchtet die SYS-Leuchte auf. Wenn der WLAN-Router mit dem Netzwerkmodem verbunden ist, leuchtet die WAN-Leuchte auf. Die LAN-Leuchte entspricht jeder Schnittstelle des WLAN-Routers. Solange das Netzwerkkabel in die entsprechende Schnittstelle eingesteckt ist, leuchtet die entsprechende LAN-Leuchte. 1. Wenn es weiterhin blinkt, bedeutet dies, dass Daten übertragen werden und die Router-Einstellungen normal sein sollten. 2. Wenn Sie immer auf das Internet zugreifen konnten, aber in letzter Zeit nicht online gehen können, liegt wahrscheinlich ein Problem mit der externen Leitung vor, d. h. ein Problem mit dem Betreiber (normalerweise liegt ein Problem mit der Leitung vor). wodurch das Datensignal zu stark gedämpft wird, obwohl die Leitung in Ordnung ist)
 Welche Vorteile bietet die Aktivierung von IPv6 auf dem Router? „Vorteile der Verwendung des neuesten IPv6'
Feb 06, 2024 pm 05:34 PM
Welche Vorteile bietet die Aktivierung von IPv6 auf dem Router? „Vorteile der Verwendung des neuesten IPv6'
Feb 06, 2024 pm 05:34 PM
Schüler, die sich mit Computern auskennen, wissen alle, dass unser Computer eine IP-Adresse haben muss, wenn er eine Verbindung zum Netzwerk herstellen möchte, z. B. 172.16.19.20. Sie kann auch automatisch vom DHCP-Server bezogen werden Computer-Netzwerkkarte, z. B. 192.168.1.100 usw. Diese IP-Adressen werden oft als IPV4-Adressen bezeichnet, und das entsprechende IPV6 ist ebenfalls eine Art IP-Adresse. Was ist IPV6? IPV6 ist eine neue IP-Adresse, die als Reaktion auf die Erschöpfung der IPV4-Adressressourcen entstand. Ihr vollständiger Name lautet „Internet Protocol Version 6“, und ihr chinesischer Name ist die sechste Generation des Internetprotokolls. Die Anzahl der IPv6-Adressen beträgt theoretisch 2^128
 Einstellungen für die drahtlose Verbindung des HP1005-Druckers „Sofort verstehen: So verbinden Sie den HP 1005-Drucker mit WLAN'
Feb 06, 2024 pm 07:25 PM
Einstellungen für die drahtlose Verbindung des HP1005-Druckers „Sofort verstehen: So verbinden Sie den HP 1005-Drucker mit WLAN'
Feb 06, 2024 pm 07:25 PM
Wenn Sie nicht wissen, wie Sie den HP 1005-Drucker mit dem WLAN verbinden, machen Sie sich bitte keine Sorgen. Lesen Sie einfach das Produkthandbuch und Sie werden wissen, dass es sich beim HP 1005-Drucker um einen USB-Anschlussdrucker handelt und unterstützt keine Verbindung zu kabelgebundenen Netzwerken und WLAN. Derjenige, der drahtlose WIFI-Netzwerkverbindungen unterstützt, ist der HP 1005w. Wenn Sie drahtlose Drucker mögen, können Sie sich auch für den drei-in-eins-Laserdrucker HP 1005w entscheiden. Aus der vollständigen Familienliste der HP-Laserdrucker geht hervor, dass der HP 1005-Drucker keine kabelgebundenen Netzwerke und drahtlosen WIFI-Netzwerke unterstützt. Der HP 1005w unterstützt jedoch perfekt die WLAN-Netzwerkverbindung. Sehen wir uns an, wie Sie den HP 1005W-Drucker mit dem WLAN verbinden. NEIN.



