
| Einführung | Wenn Sie ein Linux-Befehlszeilenbenutzer sind, werden Sie auf jeden Fall den Befehl df verwenden, um die Festplattennutzung des Dateisystems zu überprüfen. Obwohl df ein beliebter Befehl ist, bietet er dennoch einige erweiterte Funktionen, wie z. B. den tatsächlichen freien Speicherplatz eines Benutzers und verschiedene nützliche Anzeigeformate. Es gibt ein weiteres Befehlszeilenprogramm, das nicht nur diese erweiterten Funktionen, sondern auch alle Funktionen von df bereitstellt. In diesem Artikel besprechen wir das Disk Information Tool – di. |
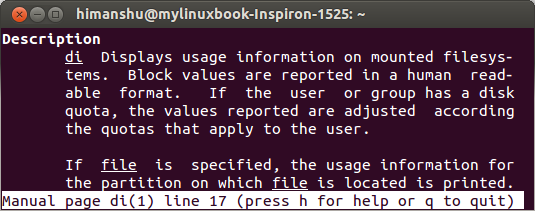
Aus dieser di-Manpage geht hervor, dass di einige wertvolle Funktionen bietet, die es wert sind, ausprobiert zu werden. Schauen wir uns einige Beispiele dieses Tools in Aktion an.
TestumgebungHier sind einige Beispiele für Di-Tools:
1. StandardausgabeStandardmäßig generiert der di-Befehl ein für Menschen lesbares Ausgabeformat, hier ein Beispiel:
$ di Filesystem Mount Size Used Avail %Used fs Type /dev/sda6 / 28.1G 20.2G 6.5G 77% ext4 udev /dev 1.5G 0.0G 1.5G 0% devtmpfs tmpfs /run 300.2M 0.9M 299.3M 0% tmpfs
So finden Sie die Dateneinheiten der Festplattennutzung in Gigabyte (G) und Megabyte (M). Das ist definitiv besser als das, was die Standardausgabe von df erzeugt. (Anmerkung: df kann auch eine Anzeige mit ähnlichen Einheiten ausgeben, Sie müssen nur den zusätzlichen Parameter -h hinzufügen)
2. Verwenden Sie die Option -A, um alle Felder wie Mount-Punkte, spezielle Gerätenamen usw. auszudrucken.Option -A kann verwendet werden, um Einhängepunkte, spezielle Gerätenamen usw. detailliert auszudrucken. Hier ist ein Beispiel:
$ di -A
Mount fs Type Filesystem
Options
Size Used Free %Used %Free
Size Used Avail %Used %Free
Size Used Avail %Used
Inodes Iused Ifree %Iused
/ ext4 /dev/sda6
rw,errors=remount-ro
28.1G 20.2G 8.0G 72% 28%
28.1G 21.6G 6.5G 77% 23%
26.7G 20.2G 6.5G 75%
1884160 389881 1494279 21%
/dev devtmpfs udev
rw,mode=0755
1.5G 0.0G 1.5G 0% 100%
1.5G 0.0G 1.5G 0% 100%
1.5G 0.0G 1.5G 0%
381805 571 381234 0%
/run tmpfs tmpfs
rw,noexec,nosuid,size=10%,mode=0755
300.2M 0.9M 299.3M 0% 100%
300.2M 0.9M 299.3M 0% 100%
300.2M 0.9M 299.3M 0%
384191 549 383642 0%So können Sie alle Felder sehen und die Ausgabe zu Debugzwecken ausdrucken.
3. Verwenden Sie die Option -a, um alle gemounteten Geräte zu druckenHier ist ein Beispiel:
$ di -a Filesystem Mount Size Used Avail %Used fs Type /dev/sda6 / 28.1G 20.2G 6.5G 77% ext4 udev /dev 1.5G 0.0G 1.5G 0% devtmpfs devpts /dev/pts 0.0M 0.0M 0.0M 0% devpts proc /proc 0.0M 0.0M 0.0M 0% proc binfmt_misc /proc/sys/fs/bi 0.0M 0.0M 0.0M 0% binfmt_misc tmpfs /run 300.2M 0.9M 299.3M 0% tmpfs none /run/lock 0.0M 0.0M 0.0M 0% tmpfs none /run/shm 0.0M 0.0M 0.0M 0% tmpfs none /run/user 0.0M 0.0M 0.0M 0% tmpfs gvfsd-fuse /run/user/himan 0.0M 0.0M 0.0M 0% fuse.gvfsd-fuse sysfs /sys 0.0M 0.0M 0.0M 0% sysfs none /sys/fs/cgroup 0.0M 0.0M 0.0M 0% tmpfs none /sys/fs/fuse/co 0.0M 0.0M 0.0M 0% fusectl none /sys/kernel/deb 0.0M 0.0M 0.0M 0% debugfs none /sys/kernel/sec 0.0M 0.0M 0.0M 0% securityfs
Damit Sie alle Informationen zu allen Geräten ausgedruckt sehen können.
4. Verwenden Sie die Option -c, um Komma als Werttrennzeichen zu verwendenOption -c Befehlsgetrennte Werte werden in doppelte Anführungszeichen gesetzt, hier ist ein Beispiel:
$ di -c s,m,b,u,v,p,T /dev/sda6,/,28.1G,20.2G,6.5G,77%,ext4 udev,/dev,1.5G,0.0G,1.5G,0%,devtmpfs tmpfs,/run,300.2M,0.9M,299.3M,0%,tmpfs
Wie oben können Sie sehen, dass die mit Kommatrennzeichen ausgegebenen Werte gedruckt werden. (Anmerkung: Diese Art von Ausgabe kann leicht als Eingabe für andere Programme analysiert werden)
5. Verwenden Sie die Option -g, um die Größe in Gigabyte (G) zu druckenHier ist ein Beispiel:
$ di -g Filesystem Mount Gibis Used Avail %Used fs Type /dev/sda6 / 28.1 20.2 6.5 77% ext4 udev /dev 1.5 0.0 1.5 0% devtmpfs tmpfs /run 0.3 0.0 0.3 0% tmpfs
Natürlich können Sie sehen, dass alle größenbezogenen Werte in Gigabyte (G) gedruckt werden. Ebenso können Sie die Optionen -k und -m verwenden, um die Größe in Kilobyte (K) bzw. Megabyte anzuzeigen. M) Größe.
6. Verwenden Sie die Option -I, um Informationen zu einem bestimmten Dateisystemtyp anzuzeigenAngenommen, Sie möchten nur Informationen zum tmpfs-Dateisystem anzeigen. Im Folgenden erfahren Sie, wie Sie die Aufgabe mit der Option -I abschließen.
$ di -I tmpfs Filesystem Mount Size Used Avail %Used fs Type tmpfs /run 300.2M 0.9M 299.3M 0% tmpfs none /run/lock 5.0M 0.0M 5.0M 0% tmpfs none /run/shm 1.5G 0.0G 1.5G 0% tmpfs none /run/user 100.0M 0.0M 100.0M 0% tmpfs none /sys/fs/cgroup 0.0M 0.0M 0.0M 0% tmpfs
Sie können sehen, dass nur Dateisysteminformationen ausgegeben und angezeigt werden, die sich auf den tmpfs-Typ beziehen.
7. Verwenden Sie die Option -n, um die Ausgabe der Kopfzeile zu überspringenWenn Sie versuchen, die Ausgabe dieses Befehls über ein Skript (oder Programm) zu analysieren und möchten, dass der Befehl di die angezeigte Kopfzeile überspringt, ist die Verwendung der Option -n eine hervorragende Methode:
$ di -n /dev/sda6 / 28.1G 20.2G 6.5G 77% ext4 udev /dev 1.5G 0.0G 1.5G 0% devtmpfs tmpfs /run 300.2M 0.9M 299.3M 0% tmpfs
Wie oben können Sie feststellen, dass die Kopfzeile nicht in der Ausgabe angezeigt wird.
8. Verwenden Sie die Option -t, um eine weitere Gesamtzeile unter der Dateisystemliste zu druckenWenn Sie die Gesamtzahl aller relevanten Spalten anzeigen möchten, verwenden Sie die Option -t, Beispiel:
$ di -t
Filesystem Mount Size Used Avail %Used fs Type
/dev/sda6 / 28.1G 20.2G 6.5G 77% ext4
udev /dev 1.5G 0.0G 1.5G 0% devtmpfs
tmpfs /run 300.2M 0.9M 299.3M 0% tmpfs
Total 29.9G 20.2G 8.3G 72%Beachten Sie, dass der Wert der letzten Zeile die Statistik aller Dateisysteme ist.
9. Sortieren Sie die Ausgabe mit der Option -s Die Option-s kann verwendet werden, um die Ausgabe dieses Befehls zu sortieren. So sortieren Sie die Ausgabe in umgekehrter Reihenfolge:
$ di -sr Filesystem Mount Size Used Avail %Used fs Type tmpfs /run 300.2M 0.9M 299.3M 0% tmpfs udev /dev 1.5G 0.0G 1.5G 0% devtmpfs /dev/sda6 / 28.1G 20.2G 6.5G 77% ext4
Sie können nach -s auch die Unteroption „r“ hinzufügen, um die Ausgabe in umgekehrter Reihenfolge zu sortieren. Ebenso können Sie die Option -s verwenden, um einige andere Arten der Sortierung durchzuführen. Das Folgende ist ein Auszug aus dem Man-Handbuch als Referenz:
-s Sortiermethode
Sie können die Sortiermethode festlegen. Die Standardsortiermethode besteht darin, nach dem Namen des Einhängepunkts zu sortieren. Unterstützt die folgenden Sortiermethoden:
m: Nach Mount-Punkt-Namen sortieren (Standard)
n: Nicht sortiert (d. h. in der Reihenfolge in der Mount-Tabelle /etc/fstab)
s: Entsprechend dem speziellen Gerätenamen
t :按照文件系统类型
r :逆序排序
排序方式可以组合使用,如: di –stsrm :按照类型、设备、挂载点逆序排序。di –strsrm :按照类型、设备逆序、挂载点逆序排序。
你可以通过结合-f选项和其子选项指定输出格式字符串,例如用 -fm,打印挂载点的名称:
$ di -fm Mount / /dev /run
如上你可以看到只有挂载点的名字被打印出来,同样的,打印文件系统的类型用 -ft ,示例:
$ di -ft fsType ext4 devtmpf tmpfs
如果你想快速查找,这里有个其他可用的格式选项截图。
结论最后,di命令提供了一些非常有用的特性,比df命令更强大。如果你正在寻找一个类似df,但比df更强大的关于磁盘信息的命令行工具,那么di是最理想的选择。
Das obige ist der detaillierte Inhalt vonFestplatteninformationstool di. Für weitere Informationen folgen Sie bitte anderen verwandten Artikeln auf der PHP chinesischen Website!




