 System-Tutorial
System-Tutorial
 Windows-Serie
Windows-Serie
 So konfigurieren Sie das BIOS richtig für die Installation von Windows 10
So konfigurieren Sie das BIOS richtig für die Installation von Windows 10
So konfigurieren Sie das BIOS richtig für die Installation von Windows 10
Wenn wir das Betriebssystem Win10 installieren, müssen wir das BIOS des Computers einrichten. Da jeder von uns eine andere Computermarke und ein anderes Computermodell hat, kann die Tastenkombination zum Aufrufen des BIOS zuerst online gesucht und dann neu gestartet werden, um das BIOS aufzurufen Schnittstelle. Verwandte Einstellungen. Lassen Sie sich vom Herausgeber die konkreten Schritte erklären ~ Ich hoffe, es kann Ihnen helfen.

So installieren Sie das Win10-BIOS und richten es ein
1 Da jeder von uns eine andere Computermarke und ein anderes Modell hat, können Sie zuerst online nach der Tastenkombination suchen, um das BIOS aufzurufen, und dann neu starten, um das BIOS aufzurufen BIOS-Schnittstelle.
2. Finden Sie die dritte in der ersten Kategorie, Boot-Sequenz (Startsequenz, die auch als Boot-Sequenz verstanden werden kann).
Überprüfen Sie, ob UEFI aktiviert ist. Wenn nicht, denken Sie daran, es einzuschalten.
3. Suchen Sie dann in der ersten Zeile der zweiten Kategorie den SATA-Betrieb (Auswahl des Festplattenmodus).
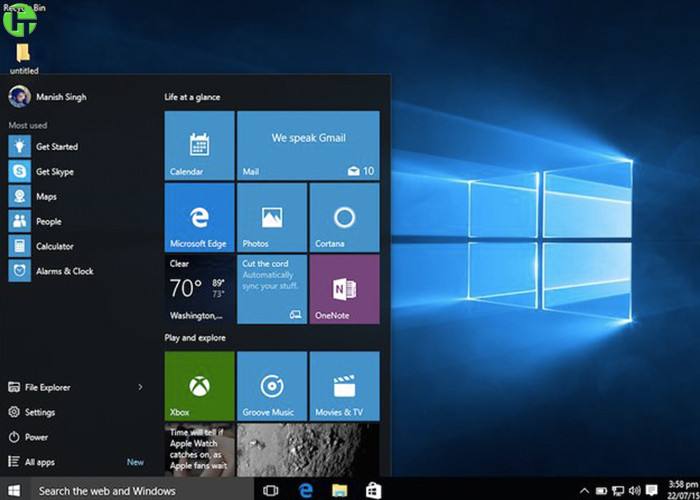
Ändern Sie das ursprüngliche RAID auf AHCI (es muss eingestellt werden, ob Solid State hinzugefügt wird oder nicht)
PS: Warum AHCI modifiziert wird, ist die Leistung des AHCI-Festplattenmodus nicht nur eine Verbesserung der Geschwindigkeit im Vergleich zum früheren RAID-On-Festplattenmodus, AHCI bietet Unterstützung für mehr neue Funktionen.
Diese neuen Funktionen sind der Schlüssel zur Verbesserung der Lese- und Schreibleistung der Festplatte.
Einfach ausgedrückt ist AHCI ein neuer Festplattenalgorithmus, der die Leistung mechanischer Festplatten effektiv verbessern und einige spezielle Funktionen unterstützen kann.
Betreten Sie niemals direkt das BIOS, um Anpassungen vorzunehmen, da Sie sonst nicht auf das System zugreifen können. Diese Anpassungen können Sie nur bei einer Neuinstallation des Systems vornehmen.
F10, um diese geänderten Optionen zu speichern. Starten Sie den Computer und drücken Sie F12, um das eingesteckte System-USB-Laufwerk auszuwählen, und drücken Sie die Eingabetaste.
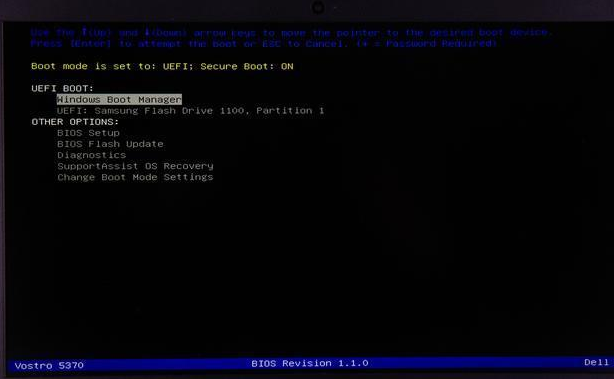
4. Rufen Sie die Installationsseite auf. Die erste Seite muss nicht geändert werden. Klicken Sie auf „Weiter“. Klicken Sie auf Jetzt installieren. Befolgen Sie die Anweisungen, um es später zu installieren.
Während des Installationsvorgangs werden Sie viele Partitionen sehen, löschen Sie sie alle! Lass nichts zurück! Seien Sie schnell, stetig, genau und rücksichtslos!
Auf diesen Blick können Sie sehen, dass das vorinstallierte Windows-System so chaotisch ist. Wie kann der Computer nicht hängen bleiben?
5. Erstellen Sie nach dem Löschen keine neue Partition auf dieser Seite. Die Installationsgeschwindigkeit ist schneller, wenn kein Solid State vorhanden ist. 20 Minuten. Warten Sie geduldig
6. Denken Sie daran, diesen Schritt zu überspringen und zu warten, bis Sie sich mit dem Internet verbinden. Wenn Sie einen haben, stellen Sie einfach eine Verbindung zum Internet her. 7. Geben Sie den Computernamen ein und die Installation wird hier abgeschlossen
Das obige ist der detaillierte Inhalt vonSo konfigurieren Sie das BIOS richtig für die Installation von Windows 10. Für weitere Informationen folgen Sie bitte anderen verwandten Artikeln auf der PHP chinesischen Website!

Heiße KI -Werkzeuge

Undresser.AI Undress
KI-gestützte App zum Erstellen realistischer Aktfotos

AI Clothes Remover
Online-KI-Tool zum Entfernen von Kleidung aus Fotos.

Undress AI Tool
Ausziehbilder kostenlos

Clothoff.io
KI-Kleiderentferner

AI Hentai Generator
Erstellen Sie kostenlos Ai Hentai.

Heißer Artikel

Heiße Werkzeuge

Notepad++7.3.1
Einfach zu bedienender und kostenloser Code-Editor

SublimeText3 chinesische Version
Chinesische Version, sehr einfach zu bedienen

Senden Sie Studio 13.0.1
Leistungsstarke integrierte PHP-Entwicklungsumgebung

Dreamweaver CS6
Visuelle Webentwicklungstools

SublimeText3 Mac-Version
Codebearbeitungssoftware auf Gottesniveau (SublimeText3)

Heiße Themen
 1378
1378
 52
52
 Aktivierungsschlüssel für Win7 Enterprise Edition
Jul 15, 2023 pm 11:01 PM
Aktivierungsschlüssel für Win7 Enterprise Edition
Jul 15, 2023 pm 11:01 PM
Nach der Installation des offiziellen Win7 Enterprise Edition-Systems werden viele Benutzer aufgefordert, den Win7 Enterprise Edition-Aktivierungsschlüssel zu verwenden. Andernfalls können sie ihn nicht normal verwenden. Aus diesem Grund müssen sie den permanenten Win7 Enterprise Edition-Aktivierungsschlüssel verwenden. Der Editor wird das für Sie regeln. Der vollständigste und aktuellste Win7 Enterprise Edition-Aktivierungsschlüssel und die universelle Seriennummer des Win7 Enterprise Edition-Permanent-Aktivierungscodes werden als Referenz bereitgestellt, und der Win7 Enterprise Edition-Schlüssel unterscheidet nicht zwischen 32-Bit oder 64 -bisschen. 1. Der Aktivierungsschlüssel für Win7 Enterprise Edition aktiviert dauerhaft Windows7AllVolumeEditionsVolume:MAKEnterprise;EnterpriseN;EnterpriseE;Professional;Profess
 So verwenden Sie die geräteübergreifende Freigabe von Win11
Jun 29, 2023 pm 03:24 PM
So verwenden Sie die geräteübergreifende Freigabe von Win11
Jun 29, 2023 pm 03:24 PM
Wie verwende ich die geräteübergreifende Freigabe in Win11? Mit der Einführung des Win11-Systems haben viele Benutzer es heruntergeladen und erlebt. Während der Verwendung werden sie jedoch unweigerlich auf Situationen stoßen, in denen sie nicht wissen, wie sie die geräteübergreifende Freigabefunktion verwenden sollen sie operieren? Der Herausgeber hat unten das Tutorial zur geräteübergreifenden Freigabe von Win11 zusammengestellt. Wenn Sie interessiert sind, folgen Sie dem Herausgeber und lesen Sie weiter! 1. Drücken Sie zunächst die Windows-Logo-Taste auf der Tastatur oder klicken Sie auf das Startsymbol unten in der Taskleiste. 2. Öffnen Sie das Startmenüfenster, suchen Sie unter „Angeheftete Apps“ nach „Einstellungen“ und klicken Sie darauf. 3. Klicken Sie im Fenster „Windows-Einstellungen“ links auf „Anwendungen“ und rechts auf „Anwendungen und Funktionen“ (Installierte Anwendungen, Anwendungsausführungsaliase). 4. Wann
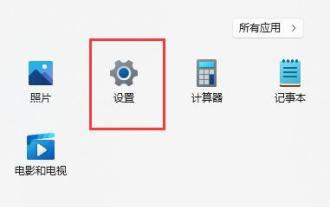 So verwenden Sie die integrierte virtuelle Maschinenfunktion von Win11
Jan 09, 2024 am 10:21 AM
So verwenden Sie die integrierte virtuelle Maschinenfunktion von Win11
Jan 09, 2024 am 10:21 AM
Wenn wir im Win11-System den integrierten Android-Emulator verwenden möchten, müssen wir die integrierte virtuelle Maschine öffnen, bevor wir sie verwenden können. Viele Benutzer wissen jedoch nicht, wie sie die mit Win11 gelieferte virtuelle Maschine öffnen können. Tatsächlich müssen wir sie nur in den weiteren Funktionen von Win11 öffnen. So verwenden Sie die mit win11 gelieferte virtuelle Maschine: 1. Professionelle Version von win111. Geben Sie zunächst über das Startmenü „Einstellungen“ ein. 2. Klicken Sie links in den Einstellungen auf die Option „Anwendung“. 3. Öffnen Sie dann „Optionale Funktionen“ 4. Öffnen Sie in den entsprechenden Einstellungen unten „Weitere Windows-Funktionen“ 5. Aktivieren Sie „Hyper-V“ und klicken Sie zum Speichern auf „OK“. 2. Home-Version von win111, klicken Sie mit der rechten Maustaste auf eine leere Stelle auf dem Desktop und wählen Sie Neu
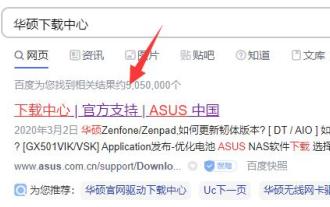 Win11 Tianxuanji offenes Tutorial
Jan 07, 2024 am 12:00 AM
Win11 Tianxuanji offenes Tutorial
Jan 07, 2024 am 12:00 AM
Die Notebooks der Tianxuan-Serie unterstützen die Verwendung des virtuellen Desktop-Favoriten – Tianxuan Ji. Wie kann man Tianxuan Ji jedoch tatsächlich manuell herunterladen, und es kann nach Abschluss der Installation verwendet werden? So verlassen Sie Win11 Tianxuan Ji: 1. Zuerst öffnen wir das „ASUS Download Center“ über Baidu 2. Wählen Sie nach der Eingabe links unser Produktmodell aus. 3. Nachdem die Auswahl abgeschlossen ist, klicken Sie rechts auf „Treiber und Toolsoftware“. 4. Wählen Sie nach der Eingabe das Produktmodell oder CPU-Modell und dann „win11“ aus. 5. Suchen Sie dann „Tianxuan Ji“ in der Liste und klicken Sie „Herunterladen“ 6. Nachdem der Download und die Installation abgeschlossen sind, öffnen Sie die Software, damit das auserwählte Mädchen herauskommt. Wenn Sie das falsche Modell auswählen, ist die heruntergeladene Software nicht mehr verfügbar.
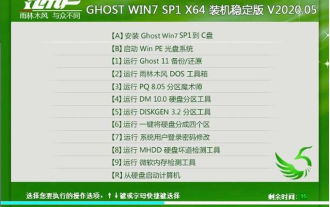 YuLinMuFeng win7 optimierte Version 64-Bit ultrakleines ISO-Image herunterladen
Jul 23, 2023 am 10:41 AM
YuLinMuFeng win7 optimierte Version 64-Bit ultrakleines ISO-Image herunterladen
Jul 23, 2023 am 10:41 AM
Viele Freunde sind an die Verwendung des Win7-Systems gewöhnt, aber die redundanten Funktionen im Win7-System gefallen ihnen nicht. Sie möchten wissen, wo sie die optimierte Version des Win7-Systems herunterladen können. Hier stellt Ihnen der Editor ein optimiertes YuLinMuFeng Win7-Versionssystem vor. Im Folgenden finden Sie eine Einführung in das Herunterladen des ultrakleinen 64-Bit-ISO-Images der optimierten YuLinMuFeng Win7-Version. YuLinMuFeng Win7 Extreme Lite 64-Bit integriert die neuesten Windows-Systemtreiber. Nach der Installation des Systems werden die Treiber automatisch zum ersten Mal installiert und verbleibende Dateien werden automatisch gelöscht. Das System läuft reibungslos, ist virenfrei und hat keine Plug-ins. ins. Die Installationsgeschwindigkeit ist hoch und es ist das bevorzugte System für die Batch-Installation. Der Download der Win7 Extreme Streamlined Low Memory-Version verfügt über einzigartige Funktionen, wie z. B. dass sie rein, ungiftig und frei von Aktivierung ist. Sie können die äußerst optimierte 64-Bit-Version von Win7 mit einem Klick herunterladen
 Schritt-für-Schritt-Anleitung zum Einrichten des geplanten Herunterfahrens in Windows 7
Jul 15, 2023 pm 04:02 PM
Schritt-für-Schritt-Anleitung zum Einrichten des geplanten Herunterfahrens in Windows 7
Jul 15, 2023 pm 04:02 PM
Als Büroangestellter sind einige Mitarbeiter vor und nach der Arbeit so beschäftigt, dass der Win7-Systemcomputer nicht heruntergefahren wird, bevor er die Arbeit verlässt Bis zur Arbeit am nächsten Tag, sehr kohlenstoffarm. Um diese Situation zu vermeiden, können wir einen Blick auf die Schritt-für-Schritt-Anleitung zum Festlegen des geplanten Herunterfahrens in Win7 werfen . Werfen wir einen Blick darauf. 1. Klicken Sie auf „Start“, wählen Sie „Zubehör – Systemprogramme – Taskplaner“ in allen Programmen, klicken Sie auf „Taskplaner“ 2. Klicken Sie nach dem Öffnen des Fensters „Taskplaner“ auf „Basisaufgabe erstellen“ 3. Geben Sie „Herunterfahren planen“ ein. in den Optionen „Name“ und „Beschreibung“ im Dialogfeld „Assistent zum Erstellen grundlegender Aufgaben“.
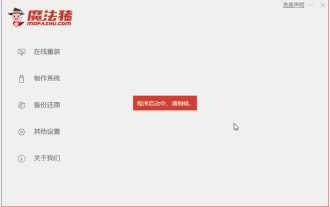 Schritt-für-Schritt-Anleitung zur Neuinstallation von Win10 auf Lenovo Xiaoxin 15
Jul 13, 2023 pm 02:37 PM
Schritt-für-Schritt-Anleitung zur Neuinstallation von Win10 auf Lenovo Xiaoxin 15
Jul 13, 2023 pm 02:37 PM
Wie installiere ich Win10 auf Lenovo Xiaoxin Air15 neu? Der Xiaoxin Air15-Laptop ist ein 15,6-Zoll-Laptop, aber er ist viel kleiner als der Xiaoxin Air15 mit der gleichen Größe! Lassen Sie uns nun über die Schritt-für-Schritt-Anleitung zur Neuinstallation von Win10 auf dem Lenovo Xiaoxin 15 sprechen. Kommen Sie und lernen Sie es. 1. Sichern Sie zunächst die Dateien auf dem Laufwerk C des Computers, öffnen Sie dann den Browser, um die Magic Pig System Reinstallation Master-Software herunterzuladen, zu installieren und zu öffnen. 2. Anschließend können Sie das Win10-System auswählen. 3. Warten Sie dann auf den Download des Win10-Systemabbilds. 4. Nachdem der Download abgeschlossen ist, stellen Sie die Umgebung auf dem Computer bereit. 5. Starten Sie den Computer neu und rufen Sie die Windows-Startup-Manager-Oberfläche auf. Wir wählen die zweite, um das Computersystem aufzurufen. 6. Geben Sie den Strom ein
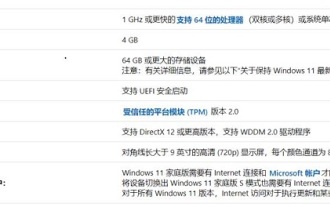 Detaillierte Einführung, ob Intel 5. Generation win11 installieren kann
Jan 08, 2024 am 08:06 AM
Detaillierte Einführung, ob Intel 5. Generation win11 installieren kann
Jan 08, 2024 am 08:06 AM
Obwohl wir bereits das Jahr 2021 schreiben, gibt es immer noch viele alte Computerbenutzer, die Prozessoren der fünften Generation verwenden. Insbesondere wenn Win11 vor kurzem veröffentlicht wird, möchten viele Benutzer von Prozessoren der fünften Generation wissen, ob sie das Win11-System installieren können. Obwohl es laut Microsofts Liste nicht installiert werden kann, kann es tatsächlich installiert werden. Kann Win11 auf der fünften Intel-Generation installiert werden? Antwort: Win11 kann auf der fünften Intel-Generation installiert werden. Obwohl es installiert werden kann, muss die Erkennung übersprungen werden. 1. Die CPU der fünften Generation kann Win11 installieren, aber da sie nicht auf der Liste von Microsoft steht, kann sie die Win11-Systemerkennung nicht bestehen. 2. Darüber hinaus ist es für uns am besten, andere Hardwarekonfigurationsanforderungen von Win11 zu erfüllen, da die Nichterfüllung dieser Anforderungen zu Verzögerungen nach der Installation führen kann.



