 System-Tutorial
System-Tutorial
 LINUX
LINUX
 Lernen Sie die grundlegenden Vorgänge der Verwendung des vim-Editors unter Linux kennen (Kopieren, Einfügen, Ersetzen, Zeilennummerierung, Rückgängigmachen, Vorgänge mit mehreren Dateien).
Lernen Sie die grundlegenden Vorgänge der Verwendung des vim-Editors unter Linux kennen (Kopieren, Einfügen, Ersetzen, Zeilennummerierung, Rückgängigmachen, Vorgänge mit mehreren Dateien).
Lernen Sie die grundlegenden Vorgänge der Verwendung des vim-Editors unter Linux kennen (Kopieren, Einfügen, Ersetzen, Zeilennummerierung, Rückgängigmachen, Vorgänge mit mehreren Dateien).
Bearbeitungsbefehl für Textdateien: vim
1. Drei Statusmodi von vim
1) Befehlsmodus (Standard)
Hinweis: Geben Sie „:q!“ im Befehlsmodus ein, um vim zu beenden.
2) Bearbeitbarer Modus (rufen Sie den bearbeitbaren Modus auf, indem Sie im Befehlsmodus den Kleinbuchstaben „i“ eingeben; drücken Sie Esc, um in den Befehlsmodus zu gelangen)
Bemerkungen: Kleinbuchstabe i, am aktuellen Cursor einfügen; Kleinbuchstabe a, hinter dem aktuellen Cursor einfügen.
3) Letzter Zeilenmodus (über den Befehlsmodus aufrufen, Esc drücken, um in den Befehlsmodus zu gelangen)
Funktion: Nicht-Textbearbeitungsbefehle in der letzten Zeile der Datei ausführen, speichern, die Datei öffnen, den Dateinamen schreiben usw.
Zum Beispiel wird „:w“ zum Ausfüllen des Dateinamens verwendet;
Die Funktion von „:wq“ besteht beispielsweise darin, die Datei auszufüllen, zu speichern und zu beendenZum Beispiel „/“, suchen Sie von oben nach unten
Zum Beispiel „?“, suchen Sie von unten nach oben
2. Grundfunktionen von vim
1) Öffnen Sie die Datei

2) Dateien bearbeiten
Geben Sie im Befehlsmodus den Kleinbuchstaben „i“ ein, um in den Bearbeitungsmodus zu gelangen
3) Speichern Sie die Datei und beenden Sie
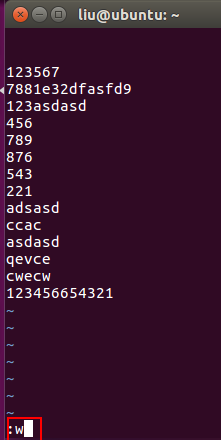 Nachdem die Bearbeitung abgeschlossen ist, drücken Sie Esc, um zum Befehlsmodus zurückzukehren, und geben Sie „:w“ ein (fügen Sie den Dateinamen hinzu, wenn kein Dateiname vorhanden ist).
Nachdem die Bearbeitung abgeschlossen ist, drücken Sie Esc, um zum Befehlsmodus zurückzukehren, und geben Sie „:w“ ein (fügen Sie den Dateinamen hinzu, wenn kein Dateiname vorhanden ist).
Geben Sie Folgendes ein: q zum Beenden. 
1) Kopiervorgang
Kleinbuchstabe „yy“ zum Kopieren einer einzelnen Zeile
„2yy“ kopiert die 2 Zeilen am Cursor……
"nyy" kopiert den Cursor aus n Zeilen.
2) Einfügevorgang
Der Kleinbuchstabe „p“ wird in die nächste Zeile unter dem aktuellen Cursor eingefügt
Großbuchstaben „P“ wird in die nächste Zeile unter dem aktuellen Cursor eingefügt
3) Vorgang löschen
„dd“ löscht die aktuelle Zeile
„2dd“ löscht die aktuellen zwei Zeilen am Cursor……
4) Linienbetrieb offen hinzufügen
Kleinbuchstabe „o“, eine Leerzeile in die nächste Zeile unter dem aktuellen Cursor einfügen
Großes „o“ fügt eine Leerzeile in die Zeile über dem aktuellen Cursor ein
4. Vims Such- und Ersetzungsvorgang (im letzten Zeilenmodus)
1) Suchvorgang
Funktion: Zeilen finden, die Schlüsselwörter enthalten;
Geben Sie „/search object“ im Befehlsmodus ein, um von oben nach unten zu suchen, drücken Sie n, um zu suchen (weiter);
Geben Sie im Befehlsmodus „? Objekt suchen“ ein, um von oben nach unten zu suchen. Drücken Sie n, um zu suchen (weiter).
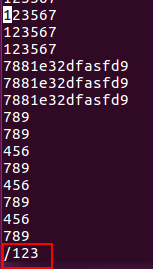
2) Ersatzoperation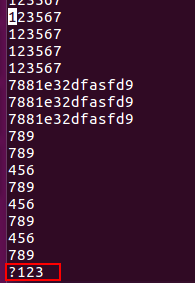
Leitungsaustausch
: s/ersetztes Objekt/neues Objekt/gc, drücken Sie nach der Eingabeaufforderung y, um den Austausch abzuschließen.
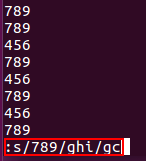
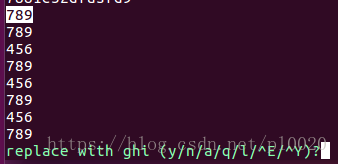 Volltextersetzung
Volltextersetzung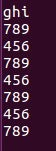
: %s/ersetztes Objekt/neues Objekt/gc, folgen Sie den Zeilenanweisungen und drücken Sie y, um die Ersetzung abzuschließen.
Geben Sie Folgendes ein: wq (Speichern und Beenden). 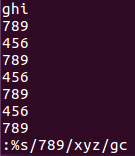
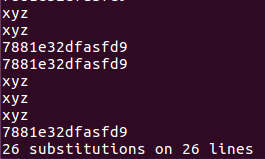 5. Erweiterte Vorgänge von vim 1) Festlegen von Zeilennummern
5. Erweiterte Vorgänge von vim 1) Festlegen von Zeilennummern
Geben Sie „:set nu“ im letzten Zeilenmodus ein, um die Zeilennummer der Datei anzuzeigen
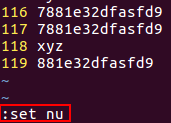
Geben Sie „:set nonu“ im letzten Zeilenmodus ein, um die Anzeige der Zeilennummer der Datei auszuschalten
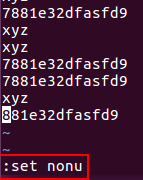
vi ~/.vimrc
2) Bearbeiten der Einstellungen von ~/.vimrc
3) Gleichzeitige Vorgänge mehrerer Dateien
Dieser Vorgang eignet sich zum Kopieren und Einfügen mehrerer Dateien ineinander.
Befehl: vim Dateiname 1 Dateiname 2 Dateiname 3...
Befehl: „:args“ zeigt unten die Namen mehrerer aktuell geöffneter Dateien an, [Name der aktuellen Datei]
Befehl: „:next“ wechselt zum Anzeigen des nächsten Dokuments
Befehl: „:prev“ wechselt zur Anzeige des vorherigen Dokuments
Befehl: „:first“ wechselt zur Anzeige des ersten Dokuments
Befehl: „:last“ schaltet die Anzeige des letzten Dokuments um.
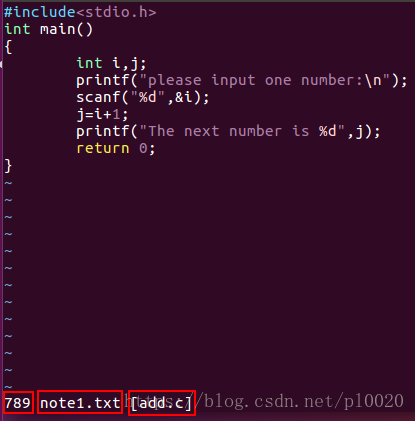
4) Vorgänge rückgängig machen und wiederherstellen
Hinweis: Unabhängig davon, ob Sie den Vorgang rückgängig machen oder Strg+R zum Wiederherstellen drücken, gilt die Voraussetzung, dass die Datei nicht gespeichert werden kann.
Kleinbuchstabe u: Änderung vor (die letzte Aktion zeilenweise, Schritt für Schritt, in Zeitleisteneinheiten rückgängig machen) bis bereits zur ältesten Änderung (kann mehrere Schritte rückgängig machen);
Hauptstadt U: Machen Sie nur einen Schritt rückgängig
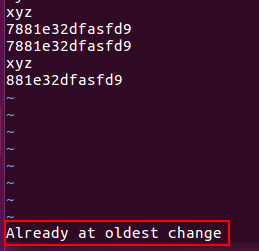
Strg+r: Änderung nach (die rückgängig gemachte Aktion zeilenweise, Schritt für Schritt und in Zeitleisteneinheiten wiederherstellen) bis bereits zur ältesten Änderung
;Strg+R: Stellen Sie Schritt für Schritt wieder her, was widerrufen wurde
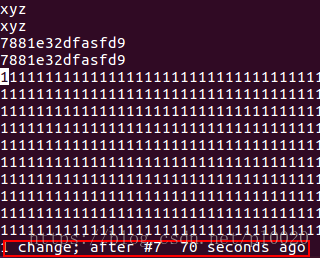
So kopieren Sie eine Zeile, fügen Daten ein und löschen sie in der VI-Textbearbeitung unter Linux
Wenn Sie vi verwenden, möchten Sie manchmal eine Datenzeile direkt kopieren und dann eine Datenzeile einfügen oder direkt löschenSo kopieren Sie eine Datenzeile
Platzieren Sie den Cursor vor der Zeile, die Sie kopieren möchten, und drücken Sie dann zweimal die Buchstabentaste yy
Platzieren Sie dann den Cursor an der Stelle, an der Sie kopieren möchten, und drücken Sie die Buchstabentaste „p“ auf der Tastatur
Um eine Zeile zu löschen, bewegen Sie den Cursor auf die Zeile, die Sie löschen möchten, und drücken Sie zweimal die Taste dd
x,X: In einer Zeile löscht x ein Zeichen rückwärts (entspricht der Entf-Taste) und X löscht ein Zeichen vorwärts (entspricht der Rücktaste).
dd: Löschen Sie die gesamte Zeile, in der sich der Cursor befindet.
ndd: n ist eine Zahl. Beginnen Sie mit dem Cursor und löschen Sie n Spalten nach unten.
yy: Kopieren Sie die Zeile, in der sich der Cursor befindet.
nyy: n ist eine Zahl. Kopieren Sie n Zeilen nach unten, wo sich der Cursor befindet.
p,P: p bedeutet, die kopierten Daten in die Zeile unter dem Cursor einzufügen, und P bedeutet, sie in die Zeile über dem Cursor einzufügen.
u: Machen Sie den vorherigen Vorgang rückgängig
STRG + r: Den vorherigen Vorgang wiederholen.
Dezimalpunkt '.': Wiederholen Sie die vorherige Aktion.
Allgemeine VIM-Befehle (Löschen, Kopieren, Einfügen, Rückgängigmachen, Suchen, Einfügen, Cursorbewegung, Auswählen, Speichern, Beenden)
Grundlegende VIM-Operationen:Text auswählen
v Ausgehend von der aktuellen Position des Cursors wird die Stelle ausgewählt, an der der Cursor vorbeifährt. Drücken Sie v erneut, um den Vorgang zu beenden.
V Beginnend mit der aktuellen Zeile des Cursors werden alle vom Cursor durchlaufenen Zeilen ausgewählt. Zum Beenden drücken Sie erneut V.
Strg + V Wählen Sie ausgehend von der aktuellen Position des Cursors den rechteckigen Bereich aus, der durch den Startpunkt und den Endpunkt des Cursors gebildet wird, und drücken Sie dann zum Beenden Strg + V.
ggVG wählt den gesamten Text aus, wobei gg bedeutet, zum Anfang der Zeile zu springen, V bedeutet, dass die gesamte Zeile ausgewählt wird, und G bedeutet, dass das Ende ausgewählt wird
d löschen dd ganze Zeile löschen ndd n Zeilen löschen
x löscht ein Zeichen
u Machen Sie den letzten Vorgang rückgängig
Strg+R Rückgängig machen (den Rückgängig-Vorgang rückgängig machen)
y kopieren (Kopie zur Registrierung)
ppaste (Standard aus dem Register übernommen)
Ich füge Text vor dem Cursor ein
a Text nach dem Cursor einfügen
o Beginnen Sie unten eine neue Zeile und ändern Sie den aktuellen Modus in den Einfügemodus
O (Großbuchstabe O) beginnt eine neue Zeile über der aktuellen Zeile
:q Beenden
:q! Beenden erzwingen
:wq Speichern und beenden
ZZ Speichern und beenden
/ Einfache Suche /pp Suche nach pp in Dateien
Bewegungsbefehl
$ Bewegen Sie den Cursor an das Ende der Zeile 2$ Bewegen Sie sich an das Ende der nächsten Zeile n$ Bewegen Sie den Cursor an das Ende der nächsten n Zeilen
^ Bewegen Sie den Cursor auf das erste Nicht-Leerzeichen der aktuellen Zeile
0 (Zahl 0) bewegt den Cursor zum ersten Zeichen der aktuellen Zeile
G Bewegen Sie den Cursor zur letzten Zeile. 33G Bewegen Sie den Cursor auf Zeile 33
gg springe zur ersten Zeile
Vim-Vorgang „Alles auswählen, kopieren, einfügen, rückgängig machen“
Alle löschen: Nachdem Sie die Esc-Taste gedrückt haben, drücken Sie zuerst gg (um nach oben zu gelangen) und dann dG
Alles kopieren: Nachdem Sie die Esc-Taste gedrückt haben, drücken Sie zuerst gg und dann ggyG
Alles auswählen und markieren: Nachdem Sie die Esc-Taste gedrückt haben, drücken Sie zuerst gg, dann ggvG oder ggVG
Einzeilige Kopie: Drücken Sie die Esc-Taste und dann yy
Löschen einer einzelnen Zeile: Drücken Sie die Esc-Taste und dann dd
Einfügen: Nachdem Sie die Esc-Taste gedrückt haben, dann p
In Pasteboard kopieren: Nachdem Sie alle ausgewählt und markiert haben, drücken Sie Strg+Umschalt+C,
Das Problem, dass vim nur 50 Zeilen einfügen kann:
Bearbeiten Sie ~/.vimrc im Home-Verzeichnis des aktuellen Benutzers (falls nicht vorhanden, erstellen Sie eine neue Datei) und fügen Sie eine Zeile hinzu
:set viminfo='1000,
Warum Sie „1000“ eingeben müssen, ist eigentlich nicht wichtig. Das Wichtigste ist, dass Sie
Drücken Sie u in vim, um einen Vorgang rückgängig zu machen
u Machen Sie den vorherigen Vorgang rückgängig
Strg+r stellt den letzten rückgängig gemachten Vorgang wieder her
Hinweis:
Wenn Sie zweimal „u“ eingeben und Ihr Text zum Original zurückkehrt, sollte Ihr Vim im Vi-Kompatibilitätsmodus konfiguriert sein.
Wiederholen
Wenn Sie zu viel rückgängig machen, können Sie STRG-R (Wiederherstellen) eingeben, um den vorherigen Befehl rückgängig zu machen. Mit anderen Worten: Es macht ein Rückgängigmachen rückgängig. Um ein Beispiel für die Ausführung anzuzeigen, geben Sie zweimal STRG-R ein. Das Zeichen A und das Leerzeichen danach erscheinen:
junge intelligente Schildkröte
Es gibt eine spezielle Version des Rückgängig-Befehls: „U“ (Zeile rückgängig machen). Der Befehl „Zeile rückgängig machen“ macht alle zuvor bearbeiteten Zeilen rückgängig
Operationen auf. Geben Sie diese Befehle zweimal ein, um das vorherige „U“ aufzuheben:
Eine sehr intelligente Schildkröte
xxxx Sehr löschen
Eine kluge Schildkröte
xxxxxx Schildkröte löschen
Ein intelligenter
Reihe mit „U“
wiederherstellen
Eine sehr intelligente Schildkröte
Machen Sie „U“ mit „u“ rückgängig
Ein intelligenter
Der Befehl „U“ ändert sich selbst, der Befehl „u“ macht den Vorgang rückgängig und der Befehl STRG-R wiederholt den Vorgang. Es ist ein bisschen chaotisch, aber nicht nötig
Keine Sorge, Sie können mit den Befehlen „u“ und STRG-R in jeden beliebigen Status wechseln.
Gängige Texteditoren verfügen häufig über Vorwärts- und Rückwärtsfunktionen, mit denen Sie zwischen zuvor angezeigten Positionen in einer Datei hin und her wechseln können. Verwenden Sie in vim Strg-O, um rückwärts zu gehen, und Strg-I, um vorwärts zu gehen.
Zugehörige Hilfe: :help STRG-O :help CTRL-I :help Sprungbewegungen
Das obige ist der detaillierte Inhalt vonLernen Sie die grundlegenden Vorgänge der Verwendung des vim-Editors unter Linux kennen (Kopieren, Einfügen, Ersetzen, Zeilennummerierung, Rückgängigmachen, Vorgänge mit mehreren Dateien).. Für weitere Informationen folgen Sie bitte anderen verwandten Artikeln auf der PHP chinesischen Website!

Heiße KI -Werkzeuge

Undresser.AI Undress
KI-gestützte App zum Erstellen realistischer Aktfotos

AI Clothes Remover
Online-KI-Tool zum Entfernen von Kleidung aus Fotos.

Undress AI Tool
Ausziehbilder kostenlos

Clothoff.io
KI-Kleiderentferner

AI Hentai Generator
Erstellen Sie kostenlos Ai Hentai.

Heißer Artikel

Heiße Werkzeuge

Notepad++7.3.1
Einfach zu bedienender und kostenloser Code-Editor

SublimeText3 chinesische Version
Chinesische Version, sehr einfach zu bedienen

Senden Sie Studio 13.0.1
Leistungsstarke integrierte PHP-Entwicklungsumgebung

Dreamweaver CS6
Visuelle Webentwicklungstools

SublimeText3 Mac-Version
Codebearbeitungssoftware auf Gottesniveau (SublimeText3)

Heiße Themen
 1382
1382
 52
52
 Unterschied zwischen CentOS und Ubuntu
Apr 14, 2025 pm 09:09 PM
Unterschied zwischen CentOS und Ubuntu
Apr 14, 2025 pm 09:09 PM
Die wichtigsten Unterschiede zwischen CentOS und Ubuntu sind: Ursprung (CentOS stammt von Red Hat, für Unternehmen; Ubuntu stammt aus Debian, für Einzelpersonen), Packungsmanagement (CentOS verwendet yum, konzentriert sich auf Stabilität; Ubuntu verwendet apt, für hohe Aktualisierungsfrequenz), Support Cycle (Centos) (CENTOS bieten 10 Jahre. Tutorials und Dokumente), Verwendungen (CentOS ist auf Server voreingenommen, Ubuntu ist für Server und Desktops geeignet). Weitere Unterschiede sind die Einfachheit der Installation (CentOS ist dünn)
 So installieren Sie CentOs
Apr 14, 2025 pm 09:03 PM
So installieren Sie CentOs
Apr 14, 2025 pm 09:03 PM
CentOS -Installationsschritte: Laden Sie das ISO -Bild herunter und verbrennen Sie bootfähige Medien. Starten und wählen Sie die Installationsquelle; Wählen Sie das Layout der Sprache und Tastatur aus. Konfigurieren Sie das Netzwerk; Partition die Festplatte; Setzen Sie die Systemuhr; Erstellen Sie den Root -Benutzer; Wählen Sie das Softwarepaket aus; Starten Sie die Installation; Starten Sie nach Abschluss der Installation von der Festplatte neu und starten Sie von der Festplatte.
 CentOS 'Wahl nach der Beendigung der Wartung
Apr 14, 2025 pm 08:51 PM
CentOS 'Wahl nach der Beendigung der Wartung
Apr 14, 2025 pm 08:51 PM
CentOS wurde eingestellt, Alternativen umfassen: 1. Rocky Linux (beste Kompatibilität); 2. Almalinux (kompatibel mit CentOS); 3. Ubuntu Server (Konfiguration erforderlich); 4. Red Hat Enterprise Linux (kommerzielle Version, bezahlte Lizenz); 5. Oracle Linux (kompatibel mit CentOS und RHEL). Bei der Migration sind Überlegungen: Kompatibilität, Verfügbarkeit, Unterstützung, Kosten und Unterstützung in der Gemeinde.
 So verwenden Sie Docker Desktop
Apr 15, 2025 am 11:45 AM
So verwenden Sie Docker Desktop
Apr 15, 2025 am 11:45 AM
Wie benutze ich Docker Desktop? Docker Desktop ist ein Werkzeug zum Ausführen von Docker -Containern auf lokalen Maschinen. Zu den zu verwendenden Schritten gehören: 1.. Docker Desktop installieren; 2. Start Docker Desktop; 3.. Erstellen Sie das Docker -Bild (mit Dockerfile); 4. Build Docker Image (mit Docker Build); 5. Docker -Container ausführen (mit Docker Run).
 Detaillierte Erklärung des Docker -Prinzips
Apr 14, 2025 pm 11:57 PM
Detaillierte Erklärung des Docker -Prinzips
Apr 14, 2025 pm 11:57 PM
Docker verwendet Linux -Kernel -Funktionen, um eine effiziente und isolierte Anwendungsumgebung zu bieten. Sein Arbeitsprinzip lautet wie folgt: 1. Der Spiegel wird als schreibgeschützte Vorlage verwendet, die alles enthält, was Sie für die Ausführung der Anwendung benötigen. 2. Das Union File System (UnionFS) stapelt mehrere Dateisysteme, speichert nur die Unterschiede, speichert Platz und beschleunigt. 3. Der Daemon verwaltet die Spiegel und Container, und der Kunde verwendet sie für die Interaktion. 4. Namespaces und CGroups implementieren Container -Isolation und Ressourcenbeschränkungen; 5. Mehrere Netzwerkmodi unterstützen die Containerverbindung. Nur wenn Sie diese Kernkonzepte verstehen, können Sie Docker besser nutzen.
 Was zu tun ist, nachdem CentOS die Wartung gestoppt hat
Apr 14, 2025 pm 08:48 PM
Was zu tun ist, nachdem CentOS die Wartung gestoppt hat
Apr 14, 2025 pm 08:48 PM
Nachdem CentOS gestoppt wurde, können Benutzer die folgenden Maßnahmen ergreifen, um sich damit zu befassen: Wählen Sie eine kompatible Verteilung aus: wie Almalinux, Rocky Linux und CentOS Stream. Migrieren Sie auf kommerzielle Verteilungen: wie Red Hat Enterprise Linux, Oracle Linux. Upgrade auf CentOS 9 Stream: Rolling Distribution und bietet die neueste Technologie. Wählen Sie andere Linux -Verteilungen aus: wie Ubuntu, Debian. Bewerten Sie andere Optionen wie Container, virtuelle Maschinen oder Cloud -Plattformen.
 Was tun, wenn das Docker -Bild fehlschlägt?
Apr 15, 2025 am 11:21 AM
Was tun, wenn das Docker -Bild fehlschlägt?
Apr 15, 2025 am 11:21 AM
Fehlerbehebung Schritte für fehlgeschlagene Docker -Bild Build: Überprüfen Sie die Dockerfile -Syntax und die Abhängigkeitsversion. Überprüfen Sie, ob der Build -Kontext den erforderlichen Quellcode und die erforderlichen Abhängigkeiten enthält. Sehen Sie sich das Build -Protokoll für Fehlerdetails an. Verwenden Sie die Option -Target -Option, um eine hierarchische Phase zu erstellen, um Fehlerpunkte zu identifizieren. Verwenden Sie die neueste Version von Docker Engine. Erstellen Sie das Bild mit--t [Bildname]: Debugg-Modus, um das Problem zu debuggen. Überprüfen Sie den Speicherplatz und stellen Sie sicher, dass dies ausreicht. Deaktivieren Sie Selinux, um eine Störung des Build -Prozesses zu verhindern. Fragen Sie Community -Plattformen um Hilfe, stellen Sie Dockerfiles an und erstellen Sie Protokollbeschreibungen für genauere Vorschläge.
 Welche Computerkonfiguration ist für VSCODE erforderlich?
Apr 15, 2025 pm 09:48 PM
Welche Computerkonfiguration ist für VSCODE erforderlich?
Apr 15, 2025 pm 09:48 PM
VS Code system requirements: Operating system: Windows 10 and above, macOS 10.12 and above, Linux distribution processor: minimum 1.6 GHz, recommended 2.0 GHz and above memory: minimum 512 MB, recommended 4 GB and above storage space: minimum 250 MB, recommended 1 GB and above other requirements: stable network connection, Xorg/Wayland (Linux)



