So verwenden Sie Markierungen für die Textauswahl im Vim-Editor
Text- oder Quellcode-Editor basierend auf einer grafischen Oberfläche, der einige Funktionen wie die Textauswahl bereitstellt. Ich möchte damit sagen, dass die meisten Leute wahrscheinlich nicht glauben, dass dies eine Funktion ist. Bei befehlszeilenbasierten Editoren wie Vim ist dies jedoch nicht der Fall. Wenn Sie Vim nur mit der Tastatur verwenden, müssen Sie bestimmte Befehle erlernen, um den gewünschten Text auszuwählen. In diesem Tutorial besprechen wir ausführlich die Funktionalität der Textauswahl und der Flags-Funktionalität in Vim.
Zuvor ist zu beachten, dass die in diesem Tutorial erwähnten Beispiele, Befehle und Anweisungen alle in der Ubuntu 16.04-Umgebung getestet wurden. Die Vim-Version ist 7.4.
Vims Textauswahlfunktion
Wir gehen davon aus, dass Sie bereits über Grundkenntnisse des Vim-Editors verfügen (falls nicht, lesen Sie zuerst: https://www.jb51.net/os/Ubuntu/547230.html). Sie sollten wissen, dass der Befehl d eine Inhaltszeile ausschneiden/löschen kann. Wenn Sie 3 Linien schneiden möchten, wiederholen Sie den Befehl dreimal. Was aber, wenn 15 Zeilen geschnitten werden müssen? Ist es eine praktische Lösung, den d-Befehl 15 Mal zu wiederholen?
Offensichtlich nicht. Der beste Ansatz besteht in diesem Fall darin, die Zeilen auszuwählen, die Sie ausschneiden/löschen möchten, und dann den Befehl d auszuführen. Zum Beispiel:
Angenommen, ich möchte den ersten Absatz des Abschnitts EINFÜHRUNG im Screenshot unten ausschneiden/löschen:
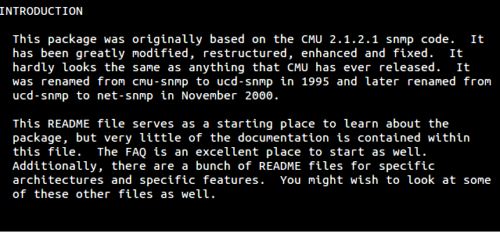
Dann setze ich den Cursor an den Anfang der ersten Zeile (stellen Sie sicher, dass Sie den Einfügemodus verlassen) und drücken Sie den Befehl V (dh Umschalt+v). Zu diesem Zeitpunkt öffnet Vim den Ansichtsmodus und wählt die erste Zeile aus.
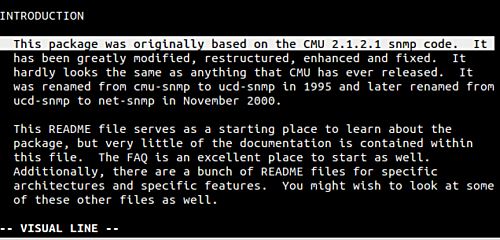
Jetzt kann ich mit der Pfeiltaste „Ab“ den gesamten Absatz auswählen.
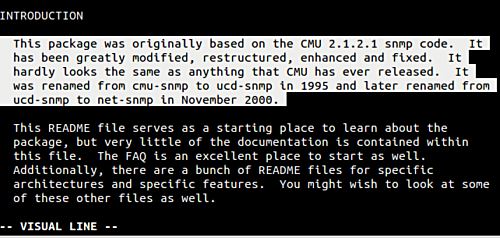
Das wollen wir, richtig! Drücken Sie nun einfach die d-Taste, um den ausgewählten Absatz auszuschneiden/zu löschen. Natürlich können Sie mit dem ausgewählten Text alles tun, außer Ausschneiden/Löschen.
Das bringt uns zu einer weiteren wichtigen Frage: Was tun, wenn wir nicht die gesamte Zeile löschen müssen? Mit anderen Worten: Die gerade besprochene Lösung eignet sich nur für Situationen, in denen Sie die gesamte Zeile bearbeiten möchten. Was also, wenn wir nur die ersten drei Sätze des Absatzes löschen möchten?
Tatsächlich gibt es einen entsprechenden Befehl – ersetzen Sie einfach das große V durch ein kleines v. Im folgenden Beispiel verwende ich v, um die ersten drei Sätze des Absatzes auszuwählen:
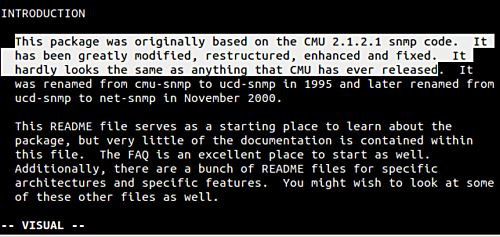
Manchmal bestehen die Daten, die Sie verarbeiten müssen, aus separaten Spalten, und Sie müssen möglicherweise eine bestimmte Spalte auswählen. Betrachten Sie den Screenshot unten:
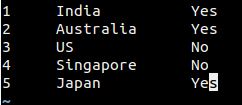
Angenommen, wir müssen nur die zweite Textspalte auswählen, nämlich den Namen des Landes. In diesem Fall können Sie den Cursor auf den ersten Buchstaben der Spalte setzen und einmal Strg+v drücken. Drücken Sie dann die Pfeiltaste „Nach unten“, um den ersten Buchstaben des jeweiligen Ländernamens auszuwählen:
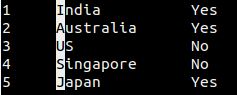
Drücken Sie dann die „Rechts“-Pfeiltaste, um diese Spalte auszuwählen.
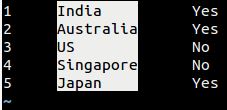
Tipps: Wenn Sie zuvor einen Textblock ausgewählt haben und diesen Textblock nun erneut auswählen möchten, drücken Sie einfach gv im Befehlsmodus.
Logo verwenden
Wenn Sie an einer großen Datei arbeiten (z. B. einer Quellcodedatei oder einem Shell-Skript), möchten Sie manchmal zu einem bestimmten Speicherort wechseln und dann zur vorherigen Zeile zurückkehren. Dies ist kein Problem, wenn die beiden Reihen nicht weit voneinander entfernt sind oder Sie dies nicht oft tun.
Wenn Sie jedoch häufig zwischen der aktuellen Position und einer weiteren Zeile wechseln müssen, ist die Verwendung von Flaggen die beste Lösung. Sie müssen nur die aktuelle Position markieren und können dann über den Markierungsnamen von jeder Position in der Datei zur aktuellen Position zurückkehren.
In Vim verwenden wir den Befehl m, gefolgt von einem Buchstaben, um eine Zeile zu markieren (der Buchstabe stellt den Flaggennamen dar, Kleinbuchstaben a - z können verwendet werden). Zum Beispiel Ma. Anschließend können Sie mit dem Befehl 'a (inklusive dem einfachen Anführungszeichen links) zu der mit a markierten Zeile zurückkehren.
Tipps: Sie können „einfaches Anführungszeichen“ verwenden, um zum ersten Zeichen der Flaggenzeile zu springen, oder „Backtick“ verwenden, um zu einer bestimmten Spalte der Flaggenzeile zu springen.
Vims Flag-Funktion hat viele andere Verwendungsmöglichkeiten. Sie können beispielsweise zuerst eine Zeile markieren, dann den Cursor auf andere Zeilen bewegen und den folgenden Befehl ausführen:
d'[Logoname]
um alles zwischen der aktuellen Position und der Flaggenlinie zu löschen.
In der offiziellen Vim-Dokumentation gibt es einen wichtigen Inhalt:
Jede Datei verfügt über einige Flags, die durch Kleinbuchstaben (a-z) definiert sind. Darüber hinaus gibt es globale Flags, die durch Großbuchstaben (A-Z) definiert werden und einen Speicherort in einer bestimmten Datei definieren. Beispielsweise können Sie zehn Dateien gleichzeitig bearbeiten. Jede Datei kann das Flag a haben, aber nur eine Datei kann das Flag a haben.
Wir haben die grundlegende Verwendung von Kleinbuchstaben für Vim-Logos besprochen und wie praktisch sie sind. Der folgende Auszug erklärt es deutlich genug:
Aufgrund verschiedener Einschränkungen ist das Großbuchstaben-Logo auf den ersten Blick möglicherweise nicht so nützlich wie das Kleinbuchstaben-Logo, kann aber als schnelles Dateilesezeichen verwendet werden. Öffnen Sie beispielsweise eine .vimrc-Datei, drücken Sie mV und beenden Sie den Vorgang. Wenn Sie die .vimrc-Datei das nächste Mal bearbeiten möchten, drücken Sie „V“, um sie zu öffnen.
Abschließend verwenden wir den Befehl delmarks, um die Markierungen zu löschen. Zum Beispiel:
:delmarks a
Dieser Befehl entfernt eine Markierung aus der Datei. Natürlich können Sie auch die Zeile löschen, in der sich die Flagge befindet, sodass die Flagge automatisch gelöscht wird.
Zusammenfassung
Wenn Sie Vim als Ihren bevorzugten Editor verwenden, sind Funktionen wie die in diesem Tutorial erwähnten sehr nützliche Werkzeuge und können viel Zeit sparen. Sie müssen zugeben, dass die hier beschriebenen Textauswahl- und Markierungsfunktionen fast kein Lernen erfordern, sondern nur ein wenig Übung.
Das obige ist der detaillierte Inhalt vonSo verwenden Sie Markierungen für die Textauswahl im Vim-Editor. Für weitere Informationen folgen Sie bitte anderen verwandten Artikeln auf der PHP chinesischen Website!

Heiße KI -Werkzeuge

Undresser.AI Undress
KI-gestützte App zum Erstellen realistischer Aktfotos

AI Clothes Remover
Online-KI-Tool zum Entfernen von Kleidung aus Fotos.

Undress AI Tool
Ausziehbilder kostenlos

Clothoff.io
KI-Kleiderentferner

AI Hentai Generator
Erstellen Sie kostenlos Ai Hentai.

Heißer Artikel

Heiße Werkzeuge

Notepad++7.3.1
Einfach zu bedienender und kostenloser Code-Editor

SublimeText3 chinesische Version
Chinesische Version, sehr einfach zu bedienen

Senden Sie Studio 13.0.1
Leistungsstarke integrierte PHP-Entwicklungsumgebung

Dreamweaver CS6
Visuelle Webentwicklungstools

SublimeText3 Mac-Version
Codebearbeitungssoftware auf Gottesniveau (SublimeText3)

Heiße Themen
 1379
1379
 52
52
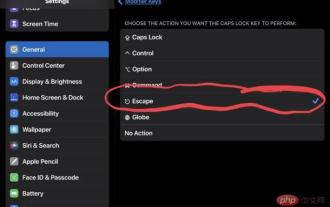 So fügen Sie die Escape-Taste zu Ihrer iPad-Tastatur hinzu
Apr 16, 2023 pm 01:43 PM
So fügen Sie die Escape-Taste zu Ihrer iPad-Tastatur hinzu
Apr 16, 2023 pm 01:43 PM
So ordnen Sie CapsLock der ESC-Taste auf der iPad-Tastatur neu zu. Sind Sie bereit, CapsLock zur ESC-Taste auf Ihrem iPad zu machen? Hier ist alles, was Sie tun müssen: Öffnen Sie die Einstellungen-App auf Ihrem iPad. Gehen Sie zu „Allgemein“ und dann zu „Tastatur“. Gehen Sie zu „Hardware-Tastatur“. Wählen Sie „Modifikatortasten“. Wählen Sie „CapsLockKey“ und wählen Sie „Escape“ als Modifikatortasten. Jetzt sind Sie dran Jetzt können Sie die neue Hardware-ESC-Taste auf Ihrem iPad ausprobieren, indem Sie die Feststelltaste drücken. Gehen Sie zu einer beliebigen Anwendung, die die Escape-Taste verwendet, und Sie können sie sofort testen, z. B. vi/vim. Jetzt können Sie eine physische Tastatur von verwenden
 So löschen Sie mit Vim gerade oder ungerade Zeilen unter Linux
May 22, 2023 pm 05:07 PM
So löschen Sie mit Vim gerade oder ungerade Zeilen unter Linux
May 22, 2023 pm 05:07 PM
Die Methode zum Löschen gerader Zeilen lautet wie folgt: :g/^/+1d Der Befehl :gbobal wird oben verwendet. Das Befehlsformat gbobal lautet wie folgt: :[range]global/{pattern}/{command}globaler Befehl ist eigentlich in zwei Schritte unterteilt: Scannen Sie zuerst alle Zeilen innerhalb des durch [Bereich] angegebenen Bereichs und markieren Sie die Zeilen, die mit {Muster} übereinstimmen. Führen Sie dann den Befehl {Befehl} nacheinander auf den markierten Zeilen aus Die Befehlsoperation in den vorherigen übereinstimmenden Zeilen. Wenn Sie löschen, verschieben oder zusammenführen, verschwindet die Markierung automatisch, ohne dass der Befehl {command} in der Zeile ausgeführt werden muss. {Befehl} kann ein Ex-Befehl sein oder durch | getrennt werden
 Eine kurze Analyse von 3 Methoden zur Installation von Vim unter Alpine Linux
Mar 24, 2023 pm 02:28 PM
Eine kurze Analyse von 3 Methoden zur Installation von Vim unter Alpine Linux
Mar 24, 2023 pm 02:28 PM
In der PHP-Entwicklung ist die Verwendung von Vim weit verbreitet. Allerdings können bei der Installation von Vim unter Alpine Linux einige Probleme auftreten. In diesem Artikel erfahren Sie, wie Sie Vim unter Alpine Linux installieren.
 Linux-Tipps: Brechen Sie die automatische Einrückung beim Einfügen in vim ab
Mar 07, 2024 am 08:30 AM
Linux-Tipps: Brechen Sie die automatische Einrückung beim Einfügen in vim ab
Mar 07, 2024 am 08:30 AM
Vorwort: vim ist ein leistungsstarkes Textbearbeitungstool, das unter Linux sehr beliebt ist. Kürzlich stieß ich bei der Verwendung von vim auf einem anderen Server auf ein seltsames Problem: Als ich ein lokal geschriebenes Skript kopierte und in eine leere Datei auf dem Server einfügte, kam es zu einer automatischen Einrückung. Um ein einfaches Beispiel zu verwenden: Das Skript, das ich lokal geschrieben habe, lautet wie folgt: aaabbbcccddd Wenn ich den obigen Inhalt kopiere und in eine leere Datei auf dem Server einfüge, erhalte ich Folgendes: aabbbcccddd uns. Einrückung formatieren. Allerdings ist diese Automatik etwas unintelligent. Tragen Sie hier die Lösung ein. Lösung: Legen Sie die .vimrc-Konfigurationsdatei in unserem Home-Verzeichnis fest, neu
 So speichern und beenden Sie vim
Aug 01, 2023 am 10:47 AM
So speichern und beenden Sie vim
Aug 01, 2023 am 10:47 AM
So speichern und beenden Sie vim: 1. Verwenden Sie zum Speichern und Beenden einen separaten Befehl. 3. Verwenden Sie zum Speichern und Beenden die automatischen Befehle.
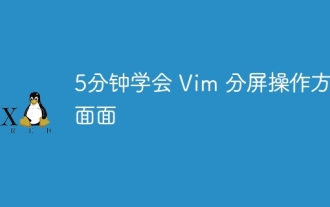 Lernen Sie in 5 Minuten alle Aspekte der Vim-Splitscreen-Bedienung kennen
Aug 03, 2023 pm 03:20 PM
Lernen Sie in 5 Minuten alle Aspekte der Vim-Splitscreen-Bedienung kennen
Aug 03, 2023 pm 03:20 PM
Die Split-Screen-Funktion von Vim wird durch das Teilen von Fenstern implementiert, was ein großartiges Werkzeug zur Verbesserung der Arbeitseffizienz ist. Unabhängig davon, ob wir zwei Dateien gleichzeitig anzeigen oder zwei verschiedene Speicherorte einer Datei gleichzeitig anzeigen oder zwei Dateien nebeneinander vergleichen möchten usw., können wir dies über einen geteilten Bildschirm erreichen, was für Code sehr praktisch ist Vergleich und Kopieren und Einfügen.
 So stellen Sie sicher, dass VIM die Syntaxhervorhebungsfunktion für Nginx-.conf-Dateien unterstützt
May 15, 2023 pm 12:10 PM
So stellen Sie sicher, dass VIM die Syntaxhervorhebungsfunktion für Nginx-.conf-Dateien unterstützt
May 15, 2023 pm 12:10 PM
Ändern Sie die Syntaxdatei zum Herunterladen der Nginx-Konfigurationsdatei manuell: nginx.vimwgethttp://www.vim.org/scripts/download_script.php?src_id=14376-onginx.vimKopieren Sie die Datei nach /usr/share/vim/vim74/ Syntaxverzeichnis (Es kann auch ein Einzelbenutzerverzeichnis ~/.vim/syntax/ sein). Ändern Sie vim/usr/share/vim/vim74/filetype.vim, um aubufread,bufnewfile/etc/nginx/*,/usr/local/n hinzuzufügen
 Detaillierte Einführung in die Verschlüsselungs- und Entschlüsselungsmethoden von Vim-Text in CentOS
Dec 31, 2023 pm 02:49 PM
Detaillierte Einführung in die Verschlüsselungs- und Entschlüsselungsmethoden von Vim-Text in CentOS
Dec 31, 2023 pm 02:49 PM
CentOS verwendet vim/vi zum Verschlüsseln und Entschlüsseln von Dateien. 1. Verwenden Sie vim/vi zum Verschlüsseln: Vorteile: Wenn Sie das Passwort nach der Verschlüsselung nicht kennen, können Sie den Klartext nicht sehen, auch nicht für Root-Benutzer. Nachteile: Es ist offensichtlich, dass andere Kennen Sie die Verschlüsselung, es ist für andere einfach, die verschlüsselten Dateien zu zerstören, einschließlich der Zerstörung und Löschung von Inhalten; ich glaube, jeder ist mit dem vi-Editor vertraut. Zum Beispiel: 1) Erstens im Root Master Erstellen Sie eine experimentelle Datei text.txt im Verzeichnis /root/: [root@www~]#vim/vitext.txt2) Rufen Sie den Bearbeitungsmodus auf, drücken Sie nach Eingabe des Inhalts ESC und geben Sie dann Folgendes ein: X (beachten Sie die Großschreibung). X), Eintreten 3)




