Wie stelle ich den PIN-Code der Win10-Bluetooth-Tastatur ein?
Viele Benutzer installieren das System neu oder aktualisieren es. Es hieß, dass ich beim Herstellen einer Verbindung zu meinem Win10-Bluetooth den PIN-Code eingeben muss. Aber viele Benutzer wissen nicht, wie man diesen PIN-Code eingibt. Schauen Sie sich das ausführliche Tutorial an. So erhalten Sie den PIN-Code der Win10-Bluetooth-Tastatur:
1 Geben Sie zu diesem Zeitpunkt eine beliebige sechsstellige PIN auf der lokalen Tastatur ein (z. B. 123456).
3 Wenn der Computer mit der Überprüfung beginnt, geben Sie schnell dieselbe PIN auf Ihrem Bluetooth ein Geben Sie die sechsstellige PIN (123456) ein und drücken Sie dann die Eingabetaste. Erfolg! 
Verwandte Tutorials:
So installieren Sie den Win10-Bluetooth-Treiber >>>
Was tun, wenn Win10 Bluetooth keine Verbindung zum Lautsprecher herstellen kann
Das obige ist der detaillierte Inhalt vonWie stelle ich den PIN-Code der Win10-Bluetooth-Tastatur ein?. Für weitere Informationen folgen Sie bitte anderen verwandten Artikeln auf der PHP chinesischen Website!

Heiße KI -Werkzeuge

Undresser.AI Undress
KI-gestützte App zum Erstellen realistischer Aktfotos

AI Clothes Remover
Online-KI-Tool zum Entfernen von Kleidung aus Fotos.

Undress AI Tool
Ausziehbilder kostenlos

Clothoff.io
KI-Kleiderentferner

AI Hentai Generator
Erstellen Sie kostenlos Ai Hentai.

Heißer Artikel

Heiße Werkzeuge

Notepad++7.3.1
Einfach zu bedienender und kostenloser Code-Editor

SublimeText3 chinesische Version
Chinesische Version, sehr einfach zu bedienen

Senden Sie Studio 13.0.1
Leistungsstarke integrierte PHP-Entwicklungsumgebung

Dreamweaver CS6
Visuelle Webentwicklungstools

SublimeText3 Mac-Version
Codebearbeitungssoftware auf Gottesniveau (SublimeText3)

Heiße Themen
 1381
1381
 52
52
 Lösung für das Problem, dass das chinesische Sprachpaket nicht auf einem Win11-System installiert werden kann
Mar 09, 2024 am 09:48 AM
Lösung für das Problem, dass das chinesische Sprachpaket nicht auf einem Win11-System installiert werden kann
Mar 09, 2024 am 09:48 AM
Lösung für das Problem, dass das Win11-System das chinesische Sprachpaket nicht installieren kann. Mit der Einführung des Windows 11-Systems begannen viele Benutzer, ihr Betriebssystem zu aktualisieren, um neue Funktionen und Schnittstellen zu nutzen. Einige Benutzer stellten jedoch fest, dass sie das chinesische Sprachpaket nach dem Upgrade nicht installieren konnten, was ihre Erfahrung beeinträchtigte. In diesem Artikel besprechen wir die Gründe, warum das Win11-System das chinesische Sprachpaket nicht installieren kann, und stellen einige Lösungen bereit, die Benutzern bei der Lösung dieses Problems helfen. Ursachenanalyse Lassen Sie uns zunächst die Unfähigkeit des Win11-Systems analysieren
 Lösung für Win11: Chinesisches Sprachpaket konnte nicht installiert werden
Mar 09, 2024 am 09:15 AM
Lösung für Win11: Chinesisches Sprachpaket konnte nicht installiert werden
Mar 09, 2024 am 09:15 AM
Win11 ist das neueste von Microsoft eingeführte Betriebssystem. Im Vergleich zu früheren Versionen hat Win11 das Schnittstellendesign und die Benutzererfahrung erheblich verbessert. Einige Benutzer berichteten jedoch, dass sie nach der Installation von Win11 auf das Problem gestoßen waren, dass sie das chinesische Sprachpaket nicht installieren konnten, was zu Problemen bei der Verwendung von Chinesisch im System führte. Dieser Artikel bietet einige Lösungen für das Problem, dass Win11 das chinesische Sprachpaket nicht installieren kann, um Benutzern die reibungslose Verwendung von Chinesisch zu ermöglichen. Zuerst müssen wir verstehen, warum das chinesische Sprachpaket nicht installiert werden kann. Im Allgemeinen Win11
 Strategien zur Behebung der Unfähigkeit von Win11, das chinesische Sprachpaket zu installieren
Mar 08, 2024 am 11:51 AM
Strategien zur Behebung der Unfähigkeit von Win11, das chinesische Sprachpaket zu installieren
Mar 08, 2024 am 11:51 AM
Strategien zum Umgang mit der Unfähigkeit von Win11, das chinesische Sprachpaket zu installieren. Mit der Einführung von Windows 11 können viele Benutzer es kaum erwarten, auf dieses neue Betriebssystem zu aktualisieren. Allerdings sind einige Benutzer beim Versuch, das chinesische Sprachpaket zu installieren, auf Schwierigkeiten gestoßen, was dazu führte, dass sie die chinesische Benutzeroberfläche nicht richtig nutzen konnten. In diesem Artikel werden wir das Problem diskutieren, dass Win11 das chinesische Sprachpaket nicht installieren kann, und einige Gegenmaßnahmen vorschlagen. Lassen Sie uns zunächst untersuchen, warum es Probleme bei der Installation chinesischer Sprachpakete unter Win11 gibt. Dies kann systembedingt sein
 So schalten Sie Bluetooth in einem vivo-Telefon ein
Mar 23, 2024 pm 04:26 PM
So schalten Sie Bluetooth in einem vivo-Telefon ein
Mar 23, 2024 pm 04:26 PM
1. Wischen Sie am unteren Bildschirmrand nach oben, um das Kontrollzentrum aufzurufen, wie unten gezeigt. Klicken Sie auf den Bluetooth-Schalter, um Bluetooth zu aktivieren. 2. Wir können eine Verbindung zu anderen gekoppelten Bluetooth-Geräten herstellen oder auf [Bluetooth-Gerät suchen] klicken, um eine Verbindung zu einem neuen Bluetooth-Gerät herzustellen. Denken Sie daran, [Erkennbarkeit] zu aktivieren, wenn Sie möchten, dass andere Freunde nach Ihrem Telefon suchen und eine Verbindung zu Bluetooth Switch herstellen. Methode 2. 1. Rufen Sie den Desktop des Mobiltelefons auf, suchen und öffnen Sie die Einstellungen. 2. Öffnen Sie das Verzeichnis [Einstellungen], um [Weitere Einstellungen] zu finden, und klicken Sie darauf, um es aufzurufen. 3. Klicken Sie, um [Bluetooth] zu öffnen, und schalten Sie den Bluetooth-Schalter ein, um Bluetooth einzuschalten.
 Die Produkte der VGN-Co-Branding-Tastatur- und Mausserie „Elden's Circle' sind jetzt in den Regalen: Lani / Faded One benutzerdefiniertes Thema, ab 99 Yuan
Aug 12, 2024 pm 10:45 PM
Die Produkte der VGN-Co-Branding-Tastatur- und Mausserie „Elden's Circle' sind jetzt in den Regalen: Lani / Faded One benutzerdefiniertes Thema, ab 99 Yuan
Aug 12, 2024 pm 10:45 PM
Laut Nachrichten dieser Website vom 12. August hat VGN am 6. August die gemeinsame Tastatur- und Mausserie „Elden Ring“ auf den Markt gebracht, die Tastaturen, Mäuse und Mauspads umfasst, die im individuellen Design von Lani/Faded One gestaltet sind Es wurde auf JD.com zum Preis von 99 Yuan veröffentlicht. Die dieser Website beigefügten Informationen zu neuen Co-Branding-Produkten lauten wie folgt: VGN丨Elden Law Ring S99PRO-Tastatur Diese Tastatur verwendet ein Gehäuse aus reiner Aluminiumlegierung, ergänzt durch eine fünfschichtige Schalldämpferstruktur, verwendet eine GASKET-Blattfederstruktur und verfügt über eine einzelne -Tasten-Schlitzplatine und Tastenkappen aus PBT-Material in Originalhöhe, personalisierte Rückwandplatine aus Aluminiumlegierung; unterstützt Drei-Modus-Verbindung und SMARTSPEEDX-Technologie mit geringer Latenz, verbunden mit VHUB, kann es ab 549 Yuan mehrere Geräte auf einmal verwalten; VGN丨Elden French Ring F1PROMAX kabellose Maus die Maus
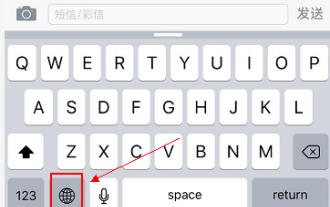 So richten Sie die handschriftliche Eingabemethode auf der Tastatur Ihres Apple-Mobiltelefons ein
Mar 08, 2024 pm 02:30 PM
So richten Sie die handschriftliche Eingabemethode auf der Tastatur Ihres Apple-Mobiltelefons ein
Mar 08, 2024 pm 02:30 PM
Benutzer von Apple-Mobiltastaturen möchten die handschriftliche Eingabemethode einrichten, wissen jedoch nicht, wie das geht. Benutzer können die handschriftliche Eingabemethode direkt in den Tastatureinstellungen des Telefons auswählen eine handschriftliche Eingabemethode. So stellen Sie die handschriftliche Eingabemethode auf der Apple-Mobiltelefontastatur ein A: Aktivieren Sie die handschriftliche Eingabemethode direkt in den Tastatureinstellungen 1. Wenn Apple-Benutzer die Eingabemethode verwenden, ist die handschriftliche Eingabemethode standardmäßig aktiviert. 2. Benutzer müssen beim Tippen nur auf die untere linke Ecke klicken und diese gedrückt halten, um die handschriftliche Eingabemethode auszuwählen. 3. Wenn der Benutzer in seinem Mobiltelefon nicht über eine handschriftliche Eingabemethode verfügt, kann er diese auch manuell hinzufügen. 4. Der Benutzer gibt die Einstellungen ein, findet die universellen Tastatureinstellungen und fügt der ersten Tastatur die Option zur Handschrifteingabe hinzu. 5. Verwenden Sie die handschriftliche Eingabemethode
 Wie verwende ich Tastenkombinationen, um Screenshots in Win8 zu machen?
Mar 28, 2024 am 08:33 AM
Wie verwende ich Tastenkombinationen, um Screenshots in Win8 zu machen?
Mar 28, 2024 am 08:33 AM
Wie verwende ich Tastenkombinationen, um Screenshots in Win8 zu machen? Bei unserer täglichen Nutzung von Computern müssen wir häufig Screenshots des Inhalts auf dem Bildschirm erstellen. Für Benutzer des Windows 8-Systems ist das Erstellen von Screenshots über Tastenkombinationen eine bequeme und effiziente Vorgehensweise. In diesem Artikel stellen wir einige häufig verwendete Tastenkombinationen zum Erstellen von Screenshots im Windows 8-System vor, damit Sie Screenshots schneller erstellen können. Die erste Methode besteht darin, die Tastenkombination „Win-Taste + PrintScreen-Taste“ zu verwenden, um die vollständige Ausführung durchzuführen
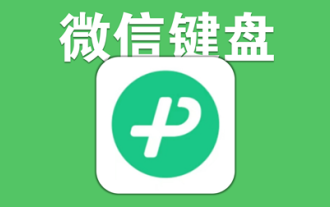 So legen Sie den Skin für die WeChat-Tastatur fest. So legen Sie den Skin für die WeChat-Tastatur fest
Mar 13, 2024 am 09:04 AM
So legen Sie den Skin für die WeChat-Tastatur fest. So legen Sie den Skin für die WeChat-Tastatur fest
Mar 13, 2024 am 09:04 AM
Wie stelle ich den Skin für die WeChat-Tastatur ein? WeChat Keyboard ist eine sehr intelligente Eingabemethode für Mobiltelefone. Diese Software verfügt über viele benutzerfreundliche Funktionen. Sie ermöglicht es Benutzern, ihren eigenen Eingabemodus zu wählen und die gewünschten Ausdrücke mit dieser Software schnellstmöglich zu finden. Mit dieser Software können Benutzer auch das Skin der Tastatur selbst ändern. Der Editor unten hat die Methoden zum Ändern des Skins als Referenz zusammengestellt. So stellen Sie das WeChat-Tastaturdesign ein. In WeChat, SMS oder anderen Anwendungen, die die Verwendung der Tastatur Ihres Telefons erfordern, können Sie auf das Symbol für die Eingabemethodeneinstellungen in der oberen linken Ecke der Tastatur klicken, um die Einstellungsseite aufzurufen und die Funktion anzuzeigen Einstellungsmöglichkeiten für verschiedene Eingabemethoden. 2. Klicken Sie auf der Einstellungsseite der Eingabemethode auf „Personalisierte Skin“.




