So lösen Sie das stille Problem von win101903
Meine Freunde, nach dem Update von win101903 haben sie festgestellt, dass während der Nutzung kein Ton im System zu hören ist. Der Herausgeber ist der Meinung, dass es sich um ein Problem mit den Einstellungen oder dem Soundkartentreiber handelt. Schauen wir uns die konkrete Lösung an.
Was tun, wenn in win101903 kein Ton zu hören ist:
1. Nachdem Sie den Soundkartentreiber korrekt installiert und die Tondienste nicht deaktiviert haben
1. Klicken Sie mit der rechten Maustaste auf das Lautstärkesymbol in der unteren linken Ecke des Bildschirms.
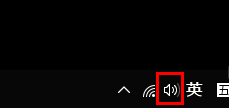
2. Klicken Sie dann im Popup-Menü auf „Lautstärkesynthesizer öffnen“.
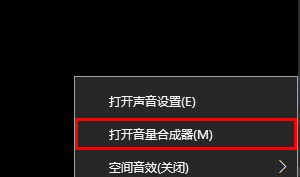
3. Klicken Sie dann rechts in der Spalte „Gerät“ auf den Abwärtspfeil.
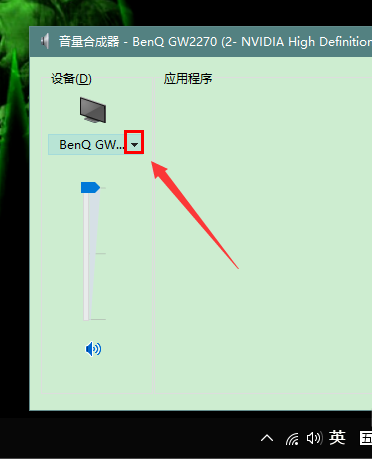
4. Wählen Sie ein geeignetes Tonerzeugungsgerät (Lautsprecher werden empfohlen).
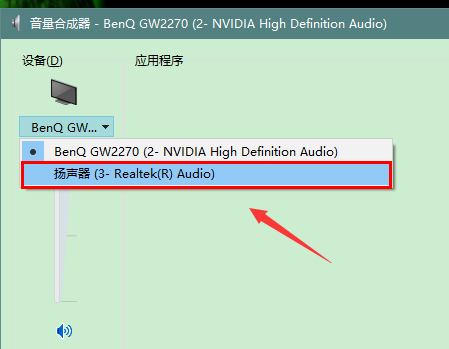
5. Stellen Sie nach Auswahl des Geräts die Lautstärke auf die entsprechende Größe ein.
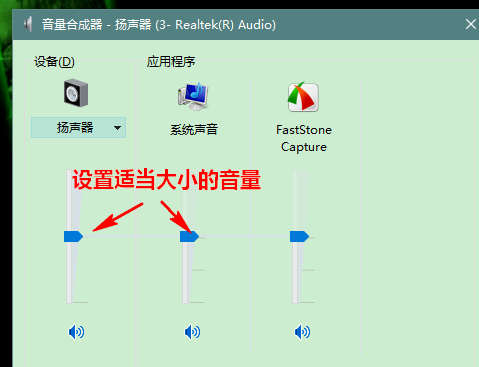
6. Nachdem die Einstellungen abgeschlossen sind, können wir einen Musikplayer zum Testen öffnen.
Wenn es normal läuft, können Sie die langen grünen Balken auf den Geräten und Programmen sehen, die im Rhythmus zitternde Geräusche erzeugen.
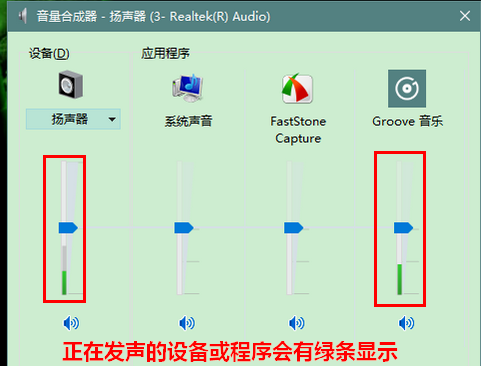
2. Ändern Sie den Geräte-Manager
1. Klicken Sie zunächst mit der rechten Maustaste auf „Start“, wählen Sie „Geräte-Manager“ und klicken Sie zum Aufrufen.
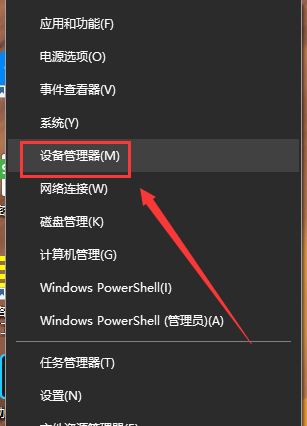
2. Suchen Sie dann nach „Sound-, Video- und Gamecontroller“.
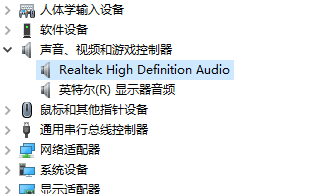
3. Klicken Sie mit der rechten Maustaste und wählen Sie „Treiber aktualisieren“ oder „Gerät deinstallieren, Gerät deaktivieren“ und probieren Sie alle drei aus.
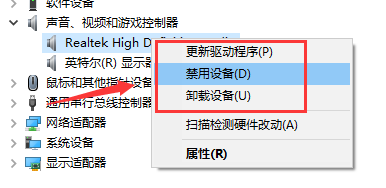
4. Deinstallieren Sie das Gerät oder deaktivieren Sie es. Installieren Sie dann das Gerät oder aktivieren Sie es Das Gerät kann.
Das obige ist der detaillierte Inhalt vonSo lösen Sie das stille Problem von win101903. Für weitere Informationen folgen Sie bitte anderen verwandten Artikeln auf der PHP chinesischen Website!

Heiße KI -Werkzeuge

Undresser.AI Undress
KI-gestützte App zum Erstellen realistischer Aktfotos

AI Clothes Remover
Online-KI-Tool zum Entfernen von Kleidung aus Fotos.

Undress AI Tool
Ausziehbilder kostenlos

Clothoff.io
KI-Kleiderentferner

AI Hentai Generator
Erstellen Sie kostenlos Ai Hentai.

Heißer Artikel

Heiße Werkzeuge

Notepad++7.3.1
Einfach zu bedienender und kostenloser Code-Editor

SublimeText3 chinesische Version
Chinesische Version, sehr einfach zu bedienen

Senden Sie Studio 13.0.1
Leistungsstarke integrierte PHP-Entwicklungsumgebung

Dreamweaver CS6
Visuelle Webentwicklungstools

SublimeText3 Mac-Version
Codebearbeitungssoftware auf Gottesniveau (SublimeText3)

Heiße Themen
 1376
1376
 52
52
 Probleme mit der Audioqualität bei der Spracherkennung
Oct 08, 2023 am 08:28 AM
Probleme mit der Audioqualität bei der Spracherkennung
Oct 08, 2023 am 08:28 AM
Probleme mit der Audioqualität bei der Spracherkennung erfordern spezifische Codebeispiele. Mit der rasanten Entwicklung der Technologie der künstlichen Intelligenz wurde die Spracherkennung (Automatic Speech Recognition, kurz ASR) in großem Umfang eingesetzt und erforscht. In praktischen Anwendungen treten jedoch häufig Probleme mit der Audioqualität auf, die sich direkt auf die Genauigkeit und Leistung des ASR-Algorithmus auswirken. Dieser Artikel konzentriert sich auf Audioqualitätsprobleme bei der Spracherkennung und gibt spezifische Codebeispiele. Audioqualität für Sprachausgabe
 Problem der Sprechervariation bei der Sprachgeschlechtserkennung
Oct 08, 2023 pm 02:22 PM
Problem der Sprechervariation bei der Sprachgeschlechtserkennung
Oct 08, 2023 pm 02:22 PM
Das Problem der Sprechervariation bei der Stimmgeschlechtserkennung erfordert spezifische Codebeispiele. Mit der rasanten Entwicklung der Sprachtechnologie ist die Stimmgeschlechtserkennung zu einem immer wichtigeren Bereich geworden. Es wird häufig in vielen Anwendungsszenarien eingesetzt, z. B. im telefonischen Kundenservice, bei Sprachassistenten usw. Bei der Sprachgeschlechtserkennung stoßen wir jedoch häufig auf eine Herausforderung, nämlich die Sprechervariabilität. Unter Sprechervariation versteht man Unterschiede in den phonetischen Eigenschaften der Stimmen verschiedener Personen. Denn individuelle Stimmeigenschaften werden von vielen Faktoren beeinflusst, wie zum Beispiel Geschlecht, Alter, Stimme usw.
 So lösen Sie das Problem der Deaktivierung von Gerätetreiberaktualisierungen in Win10
Jan 12, 2024 am 10:21 AM
So lösen Sie das Problem der Deaktivierung von Gerätetreiberaktualisierungen in Win10
Jan 12, 2024 am 10:21 AM
Wenn wir das Betriebssystem Win10 verwenden und die Funktion zur Aktualisierung des Gerätetreibers während der Verwendung deaktiviert ist, was dazu führt, dass der von uns verwendete Gerätetreiber nicht aktualisiert werden kann, geht der Editor davon aus, dass wir dieses Problem lösen können, indem wir den Computer ausführen. Verwenden Sie gpedit.msc Öffnen Sie den Registrierungscode, öffnen Sie den Registrierungseditor und ändern Sie dann die Einstellungen über die entsprechenden Optionen. Werfen wir einen Blick auf die detaillierten Schritte, um zu sehen, wie der Editor es gemacht hat ~ So lösen Sie das Problem der Deaktivierung von Gerätetreiberaktualisierungen in Win10 1. Führen Sie zunächst Win+R aus, rufen Sie das Ausführungsfeld auf und geben Sie „gpedit.msc“ ein. um die Gruppenrichtlinie zu öffnen. 2. Suchen Sie nach: Computerkonfiguration – Verwaltungsvorlagen – System – Geräteinstallation – Einschränkungen bei der Geräteinstallation. 3. Suchen Sie dann nach „Verwendung blockieren“.
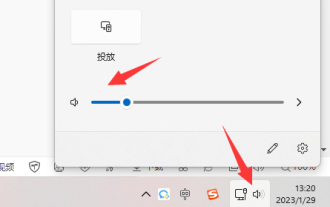 Wie man das Problem des Win11-Soundkartentreibers löst, ist normal, aber leise
Dec 25, 2023 pm 06:47 PM
Wie man das Problem des Win11-Soundkartentreibers löst, ist normal, aber leise
Dec 25, 2023 pm 06:47 PM
Manchmal stellen wir fest, dass unser Computer keinen Ton hat, aber nach Überprüfung des Soundkartentreibers liegt kein Problem vor. Dies kann daran liegen, dass der Ton nicht eingeschaltet ist, das Tonwiedergabegerät defekt ist oder die Soundkarte selbst defekt ist beschädigt, und es muss einzeln untersucht und gelöst werden. Was soll ich tun, wenn der Win11-Soundkartentreiber normal ist, aber kein Ton zu hören ist? 1. Der Ton ist nicht eingeschaltet. 1. Stellen Sie zunächst sicher, dass der Computerton eingeschaltet und nicht stummgeschaltet ist. 2. Darüber hinaus muss bestätigt werden, dass die Töne von Software, Webseiten usw. aktiviert werden. 2. Fehler des Tonwiedergabegeräts 1. Stellen Sie sicher, dass Ihr Computer über ein Tonwiedergabegerät wie Kopfhörer, Lautsprecher usw. verfügt. 2. Wenn immer noch kein Ton zu hören ist, überprüfen Sie erneut, ob sie beschädigt sind. Sie können versuchen, eine Verbindung zu einem Mobiltelefon oder einem anderen Computer herzustellen. 3. Wenn Sie außerdem herkömmliche Kopfhörer verwenden, ist die Schnittstelle möglicherweise falsch angeschlossen. Versuchen Sie es mit einem anderen.
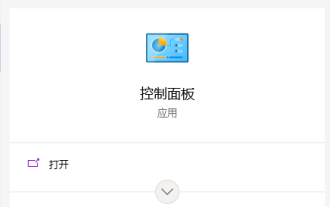 Was tun, wenn im Win10-System kein Ton zu hören ist, wenn die Kopfhörer an den Computer angeschlossen sind?
Jul 12, 2023 pm 03:45 PM
Was tun, wenn im Win10-System kein Ton zu hören ist, wenn die Kopfhörer an den Computer angeschlossen sind?
Jul 12, 2023 pm 03:45 PM
Bei der Verwendung des Win10-Systems treten immer wieder verschiedene Probleme auf. Bei manchen Freunden ist beispielsweise kein Ton zu hören, wenn die Kopfhörer an den Win10-Computer angeschlossen sind in den Win10-Computer? Wenn das Win10-System herauskommt, ist es schon eine Weile her, aber viele Benutzer wissen immer noch nicht, wie sie das Problem lösen können, dass beim Anschließen von Kopfhörern an den Computer kein Ton zu hören ist . Was soll ich tun, wenn beim Anschließen von Kopfhörern an meinen Computer im Win10-System kein Ton zu hören ist? Die konkrete Methode ist wie folgt: 1. Öffnen Sie nach der Suche die „Systemsteuerung“. 2. Ändern Sie den Ansichtsmodus des Bedienfelds auf „Große Symbole“ und klicken Sie unten: Realtek High Definition Audio Manager (das ist fast der Name). 3. Klicken Sie auf das Werkzeugsymbol in der unteren rechten Ecke. 4. Aktivieren Sie „Frontpanel deaktivieren“.
 Nach der Neuinstallation des Windows 7-Systems ist kein Ton zu hören
Jul 16, 2023 pm 06:33 PM
Nach der Neuinstallation des Windows 7-Systems ist kein Ton zu hören
Jul 16, 2023 pm 06:33 PM
Die Neuinstallation des Systems ist eine sehr häufige Lösung, wenn ein Problem mit dem Computer auftritt. Als einige Freunde jedoch das Win7-System neu installierten, stellten sie fest, dass nach dem Anschließen der Kopfhörer kein Ton zu hören war nach der Neuinstallation des Win7-Computersystems? Werfen wir einen Blick darauf. 1. Klicken Sie mit der rechten Maustaste auf [Computer] und klicken Sie auf [Eigenschaften]. 2. Öffnen Sie die Systemeigenschaftenoberfläche des Computers, suchen Sie links nach der Funktion [Startseite der Systemsteuerung] und klicken Sie, um die Systemsteuerung zu öffnen. 3. Suchen Sie als Nächstes die Funktion [Hardware und Sound] in der Systemsteuerung und klicken Sie darauf. 4. Suchen Sie dann die [Sound]-Einstellungen auf der rechten Seite der Hardware- und Sound-Schnittstelle und klicken Sie darauf, um sie zu öffnen. 5. Klicken Sie in den Toneinstellungen auf [Wiedergabe] und prüfen Sie unten, ob die Meldung [Audiogerät nicht installiert] angezeigt wird. Wenn ja, klicken Sie mit der rechten Maustaste auf den leeren Teil und klicken Sie dann auf [Deaktiviert anzeigen].
 So lösen Sie das Problem, dass kein Ton vom Mikrofon des Win10-Headsets zu hören ist
Jan 02, 2024 pm 08:54 PM
So lösen Sie das Problem, dass kein Ton vom Mikrofon des Win10-Headsets zu hören ist
Jan 02, 2024 pm 08:54 PM
Das Win10-System ist ein hervorragendes System, das bei ständiger Nutzung verschiedener Probleme auftreten kann. Beim Verwenden von Kopfhörern für Spiele oder Audio-Chats kommt es am häufigsten vor, dass beim Chatten kein Ton zu hören ist . Um das Problem zu lösen, dass beim Sprechen über das Headset kein Ton zu hören ist, hat Ihnen der Herausgeber heute eine Lösung für das Problem präsentiert, dass Sie unter Win 10 nicht über das Headset sprechen können. Freunde in Not, schauen Sie sich das bitte an. Lösung, was zu tun ist, wenn das Headset unter Win10 keinen Ton hat: Bedienungsschritte: 1. Überprüfen Sie zunächst, ob ein Problem mit dem Kontakt des Headsets vorliegt. 2. Wenn der Kontakt gut ist, überprüfen Sie, ob das Headset beschädigt ist. 3. Nachdem Sie sichergestellt haben, dass das Gerät in gutem Zustand ist, müssen Sie zunächst den „Sound“ in der „Systemsteuerung“ öffnen.
 Was tun, wenn auf dem Windows 10-Computer kein Ton zu hören ist?
Jan 03, 2024 am 09:24 AM
Was tun, wenn auf dem Windows 10-Computer kein Ton zu hören ist?
Jan 03, 2024 am 09:24 AM
Das Win10-System ist ein sehr hervorragendes Hochleistungssystem, das den Benutzern eine Vielzahl hochwertiger Benutzererlebnisse bietet. In letzter Zeit haben jedoch auch viele Freunde darauf reagiert Systemcomputer hat keinen Ton! Heute bietet Ihnen der Editor eine Lösung für das Problem, dass auf Windows 10-Computern kein Ton zu hören ist. Lösung für das Problem, dass auf einem Windows 10-Computer kein Ton zu hören ist: Bedienungsschritte: 1. Klicken Sie auf das Startmenü und wählen Sie Systemsteuerung. 2. Gehen Sie zur Systemsteuerung und klicken Sie auf Hardware und Sound. 3. Geben Sie Hardware und Sound ein, um mit der Auswahl von Sounds fortzufahren. 4. Wählen Sie „Ton“, um die Systemlautstärke anzupassen. Manchmal schalten wir versehentlich die Systemlautstärke aus. Wenn die Lautstärke ausgeschaltet ist, ziehen wir den Lautstärkeregler.




