
Laptops sind heutzutage ein sehr weit verbreitetes Office-Tool. Wenn unsere Computer Störungen haben, entscheiden sich viele Leute dafür, in den abgesicherten Modus zu wechseln, um sie auf unseren Lenovo-Laptops zu beheben Detaillierte Lösungen finden Sie weiter unten.
1 Klicken Sie auf das Startmenü, halten Sie die Umschalttaste auf der Tastatur gedrückt, ohne sie loszulassen, und klicken Sie dann auf →.
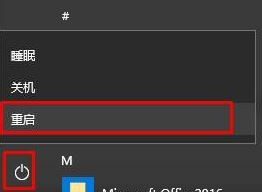
2. Beim Neustart gelangen Sie in die blaue Oberfläche.
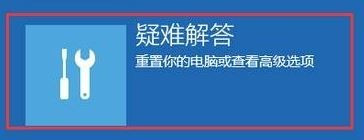
3.
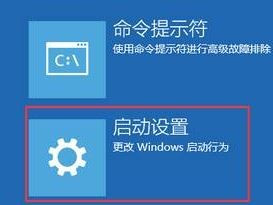
4. Klicken Sie auf die Schaltfläche in der unteren rechten Ecke.

5. Wählen Sie nach dem Neustart, um in den abgesicherten Modus zu wechseln.
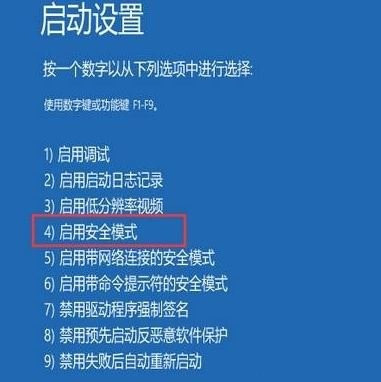
Das obige ist der detaillierte Inhalt vonSo versetzen Sie das Lenovo Notebook Win10 in den abgesicherten Modus. Für weitere Informationen folgen Sie bitte anderen verwandten Artikeln auf der PHP chinesischen Website!
 So wechseln Sie auf dem Laptop in den abgesicherten Modus
So wechseln Sie auf dem Laptop in den abgesicherten Modus
 Welche Software ist Unity?
Welche Software ist Unity?
 So ermitteln Sie die Länge eines Arrays in der Sprache C
So ermitteln Sie die Länge eines Arrays in der Sprache C
 Welche Software ist Adobe
Welche Software ist Adobe
 Einführung in die Gründe, warum der Remote-Desktop keine Verbindung herstellen kann
Einführung in die Gründe, warum der Remote-Desktop keine Verbindung herstellen kann
 Einführung in die Verwendung von Messageboxen
Einführung in die Verwendung von Messageboxen
 cad2012 Seriennummer und Schlüsselübergabe
cad2012 Seriennummer und Schlüsselübergabe
 Ist ein WLAN-Signalverstärker nützlich?
Ist ein WLAN-Signalverstärker nützlich?




