 Mobiles Tutorial
Mobiles Tutorial
 iPhone
iPhone
 iOS16-Tipps: So melden Sie sich über Passschlüssel ohne Passwörter bei Websites oder Apps an
iOS16-Tipps: So melden Sie sich über Passschlüssel ohne Passwörter bei Websites oder Apps an
iOS16-Tipps: So melden Sie sich über Passschlüssel ohne Passwörter bei Websites oder Apps an
Im neuesten iOS 16 und nachfolgenden Versionen hat Apple die Passkey-Funktion eingeführt, eine neue Ende-zu-Ende-verschlüsselte Anmeldemethode. Es verhindert wirksam das Risiko von Phishing-Angriffen und Datenlecks. Im Gegensatz zur vorherigen Schlüsselbundfunktion können Passkeys auch auf Nicht-Apple-Geräten verwendet werden. Dies bedeutet, dass Benutzer die Passkey-Funktion flexibler nutzen können und ein höheres Maß an Sicherheitsschutz genießen, sei es auf Apple-Geräten oder anderen Geräten.
Apple hat eine sehr interessante neue Funktion angekündigt: Pass-Keys. Diese Funktion bietet Benutzern eine einfache und sichere Möglichkeit, sich mit Face ID oder Touch ID anstelle von Passwörtern bei unterstützten Websites und Apps anzumelden. Diese Innovation wird das Anmeldeerlebnis des Benutzers komfortabler und sicherer machen.
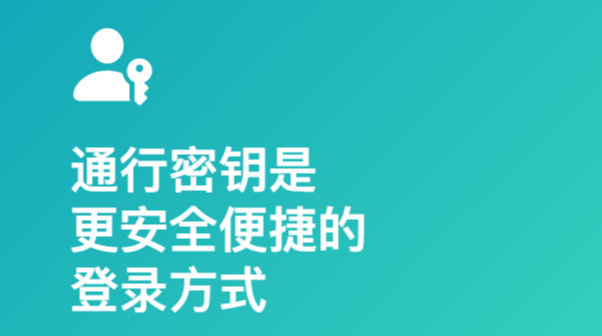
Bitte bewahren Sie den Passkey für Ihr Konto auf.
Das Speichern von Passschlüsseln auf dem iPhone und im iCloud-Schlüsselbund erfordert normalerweise die folgenden ähnlichen Schritte. Die spezifischen Schritte können je nach Website, Browser oder App variieren.
Machen Sie Folgendes auf Ihrem iPhone:
Während des Registrierungsprozesses für ein neues Konto müssen Sie Ihren Kontonamen auf dem Kontoregistrierungsbildschirm eingeben.
Für bestehende Konten: Melden Sie sich mit Ihrem Passwort an und gehen Sie zum Kontoverwaltungsbildschirm.
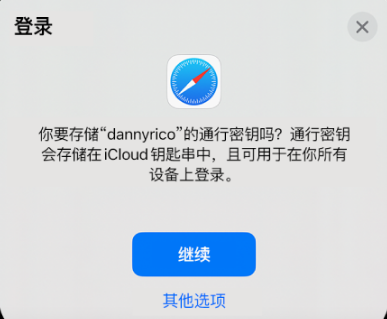
Wenn Sie die Option zum Speichern des Passkeys Ihres Kontos sehen, tippen Sie einfach auf die Schaltfläche „Weiter“. Passschlüssel werden sicher aufbewahrt.
Wenn Sie Ihre Anmeldeinformationen auf einem externen Sicherheitsschlüssel oder einem anderen Gerät speichern möchten, das nicht mit Ihrer Apple-ID verknüpft ist, können Sie „Andere Optionen“, „Auf einem anderen Gerät speichern“ oder ähnliche Optionen auswählen (zusätzlich zur Option „Weiter“) ). Folgen Sie dann den Anweisungen auf dem Bildschirm.
Melden Sie sich mit einem Passkey bei Ihrem Konto auf dem iPhone an:
Bei der Anmeldung mit einem Passkey müssen Sie je nach verwendeter Website, Browser oder App normalerweise die folgenden Schritte ausführen.
Berühren Sie auf der Anmeldeoberfläche einfach die Kontonamenleiste, um sich anzumelden.
2. Tippen Sie unten auf dem Bildschirm oder oben auf der Tastatur auf ein vorgeschlagenes Konto.
3. Wenn Ihr iPhone mit Touch ID ausgestattet ist, befolgen Sie bitte die Anweisungen auf dem Bildschirm, um Ihre Identität zu überprüfen. Alternativ können Sie Ihre Identität mit Face ID überprüfen.
Sie können den auf Ihrem iPhone gespeicherten Passkey verwenden, wenn Sie sich auf anderen Geräten anmelden. Auf diese Weise können Sie problemlos auf Ihr Konto und Ihre persönlichen Daten zugreifen. Befolgen Sie einfach diese Schritte: 1. Öffnen Sie die Anmeldeseite oder App auf Ihrem anderen Gerät. 2. Wählen Sie eine Anmeldeoption und wählen Sie „Mit Passschlüssel anmelden“. 3. Öffnen Sie die App „Einstellungen“ auf Ihrem iPhone und suchen Sie die Option „Passkey“. 4. Klicken Sie auf die Option „Passwort“ und geben Sie Ihr Passwort zur Bestätigung ein. 5. Das System generiert einen temporären Anmeldebestätigungscode. 6. Geben Sie den temporären Bestätigungscode auf dem anderen Gerät ein, um den Anmeldevorgang abzuschließen. Durch die oben genannten Schritte können Sie den auf Ihrem iPhone gespeicherten Passkey erfolgreich verwenden, um sich auf anderen Geräten anzumelden. Auf diese Weise können Sie problemlos zwischen verschiedenen Geräten wechseln und ein komfortableres Anmeldeerlebnis genießen.
Wenn Sie sich mit Ihrer Apple-ID bei anderen Geräten anmelden, speichert Ihr iPhone den Passkey im iCloud-Schlüsselbund. Das heißt, solange auf Ihrem Gerät eine neuere Version wie iOS 16 oder iPadOS 16 läuft, können Sie den Passkey automatisch verwenden, ohne ihn erneut eingeben zu müssen. Diese Funktion ist sehr praktisch, sodass Sie sich keine Sorgen machen müssen, Ihr Passwort zu vergessen oder es falsch einzugeben. Solange Ihre Apple-ID-Anmeldeinformationen korrekt sind, können Sie problemlos auf Apps und Dienste auf anderen Geräten zugreifen. Unabhängig davon, ob Sie ein iPhone, ein iPad oder ein anderes Gerät verwenden, können Sie diese praktische Funktion nutzen, solange Ihr Gerät auf die neueste Betriebssystemversion aktualisiert ist.
Wenn Sie jedoch ein Gerät verwenden, das nicht mit Ihrer Apple-ID verknüpft ist, können Sie sich dennoch mit dem auf Ihrem iPhone gespeicherten Passkey bei Ihrem Konto anmelden. Die Anmeldung umfasst normalerweise die folgenden Schritte:
Bitte verwenden Sie ein anderes Gerät, um zur Konto-Anmeldeseite zu gelangen.
Das Klicken auf das Feld „Kontoname“ auf der Anmeldeoberfläche ist ein wichtiger Vorgang.
3. Tippen Sie auf „Andere Optionen“, „Passkeys für Geräte in der Nähe“ oder ähnliche Optionen (erfordert Website- oder App-Unterstützung) und befolgen Sie dann die Anweisungen auf dem Bildschirm, um den QR-Code auf dem Bildschirm anzuzeigen.
Bei der Identitätsprüfung können wir den QR-Code mit der iPhone-Kamera scannen. Der Vorgang ist sehr einfach: Öffnen Sie einfach die Kamera-App und richten Sie den QR-Code auf das Kameraobjektiv. Nach erfolgreichem Scannen erkennt das System den QR-Code automatisch und führt entsprechende Überprüfungsvorgänge durch. Diese Methode ist bequem und schnell und kann die Sicherheit unserer Konten wirksam schützen. Wenn Sie sich also authentifizieren müssen, scannen Sie den QR-Code mit Ihrer iPhone-Kamera.
Das obige ist der detaillierte Inhalt voniOS16-Tipps: So melden Sie sich über Passschlüssel ohne Passwörter bei Websites oder Apps an. Für weitere Informationen folgen Sie bitte anderen verwandten Artikeln auf der PHP chinesischen Website!

Heiße KI -Werkzeuge

Undresser.AI Undress
KI-gestützte App zum Erstellen realistischer Aktfotos

AI Clothes Remover
Online-KI-Tool zum Entfernen von Kleidung aus Fotos.

Undress AI Tool
Ausziehbilder kostenlos

Clothoff.io
KI-Kleiderentferner

Video Face Swap
Tauschen Sie Gesichter in jedem Video mühelos mit unserem völlig kostenlosen KI-Gesichtstausch-Tool aus!

Heißer Artikel

Heiße Werkzeuge

Notepad++7.3.1
Einfach zu bedienender und kostenloser Code-Editor

SublimeText3 chinesische Version
Chinesische Version, sehr einfach zu bedienen

Senden Sie Studio 13.0.1
Leistungsstarke integrierte PHP-Entwicklungsumgebung

Dreamweaver CS6
Visuelle Webentwicklungstools

SublimeText3 Mac-Version
Codebearbeitungssoftware auf Gottesniveau (SublimeText3)

Heiße Themen
 1393
1393
 52
52
 1207
1207
 24
24
 Haben Sie nach dem Löschen von WeChat-Freunden noch den Chat-Verlauf?
Jun 25, 2023 pm 03:45 PM
Haben Sie nach dem Löschen von WeChat-Freunden noch den Chat-Verlauf?
Jun 25, 2023 pm 03:45 PM
Wenn Sie einen WeChat-Freund löschen, gibt es keinen Chat-Verlauf. WeChat-Beamte haben mehr als einmal erklärt, dass WeChat-Chat-Datensätze im Telefon gespeichert und nicht auf den Server hochgeladen werden Auch nach dem Löschen ist eine Wiederherstellung nicht möglich, da die Freundschaftsbeziehung nicht mehr besteht und die wiederhergestellten Daten nicht mehr angezeigt werden können.
 Warum ist in der WeChat-Sprache kein Ton zu hören?
Sep 20, 2023 pm 04:05 PM
Warum ist in der WeChat-Sprache kein Ton zu hören?
Sep 20, 2023 pm 04:05 PM
Der Grund dafür, dass die WeChat-Sprache keinen Ton hat, kann sein, dass das Gerät stummgeschaltet oder die Lautstärke zu niedrig eingestellt ist, ein Lautsprecherfehler, ein Headset- oder Bluetooth-Geräteverbindungsproblem, ein Netzwerkproblem, ein Anwendungsproblem usw. vorliegen. Ausführliche Einführung: 1. Das Gerät ist stummgeschaltet oder die Lautstärke ist zu niedrig eingestellt. Wenn das Gerät stummgeschaltet oder die Lautstärke zu niedrig eingestellt ist, können Sie nichts hören Ton auch dann, wenn Sie eine Sprachnachricht erhalten. Verwenden Sie die Lautstärketaste des Geräts oder geben Sie die Geräteeinstellungen ein, um die Lautstärke anzupassen. 2. Lautsprecherfehler, wenn die Gerätelautstärke auf einen angemessenen Wert eingestellt wurde.
 Woher weiß ich, dass andere meine Momente heimlich angesehen haben?
Jun 27, 2023 am 11:27 AM
Woher weiß ich, dass andere meine Momente heimlich angesehen haben?
Jun 27, 2023 am 11:27 AM
So erfahren Sie, dass andere meine Momente heimlich angesehen haben: 1. Geben Sie WeChat ein, klicken Sie auf „Ich“ und wählen Sie die Option „Momente“. 2. Klicken Sie auf „Meine Momente“. 3. Rufen Sie Ihre eigene Moments-Seite auf und klicken Sie dann auf „. ..“ in der oberen linken Ecke; 4. Klicken Sie auf „Nachrichtenliste“, um die Zugriffsdatensätze Ihrer Freunde anzuzeigen, einschließlich aller Nachrichten und „Gefällt mir“-Angaben. Wenn Ihnen die Nachricht nicht gefällt oder Sie eine Nachricht hinterlassen, können Sie die Datensätze nicht sehen, da dies bei WeChat nicht der Fall ist Wie bei QQ gibt es Besucheraufzeichnungen.
 Was bedeutet es, wenn der Anrufer bei WeChat beschäftigt ist?
Sep 18, 2023 pm 05:22 PM
Was bedeutet es, wenn der Anrufer bei WeChat beschäftigt ist?
Sep 18, 2023 pm 05:22 PM
Wenn der WeChat-Anrufpartner beschäftigt ist, bedeutet dies, dass der andere Teilnehmer mit jemand anderem telefoniert. Weitere Gründe sind, dass der andere Teilnehmer nicht antwortet, Netzwerkprobleme, Softwarefehler usw. Detaillierte Einführung: 1. Wenn der andere Teilnehmer über WeChat anruft und der andere Teilnehmer mit einem oder mehreren Kontakten spricht, meldet das System, dass der andere Teilnehmer besetzt ist Der andere Teilnehmer muss warten, um eine erfolgreiche Verbindung zum anderen Teilnehmer herzustellen. Der andere Teilnehmer beantwortet den Anruf möglicherweise aus verschiedenen Gründen nicht andere Partei ist damit beschäftigt, sich mit anderen Angelegenheiten usw. zu befassen.
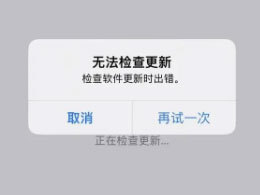 Was führt dazu, dass die Installation von iOS17.3 fehlschlägt? Wie löst man?
Feb 01, 2024 pm 06:54 PM
Was führt dazu, dass die Installation von iOS17.3 fehlschlägt? Wie löst man?
Feb 01, 2024 pm 06:54 PM
Die offizielle Version von iOS 17.3 ist seit fast zwei Wochen verfügbar. iOS 17.3 bringt nicht nur viele neue Funktionen und Verbesserungen für iPhone-Benutzer, sondern behebt auch große Sicherheitslücken. Daher möchten viele Freunde iOS 17.3 aktualisieren. In letzter Zeit sind jedoch bei einigen iPhone-Benutzern beim Upgrade auf iOS 17.3 verschiedene Update-Fehler aufgetreten. Das Telefon meldet „Fehler beim Suchen nach Updates“, „Updates konnten nicht installiert werden“, „Updates konnten nicht überprüft werden“ und „Bei der Installation ist ein Fehler aufgetreten.“ iOS 17. Versuchen Sie es später erneut oder erinnern Sie mich daran usw. Zu viel Cache-Müll, unzureichender Speicher, Inkompatibilität zwischen iOS und iPhone, instabiles Netzwerk, keine Verbindung zum Server usw. können dazu führen, dass iOS 17.3 nicht installiert werden kann. Wenn Sie auch auf iOS17.3 gestoßen sind: Keine
 Was ist los mit meinem Mobiltelefon, das telefonieren, aber nicht im Internet surfen kann?
Sep 19, 2023 pm 04:48 PM
Was ist los mit meinem Mobiltelefon, das telefonieren, aber nicht im Internet surfen kann?
Sep 19, 2023 pm 04:48 PM
Der Grund dafür, dass das Mobiltelefon telefonieren, aber nicht auf das Internet zugreifen kann, kann sein, dass der Datenverkehrsschalter ausgeschaltet ist, die APN-Einstellung falsch ist, das Signal des Mobilfunknetzes schwach ist, eine Einschränkung oder ein Fehler des Betreibers vorliegt, ein Problem mit der Mobiltelefonsoftware vorliegt oder das Problem mit der SIM-Karte usw. Detaillierte Einführung: 1. Der Datenflussschalter ist ausgeschaltet. Auf Mobiltelefonen gibt es normalerweise einen Datenflussschalter, um zu steuern, ob das Telefon mobile Daten für den Zugriff auf das Internet verwendet Wenn das Gerät mit dem Mobilfunknetz verbunden ist, kann es keine Daten für den Zugriff auf das Internet verwenden. Benutzer können den Datenverkehrsschalter in den Einstellungen des Telefons finden und aktivieren. 2. APN-Einstellungsfehler usw.
 So wechseln Sie beim Telefonieren zwischen den Dual-SIM-Karten von Apple. Unbedingt lesen: Tutorial zum Einrichten der Dual-SIM-Funktion auf dem iPhone 13
Feb 06, 2024 pm 05:28 PM
So wechseln Sie beim Telefonieren zwischen den Dual-SIM-Karten von Apple. Unbedingt lesen: Tutorial zum Einrichten der Dual-SIM-Funktion auf dem iPhone 13
Feb 06, 2024 pm 05:28 PM
Auch das iPhone ist gefallen und unterstützt endlich die Dual-SIM-Dual-Standby-Funktion. Sie müssen nicht mehr zwei Mobiltelefone mitnehmen, wenn Sie eine zweite SIM-Karte verwenden möchten, nur weil Sie ein iPhone haben. Wie richtet man die Dual-SIM-Funktion auf dem iPhone13 ein? Es gibt vielleicht viele Freunde, die sich darüber nicht im Klaren sind. Tatsächlich sind nur wenige Schritte erforderlich, um es zu verwenden. Folgen wir dem Tutorial unten, um zu sehen, wie man es überprüft. Markenmodell: iPhone13 Systemversion: IOS16 Tutorial zur Einstellung der Dual-SIM-Funktion des iPhone13-Mobiltelefons Verwendung von Dual-SIM zum Tätigen von Anrufen: Schritt 1: Geben Sie die Mobiltelefonnummer ein, wählen Sie das i-Symbol hinter dem Anruf aus und klicken Sie darauf, um die letzten Anrufe einzugeben (wie im Bild unten gezeigt) anzeigen). Schritt 2: Nachdem Sie diese Seite aufgerufen haben, wählen Sie und klicken Sie. Verwenden Sie immer den Pfeil dahinter, wählen Sie und
 Welche Version des Apple 16-Systems ist die beste?
Mar 08, 2024 pm 05:16 PM
Welche Version des Apple 16-Systems ist die beste?
Mar 08, 2024 pm 05:16 PM
Die beste Version des Apple 16-Systems ist iOS16.1.4. Die beste Version des iOS16-Systems kann von Person zu Person unterschiedlich sein. Die Ergänzungen und Verbesserungen im täglichen Nutzungserlebnis wurden auch von vielen Benutzern gelobt. Welche Version des Apple 16-Systems ist die beste? Antwort: iOS16.1.4 Die beste Version des iOS 16-Systems kann von Person zu Person unterschiedlich sein. Öffentlichen Informationen zufolge gilt iOS16, das 2022 auf den Markt kam, als eine sehr stabile und leistungsstarke Version, und die Benutzer sind mit dem Gesamterlebnis recht zufrieden. Darüber hinaus wurden die neuen Funktionen und Verbesserungen des täglichen Nutzungserlebnisses in iOS16 von vielen Benutzern gut angenommen. Insbesondere in Bezug auf die aktualisierte Akkulaufzeit, Signalleistung und Heizungssteuerung war das Feedback der Benutzer relativ positiv. Betrachtet man jedoch das iPhone14



