
Bei der Verwendung des Win10-Systems werden viele Benutzer zwangsläufig auf verschiedene Probleme stoßen. Wissen also alle Freunde hier, wie man die Win10usb-Starteinstellungen bedient? Lassen Sie sich vom Editor unten erklären!
1 Verwenden Sie die Tastenkombination „win+i“, um „Einstellungen“ zu öffnen, suchen Sie nach „Update und Sicherheit“ und klicken Sie zum Aufrufen.
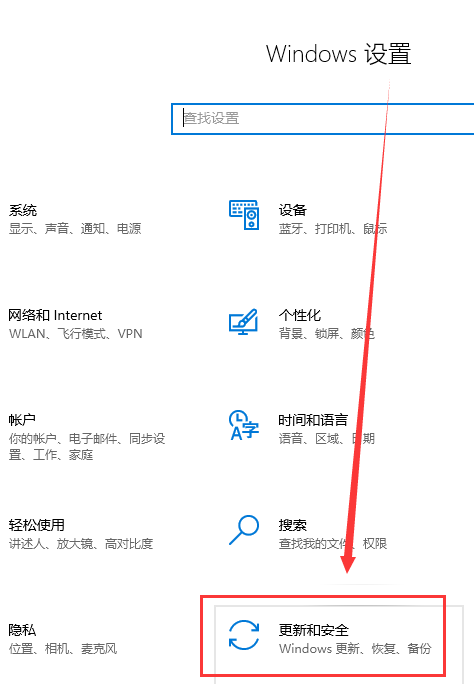
2. Suchen Sie auf der linken Seite der geöffneten Benutzeroberfläche nach „Wiederherstellen“ und klicken Sie, um es zu öffnen.
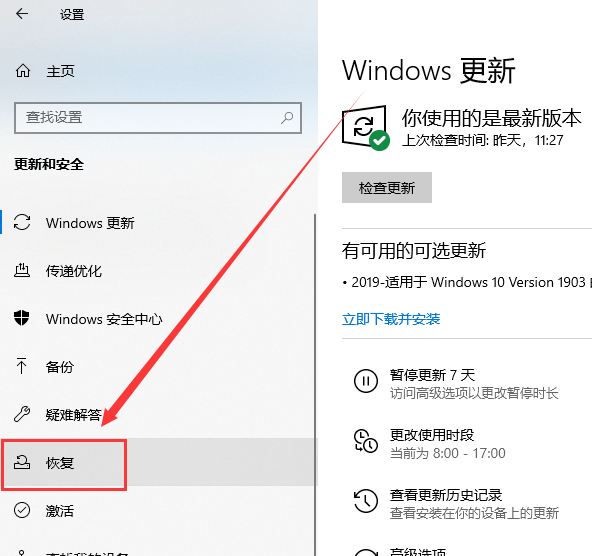
3. Suchen Sie im Wiederherstellungsfenster unter „Erweiterter Start“ nach „Jetzt neu starten“ und starten Sie den Computer neu.
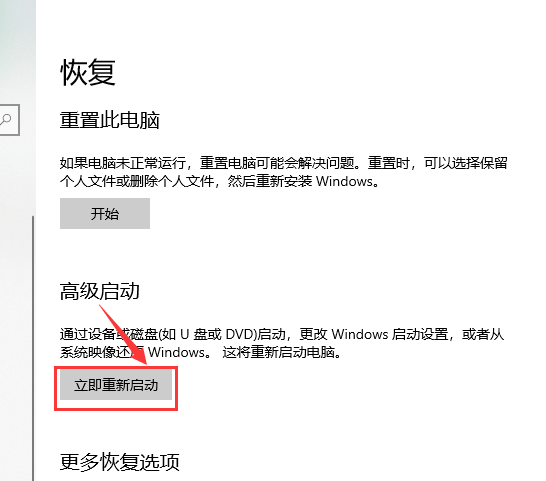
4. Starten Sie den Computer neu und rufen Sie die Seite „Startup Item Selection“ auf. Mit den Richtungstasten können Sie die Bedienoption „Eingabe zur Bestätigung“ auswählen.
Wählen Sie die Option „Ein Gerät verwenden, ein USB-Laufwerk, eine Netzwerkverbindung oder eine Windows-Wiederherstellungs-DVD verwenden“.
Rufen Sie die Seite „Geräteoptionen verwenden“ auf,
wählen Sie den Namen des U-Disk-Mediums aus, starten Sie den Computer neu und rufen Sie das Programm „Systeminstallation“ auf.
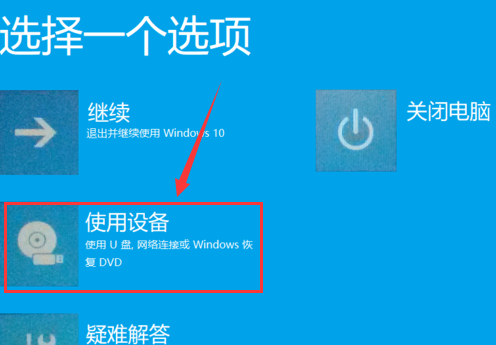
Wenn der Start nicht erfolgreich ist, können Sie es erneut versuchen.
Das obige ist der detaillierte Inhalt vonSo stellen Sie Win10 so ein, dass es als USB-Gerät startet. Für weitere Informationen folgen Sie bitte anderen verwandten Artikeln auf der PHP chinesischen Website!
 Was sind die Parameter des Festzeltes?
Was sind die Parameter des Festzeltes?
 Neueste Nachrichten zu Shib-Münzen
Neueste Nachrichten zu Shib-Münzen
 Alle Verwendungen von Cloud-Servern
Alle Verwendungen von Cloud-Servern
 Vom Viewer aufgerufene Methode
Vom Viewer aufgerufene Methode
 So registrieren Sie sich bei Binance
So registrieren Sie sich bei Binance
 Wissen Sie, ob Sie die andere Person sofort kündigen, nachdem Sie ihr auf Douyin gefolgt sind?
Wissen Sie, ob Sie die andere Person sofort kündigen, nachdem Sie ihr auf Douyin gefolgt sind?
 Allgemeine iscsiadm-Befehle
Allgemeine iscsiadm-Befehle
 Was können TikTok-Freunde tun?
Was können TikTok-Freunde tun?




