 Computer-Tutorials
Computer-Tutorials
 Fehlerbehebung
Fehlerbehebung
 So legen Sie geeignete Anfangs- und Maximalwerte fest, um den virtuellen 8g-Speicher zu optimieren
So legen Sie geeignete Anfangs- und Maximalwerte fest, um den virtuellen 8g-Speicher zu optimieren
So legen Sie geeignete Anfangs- und Maximalwerte fest, um den virtuellen 8g-Speicher zu optimieren
Wenn viele Freunde kürzlich den virtuellen Speicher ihres Computers ändern, sind sie sich nicht sicher, wie hoch der Anfangswert und der Maximalwert für 8G laufenden Speicher sein sollten. Jetzt werde ich Ihnen eine detaillierte Einführung geben Einstellungsmethode.
Was ist der beste Anfangswert und Maximalwert für 8g virtuellen Speicher?
Antwort: Unter normalen Umständen reicht es aus, den Anfangswert auf 512 MB oder 1024 MB festzulegen.
Der Maximalwert beträgt das 1,5-fache des physischen Speichers, was 6144 MB entspricht.
1. Klicken Sie mit der rechten Maustaste auf „Dieser PC“ und wählen Sie „Eigenschaften“
2. Wählen Sie nach der Eingabe „Erweiterte Systemeinstellungen“ 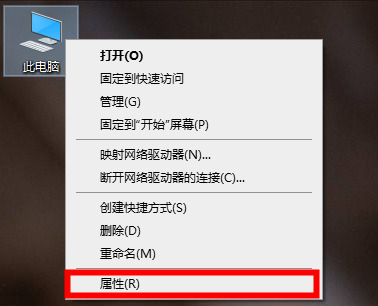
3. Suchen Sie nach dem Öffnen nach „Erweitert“ und wählen Sie „Einstellungen“. " von „Leistung“
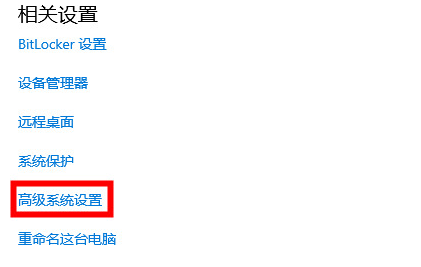
4. Klicken Sie dann auf „Erweitert“ und wählen Sie dann „Ändern“
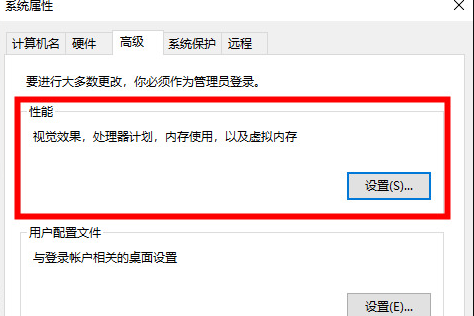
5. Deaktivieren Sie die Optionen im roten Feld.
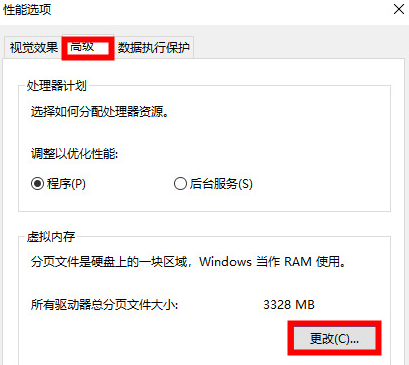
6. Wählen Sie dann das Laufwerk C aus, klicken Sie auf Keine Auslagerungsdatei und dann auf Einstellungen, damit Sie den virtuellen Speicher des Laufwerks C löschen können.
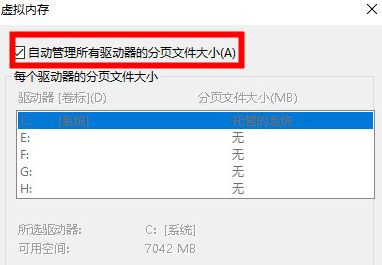
7. Dann klicken wir oben auf das Laufwerk D, wählen „Benutzerdefinierte Größe“, geben gerade den Anfangswert und den Maximalwert ein, klicken auf „Einstellungen“ und starten neu.
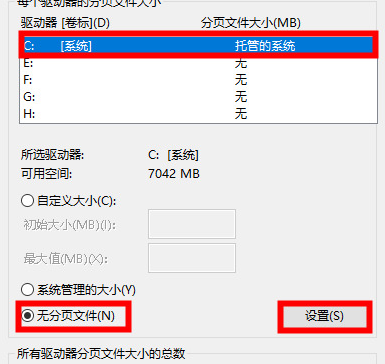
Das obige ist der detaillierte Inhalt vonSo legen Sie geeignete Anfangs- und Maximalwerte fest, um den virtuellen 8g-Speicher zu optimieren. Für weitere Informationen folgen Sie bitte anderen verwandten Artikeln auf der PHP chinesischen Website!

Heiße KI -Werkzeuge

Undresser.AI Undress
KI-gestützte App zum Erstellen realistischer Aktfotos

AI Clothes Remover
Online-KI-Tool zum Entfernen von Kleidung aus Fotos.

Undress AI Tool
Ausziehbilder kostenlos

Clothoff.io
KI-Kleiderentferner

AI Hentai Generator
Erstellen Sie kostenlos Ai Hentai.

Heißer Artikel

Heiße Werkzeuge

Notepad++7.3.1
Einfach zu bedienender und kostenloser Code-Editor

SublimeText3 chinesische Version
Chinesische Version, sehr einfach zu bedienen

Senden Sie Studio 13.0.1
Leistungsstarke integrierte PHP-Entwicklungsumgebung

Dreamweaver CS6
Visuelle Webentwicklungstools

SublimeText3 Mac-Version
Codebearbeitungssoftware auf Gottesniveau (SublimeText3)

Heiße Themen
 1374
1374
 52
52
 Wie passt man den virtuellen Speicher im Win11-System an? Anleitung zur Einstellung des virtuellen Speichers des Win11-Systems
Jan 29, 2024 pm 06:45 PM
Wie passt man den virtuellen Speicher im Win11-System an? Anleitung zur Einstellung des virtuellen Speichers des Win11-Systems
Jan 29, 2024 pm 06:45 PM
Virtueller Speicher ist eine Technologie, die den Mangel an Softwarespeicher ausgleichen und ein besseres Benutzererlebnis bieten kann. Einige Benutzer wissen jedoch möglicherweise nicht, wie sie den virtuellen Speicher nach dem Upgrade auf das Windows 11-System einstellen sollen. Um dieses Problem zu lösen, stellt Ihnen der Herausgeber dieser Website die neueste Einstellungsmethode zur Verfügung. Wenn Sie die vollständigen Schritte erfahren möchten, besuchen Sie bitte diese Website für weitere Einzelheiten. So stellen Sie den virtuellen Speicher in Win11 ein 1. Drücken Sie zunächst die Win-Taste auf der Tastatur, klicken Sie, um die Einstellungsseite zu finden und aufzurufen. 3. Suchen Sie als Nächstes in den entsprechenden Links nach den erweiterten Systemeinstellungsoptionen. 5. Suchen Sie auf der Seite nach dem Sprung den virtuellen Speicher und klicken Sie auf die Schaltfläche „Ändern“.
 Eine effektive Methode, um das Problem des unzureichenden virtuellen Speichers in Red Dead Redemption 2 unter Windows 10 zu lösen
Dec 31, 2023 pm 04:29 PM
Eine effektive Methode, um das Problem des unzureichenden virtuellen Speichers in Red Dead Redemption 2 unter Windows 10 zu lösen
Dec 31, 2023 pm 04:29 PM
Das größte Problem, auf das viele Freunde beim Spielen von Red Dead Redemption 2 stoßen, ist die Meldung, dass der virtuelle Speicher nicht ausreicht. Wie kann man dieses Problem lösen? Heute habe ich Ihnen eine Lösung zum Anschauen gebracht. Was tun, wenn in Red Dead Redemption 2 unter Windows 10 nicht genügend virtueller Speicher vorhanden ist: 1. Klicken Sie mit der rechten Maustaste auf diesen Computer und klicken Sie auf „Eigenschaften“. 2. Klicken Sie links auf „Erweiterte Systemeinstellungen“. 3. Klicken Sie dann auf „Erweitert“ und dann auf „Einstellungen“. 4. Klicken Sie unter „Leistung“ auf „Erweitert“ und wählen Sie unter „Virtueller Speicher“ die Option „Ändern“. 5. Deaktivieren Sie das √ vor „Größe der Auslagerungsdatei für alle Laufwerke automatisch verwalten“, klicken Sie auf „Benutzerdefinierte Größe“, geben Sie den Wert ein und klicken Sie auf „Festlegen“.
 So erhöhen Sie den virtuellen Speicher (Auslagerungsdatei) in Windows 11
May 13, 2023 pm 04:37 PM
So erhöhen Sie den virtuellen Speicher (Auslagerungsdatei) in Windows 11
May 13, 2023 pm 04:37 PM
Wenn Sie beim Ausführen von High-End-Anwendungen oder -Spielen eine gewisse Verzögerung bemerken, kann es sein, dass der RAM/Speicher generell voll ist. Hier erhöhen Sie den virtuellen Speicher oder die Größe der Auslagerungsdatei in Windows 11. Virtueller Speicher oder Auslagerungsdatei ist eines der am meisten missverstandenen Konzepte und es ranken sich viele Mythen darum. Unabhängig davon, was andere sagen oder tun, ist es wichtig, genau zu verstehen, wie Sie die beste Leistung aus Ihrem Computer herausholen. In den folgenden Abschnitten führen wir Sie durch die Schritte zur Vergrößerung des virtuellen Speichers in Windows 11 und helfen Ihnen, seine Bedeutung und die optimale Größe des virtuellen Speichers zu verstehen. Warum brauchen Sie virtuellen Speicher? Die Auslagerungsdatei oder der virtuelle Speicher ist im Grunde der Teil der Festplatte, der als RAM verwendet wird. Wenn der Speicher voll ist und keine weiteren Daten gespeichert werden können
 Was ist die geeignete Einstellung für den virtuellen Speicher?
Feb 23, 2024 pm 03:34 PM
Was ist die geeignete Einstellung für den virtuellen Speicher?
Feb 23, 2024 pm 03:34 PM
Hängt von der Größe des physischen Speichers ab. Spezifische Vorschläge: 1. Gemäß den Empfehlungen von Microsoft sollte der virtuelle Speicher auf das 1,5- bis 3-fache der physischen Speicherkapazität eingestellt werden. 2. Wenn der physische Speicher 2 GB beträgt, sollte der virtuelle Speicher auf 3 GB = 3072 MB eingestellt werden 4G, dann sollte der virtuelle Speicher auf 6G=6144MB eingestellt werden. 3. Es wird normalerweise empfohlen, den virtuellen Speicher auf das 1,5- bis 2-fache des gesamten Computerspeichers einzustellen das physische Gedächtnis.
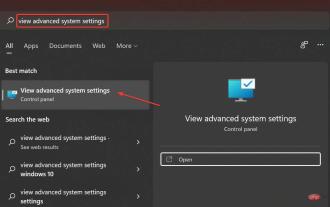 Wie setze ich den virtuellen Speicher (Auslagerungsdatei) in Windows 11 zurück?
Apr 13, 2023 pm 11:28 PM
Wie setze ich den virtuellen Speicher (Auslagerungsdatei) in Windows 11 zurück?
Apr 13, 2023 pm 11:28 PM
Wenn Ihr Computer nicht über genügend RAM verfügt oder immer voll ist, können Sie sich auf den virtuellen Speicher verlassen, um inaktive Dateien aus dem physischen Speicher zu entladen. Wenn dies jedoch nicht klappt, müssen Sie möglicherweise den virtuellen Speicher in Windows 11 zurücksetzen. Wir sehen oft, dass unsere Computer langsamer werden, was höchstwahrscheinlich auf die hohe RAM-Auslastung in Windows 11 zurückzuführen ist. Es gibt Möglichkeiten, den RAM-Verbrauch zu reduzieren, aber dies kann Ihr Erlebnis beeinträchtigen. Und hier kann der virtuelle Speicher helfen. Manchmal ist es notwendig, den virtuellen Speicher in Windows 11 zurückzusetzen. Daher ist es wichtig, das Konzept und den Prozess richtig zu verstehen, was wir im folgenden Abschnitt besprechen. Wie funktioniert der virtuelle Speicher und warum muss ich ihn neu laden?
 Zuweisung des virtuellen Speichers: Ist 16g eine geeignete Einstellung?
Feb 19, 2024 pm 07:42 PM
Zuweisung des virtuellen Speichers: Ist 16g eine geeignete Einstellung?
Feb 19, 2024 pm 07:42 PM
Was ist die geeignete Einstellung für 16G virtuellen Speicher? Virtueller Speicher ist eine Technologie in Computersystemen, die die Betriebseffizienz des Systems verbessern kann, indem sie einen Teil des Festplattenspeichers als Speichererweiterung nutzt. Für das Betriebssystem ist der virtuelle Speicher eine sehr wichtige Ressource. Er kann zum vorübergehenden Speichern unnötiger Daten verwendet werden, wodurch physischer Speicher für die Verwendung durch andere Programme freigegeben wird. Wie stellt man also bei einem Computer mit 16 GB physischem Speicher die Größe des virtuellen Speichers ein? Die Größe des virtuellen Speichers wird automatisch vom Betriebssystem verwaltet, wir können dies aber auch manuell tun
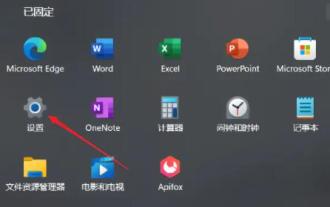 Wie optimiert man die virtuellen Speichereinstellungen von Win11? Der beste Weg, den virtuellen Speicher in Win11 zu konfigurieren
Jan 30, 2024 pm 05:54 PM
Wie optimiert man die virtuellen Speichereinstellungen von Win11? Der beste Weg, den virtuellen Speicher in Win11 zu konfigurieren
Jan 30, 2024 pm 05:54 PM
Wenn Sie häufig unter unzureichendem Systemspeicher leiden, können Sie versuchen, das Problem durch die Einrichtung von virtuellem Speicher zu lösen. Virtueller Speicher kann Computerverzögerungen bis zu einem gewissen Grad mildern. Für Benutzer, die mit dem Win11-System nicht vertraut sind, ist jedoch möglicherweise nicht klar, wie der virtuelle Speicher eingerichtet wird. Im Folgenden erkläre ich Ihnen, wie Sie den virtuellen Speicher im Win11-System einrichten. Was ist die geeignete Einstellung für den virtuellen Speicher für Win11? 1. Wenn der Computerspeicher weniger als 4 GB beträgt, können Sie den virtuellen Speicher normalerweise auf 2 bis 4 GB einstellen. Theoretisch kann der virtuelle Speicher auf das 1,5-fache des physischen Speichers eingestellt werden, in der tatsächlichen Verwendung kann er jedoch je nach Bedarf flexibel angepasst werden, und es gibt keine festen numerischen Anforderungen. Sie können sogar den virtuellen Speicher so einstellen, dass er dem physischen Speicher entspricht
 Schritte zur Einstellung des virtuellen Speichers für das Win11-System
Jan 30, 2024 am 11:48 AM
Schritte zur Einstellung des virtuellen Speichers für das Win11-System
Jan 30, 2024 am 11:48 AM
So richten Sie den virtuellen Speicher im Win11-System ein. Virtueller Speicher ist eine Technologie in Computersystemen, die Festplattenspeicher als Speichererweiterung nutzen kann, um mehr verfügbaren Speicherplatz bereitzustellen. In Win11-Systemen kann das Festlegen des virtuellen Speichers dazu beitragen, die Systemleistung und -stabilität zu verbessern. In diesem Artikel wird erläutert, wie Sie den virtuellen Speicher im Win11-System einrichten. Schritt 1: Öffnen Sie zunächst die Systemeigenschaften, klicken Sie mit der rechten Maustaste auf das Symbol „Dieser PC“ und wählen Sie „Eigenschaften“. Klicken Sie im Popup-Fenster links auf „Erweiterte Systemeinstellungen“. Schritt 2: Öffnen Sie die Einstellungen für den virtuellen Speicher. Klicken Sie im Popup-Fenster „Systemeigenschaften“ auf die Schaltfläche „Einstellungen“ im Bereich „Leistung“ unter der Registerkarte „Erweitert“. Klicken Sie anschließend im Popup-Fenster „Leistungsoptionen“ auf die Option „Erweitert“.



