 System-Tutorial
System-Tutorial
 Windows-Serie
Windows-Serie
 Die Option zur Anpassung der Bildschirmhelligkeit unter Win10 verschwindet
Die Option zur Anpassung der Bildschirmhelligkeit unter Win10 verschwindet
Die Option zur Anpassung der Bildschirmhelligkeit unter Win10 verschwindet
Heutzutage verbringen Freunde immer mehr Zeit mit Computern. Die Verwendung von Computern über einen längeren Zeitraum ist sehr schädlich für unsere Augen. Es wird empfohlen, dass jeder nach ein bis zwei Stunden Computernutzung 10 Minuten innehält und sich ausruht und in die Ferne blickt. Darüber hinaus ist es auch notwendig, die Helligkeit des Computerbildschirms zu steuern. Aber ich habe festgestellt, dass die Bildschirmhelligkeitsanpassung in Win10 fehlt. Was soll ich tun? Schauen wir uns die Details an.
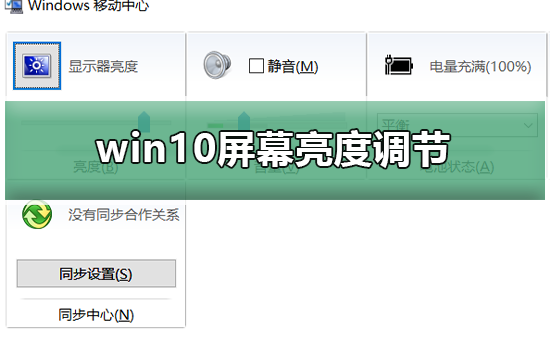
Eine einfache Möglichkeit, die Anpassung der Win10-Bildschirmhelligkeit wiederherzustellen
1. Öffnen Sie den Geräte-Manager unter dem folgenden Pfad
C:WindowsSystem32devmgmt.msc
2. Klicken Sie mit der rechten Maustaste auf jede Option in „Monitor“ und wählen Sie „Eigenschaften“. (Betreiben Sie jedes einzelne erneut)
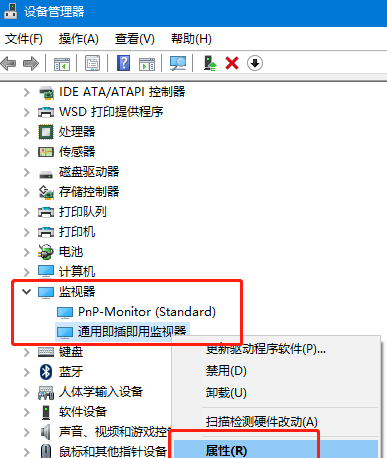
3. Wählen Sie „Deinstallieren“ und dann „OK“ (die Deinstallation hat keine Auswirkungen auf den Computer und den Monitor)
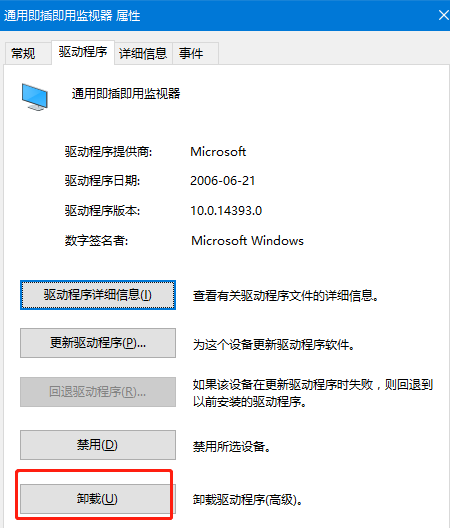
4. Klicken Sie abschließend mit der rechten Maustaste auf „Gerät“. Manager“ Wählen Sie „Scannen, um Hardwareänderungen zu erkennen“ und alles ist in Ordnung
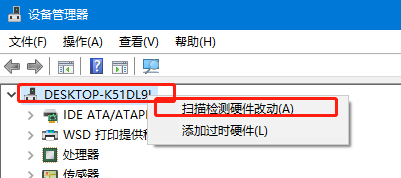
Probleme mit dem Computerbildschirm
>>>So passen Sie die Helligkeit des Computerbildschirms an
>>>So passen Sie an die Farbsättigung des Computerbildschirms
> ;>>So stellen Sie die optimale Auflösung Ihres Computerbildschirms ein
Das obige ist der detaillierte Inhalt vonDie Option zur Anpassung der Bildschirmhelligkeit unter Win10 verschwindet. Für weitere Informationen folgen Sie bitte anderen verwandten Artikeln auf der PHP chinesischen Website!

Heiße KI -Werkzeuge

Undresser.AI Undress
KI-gestützte App zum Erstellen realistischer Aktfotos

AI Clothes Remover
Online-KI-Tool zum Entfernen von Kleidung aus Fotos.

Undress AI Tool
Ausziehbilder kostenlos

Clothoff.io
KI-Kleiderentferner

AI Hentai Generator
Erstellen Sie kostenlos Ai Hentai.

Heißer Artikel

Heiße Werkzeuge

Notepad++7.3.1
Einfach zu bedienender und kostenloser Code-Editor

SublimeText3 chinesische Version
Chinesische Version, sehr einfach zu bedienen

Senden Sie Studio 13.0.1
Leistungsstarke integrierte PHP-Entwicklungsumgebung

Dreamweaver CS6
Visuelle Webentwicklungstools

SublimeText3 Mac-Version
Codebearbeitungssoftware auf Gottesniveau (SublimeText3)

Heiße Themen
 1376
1376
 52
52
 So überprüfen Sie die Wortanzahl im Windows 10 Notepad
Dec 29, 2023 am 10:19 AM
So überprüfen Sie die Wortanzahl im Windows 10 Notepad
Dec 29, 2023 am 10:19 AM
Wenn Sie Windows 10 Notepad zum Eingeben von Text verwenden, möchten viele Freunde überprüfen, wie viel Text sie eingegeben haben. Tatsächlich können Sie die Anzahl der Wörter überprüfen, indem Sie einfach die Texteigenschaften öffnen und die Byteanzahl überprüfen. So überprüfen Sie die Wortanzahl im Notepad in Win10: 1. Nachdem Sie den Inhalt im Notepad bearbeitet haben, speichern Sie ihn zunächst. 2. Klicken Sie dann mit der rechten Maustaste auf den von Ihnen gespeicherten Notizblock und wählen Sie ihn aus. 3. Wir sehen, dass es 8 Bytes sind, da die Größe jedes chinesischen Zeichens 2 Bytes beträgt. 4. Nachdem wir die Gesamtzahl der Bytes gesehen haben, dividieren Sie sie einfach durch 2. Beispielsweise ergeben 984 Bytes, geteilt durch 2, 492 Wörter. 5. Es ist jedoch zu beachten, dass jede Zahl wie 123 nur ein Byte belegt und jedes englische Wort nur ein Byte belegt.
 Wie stelle ich die Bildschirmhelligkeit des Lenovo ThinkPad X13-Notebooks ein?
Jan 04, 2024 pm 06:37 PM
Wie stelle ich die Bildschirmhelligkeit des Lenovo ThinkPad X13-Notebooks ein?
Jan 04, 2024 pm 06:37 PM
Wir alle kennen diese Situation: Wenn wir von drinnen nach draußen gehen, passt sich die Helligkeit des Mobiltelefonbildschirms automatisch an das Umgebungslicht an, aber die meisten Laptops verfügen nicht über diese Funktion, sodass wir die Bildschirmhelligkeit manuell anpassen müssen. Heute zeige ich Ihnen, wie Sie die Bildschirmhelligkeit des Lenovo ThinkPad X13 anpassen. Lenovo ThinkPad Im Folgenden werden diese beiden Anpassungsmethoden am Beispiel des ThinkPadX13 vorgestellt. Die erste besteht darin, die Bildschirmhelligkeit über die Tasten anzupassen. Beim ThinkPad X13 gibt es normalerweise eine spezielle Taste oder Tastenkombination zum Anpassen des Bildschirms.
 Erfahren Sie, wie Sie die automatische Bildschirmsperrfunktion in Win10 deaktivieren
Jan 08, 2024 am 11:49 AM
Erfahren Sie, wie Sie die automatische Bildschirmsperrfunktion in Win10 deaktivieren
Jan 08, 2024 am 11:49 AM
Viele Freunde müssen den Bildschirm ausschalten, um den Bildschirm zu schützen, wenn sie den Computer verlassen, aber sie möchten den Bildschirm nicht sperren, weil sie den Bildschirm ausschalten. Wenn sie zurückkommen, müssen sie ein Passwort eingeben, um auf das System zuzugreifen . Tatsächlich können wir diesen Schritt durch die Einstellungen abschließen. Tutorial zum Ausschalten des Bildschirms ohne Sperren von win10 1. Geben Sie zunächst die Einstellungen ein und wählen Sie „Personalisierung“ 2. Klicken Sie links auf „Bildschirm sperren“ 3. Wählen Sie unten „Bildschirmschonereinstellungen“ 4. Deaktivieren Sie den Bildschirm „Anmeldung bei Wiederherstellung anzeigen“ 5 . Klicken Sie dann auf „Energieeinstellungen ändern“. 6. Wählen Sie links die Symboleinstellungen aus. 7. Legen Sie eine Zeit zum Ausschalten des Monitors fest und ändern Sie dann den Ruhezustand auf „Nie“. 8. Kehren Sie dann zu den Energieeinstellungen zurück und wählen Sie unten die Ruhezeit aus. 9. Verwenden Sie dasselbe wie oben
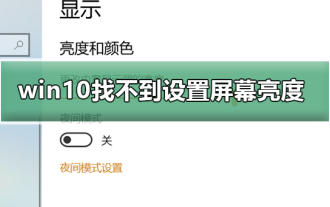 Die Bildschirmhelligkeit kann unter Win10 nicht angepasst werden
Dec 25, 2023 pm 02:59 PM
Die Bildschirmhelligkeit kann unter Win10 nicht angepasst werden
Dec 25, 2023 pm 02:59 PM
Heutzutage verbringen Freunde immer mehr Zeit am Computer und machen sich Sorgen um ihre Augen. Die Nutzung von Computern über einen längeren Zeitraum ist sehr schädlich für unsere Augen. Es wird empfohlen, dass jeder nach ein bis zwei Stunden Computernutzung 10 Minuten innehält und sich ausruht und in die Ferne blickt. Darüber hinaus ist es auch notwendig, die Helligkeit des Computerbildschirms zu steuern. Das möchte Ihnen der Herausgeber heute mitteilen: Wie Sie die Helligkeit des Computerbildschirms anpassen, schauen wir uns das im Detail an. Lösung für das Problem, dass die Bildschirmhelligkeit in Win10 nicht eingestellt werden kann. 1. Nur das Win10-System von Notebooks und Tablets verfügt über diese Helligkeitsanpassung. Die Helligkeitsanpassung von Desktop-Computern erfolgt nicht über physische Tasten Die Details sind wie folgt: 1 . Wie in der Abbildung unten gezeigt, sind die in roten Kreisen markierten Stellen physische oder Touch-Tasten, darunter
 So erstellen Sie eine Win10-Remoteverbindungsverknüpfung auf dem Desktop
Jan 02, 2024 pm 02:47 PM
So erstellen Sie eine Win10-Remoteverbindungsverknüpfung auf dem Desktop
Jan 02, 2024 pm 02:47 PM
Bei der Verwendung der Remote-Verbindungsfunktion von Win10 gaben viele Benutzer an, dass das Öffnen mit Befehlen oder anderen Methoden zu langsam sei. Warum wird diese Remote-Verbindungsfunktion auf dem Desktop platziert? Schauen Sie sich das ausführliche Tutorial an ~ So platzieren Sie eine Win10-Remote-Verbindung auf dem Desktop: 1. Erweitern Sie im Startmenü den Ordner und suchen Sie ihn. 2. Dann halten wir die Maus gedrückt, ziehen sie an eine leere Stelle auf dem Desktop und lassen sie los. 3. Verbinden Sie dann den Remote-Desktop und er befindet sich auf dem Computer-Desktop. Verwandte Artikel: Win10-Remoteverbindung Win7 kann keine Verbindung herstellen >>> Win10-Remoteverbindung fordert Funktionsfehler auf >>>
 Lösung des Problems, dass die Auflösung von Win10 nicht auf Grau angepasst werden kann
Jan 04, 2024 pm 12:33 PM
Lösung des Problems, dass die Auflösung von Win10 nicht auf Grau angepasst werden kann
Jan 04, 2024 pm 12:33 PM
Das Win10-System ist ein hervorragendes System mit vielen Einstellungen. Benutzer können den Computer durch Ändern verschiedener Einstellungen einrichten. Heute bietet Ihnen der Editor die Lösung für die graue Anzeige der Win10-Auflösung. Lass uns einen Blick darauf werfen. Lösung für die graue Anzeige der Win10-Auflösung: 1. Klicken Sie zunächst mit der rechten Maustaste auf den Win10-Desktop und wählen Sie die Bildschirmauflösung aus. 2. Klicken Sie nach dem Öffnen des Einstellungsfensters für die Bildschirmauflösung auf , um die erweiterten Einstellungsoptionen zu öffnen. 3. Klicken Sie im Popup-Fenster innerhalb des Adaptertyps auf die Schaltfläche „Eigenschaften“. 4. Wechseln Sie im Popup-Fenster „xxx Properties“ (verschiedene Grafikkartentreiber haben unterschiedliche Namen) zur Registerkarte „Treiber“ und klicken Sie dann auf „Treiber aktualisieren“. 5. Klicken Sie abschließend im Fenster „Treibersoftware aktualisieren“ auf „Automatisch suchen“.
 Wie stelle ich die Maus-DPI in Win10 ein? Beispiel-Tutorial zum Anpassen der Mausempfindlichkeit im Win10-System
Jul 11, 2023 pm 03:13 PM
Wie stelle ich die Maus-DPI in Win10 ein? Beispiel-Tutorial zum Anpassen der Mausempfindlichkeit im Win10-System
Jul 11, 2023 pm 03:13 PM
Wie stelle ich die Maus-DPI in Win10 ein? Die Maus-DPI ist eigentlich einfach die Empfindlichkeit der Maus. Je höher der dpi-Wert, desto höher ist die Mausempfindlichkeit. Viele meiner Freunde verwenden das Win10-System. Wenn Sie wissen möchten, wie Sie den Maus-DPI-Wert ändern können, wird Ihnen der Editor heute hoffentlich helfen. Anleitung zum Anpassen der Mausempfindlichkeit im Win10-System 1. Klicken Sie mit der rechten Maustaste auf die Menüleiste, wählen Sie „Einstellungen“, rufen Sie die Seite „Windows-Einstellungen“ auf und wählen Sie „Einschalten“ aus. 2. Wechseln Sie in der Auswahlleiste auf der linken Seite zu „Maus“ und stellen Sie sie dann ein die Einstellungen auf der rechten Seite. Wählen Sie unten weitere Mausoptionen aus. 3. Wechseln Sie im Dialogfeld „Mauseigenschaften“ in der oberen Menüleiste auf die Option „Zeiger“ und wählen Sie unten die Geschwindigkeit der Zeigerbewegung aus, um die Maus anzupassen.
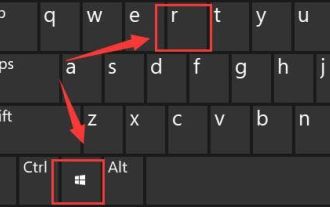 Wie kann das Problem der Bildschirmhelligkeitsanpassung in Win11 gelöst werden?
Jan 29, 2024 am 11:54 AM
Wie kann das Problem der Bildschirmhelligkeitsanpassung in Win11 gelöst werden?
Jan 29, 2024 am 11:54 AM
Bei der Nutzung von Computern müssen wir häufig die Bildschirmhelligkeit an die Umgebung anpassen, um Augenschäden zu vermeiden. Einige Benutzer, die ein Win11-System verwenden, hatten jedoch das Problem, dass sie die Bildschirmhelligkeit nicht anpassen konnten. Viele Menschen wissen nicht, wie sie dieses Problem lösen können. Daher werden wir in diesem Win11-Tutorial die vollständigen Schritte teilen. Wenn dieses Problem auch bei Ihnen auftritt, besuchen Sie bitte unsere offizielle Website für eine detaillierte Bedienungsanleitung. Was tun, wenn die Bildschirmhelligkeit in Windows 11 nicht angepasst werden kann? 1. Drücken Sie gleichzeitig Win+R auf der Tastatur, um Ausführen zu öffnen. 3. Stellen Sie den Computer HKEY_LOCAL_MACHINESYSTEMControlSet001ControlClass{4d36e968-e ein



