So installieren Sie den Netzwerkadaptertreiber für Win7
Viele Freunde wissen nicht, wie man den Win7-Netzwerkadaptertreiber installiert? Heute stellt Ihnen der Editor ein Tutorial zur Installation eines Win7-Netzwerkadapters zur Verfügung, das Sie sich ansehen können.

Win7-Netzwerkadapter-Installationsanleitung:
1 Klicken Sie mit der rechten Maustaste auf den Desktop und klicken Sie auf Personalisieren.
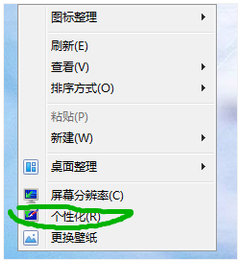
2. Gehen Sie zur Startseite des Control Panels und wählen Sie: Verwaltungstools.
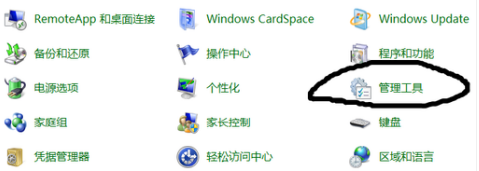
3. Klicken Sie, um die Verwaltungstools aufzurufen, und suchen Sie nach „Computerverwaltung“.
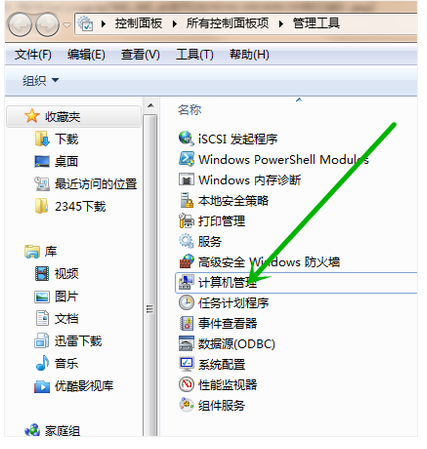
4. Klicken Sie auf „Geräte-Manager“ und suchen Sie in der Unteroption nach „Netzwerkadapter“.
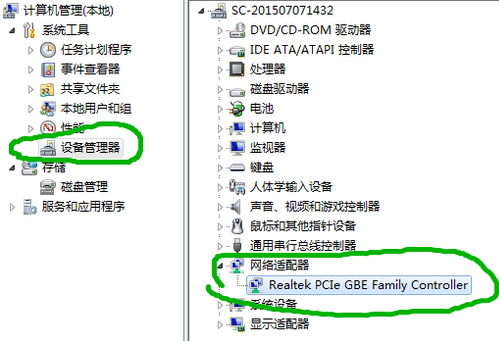
5. Klicken Sie auf den Netzwerkkartentreiber unter dem Netzwerkadapter, suchen Sie in der oberen Optionsleiste nach „Treiber“ und wählen Sie dann „Treiber aktualisieren“.
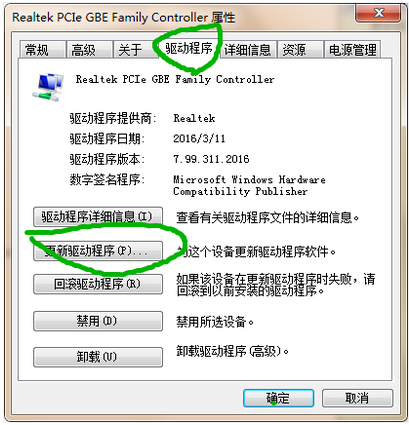
(Oben geht es um die Installation des Win7-Netzwerkadaptertreibers! Wenn es Ihnen hilft, schauen Sie sich bitte diese Website an.)
Das obige ist der detaillierte Inhalt vonSo installieren Sie den Netzwerkadaptertreiber für Win7. Für weitere Informationen folgen Sie bitte anderen verwandten Artikeln auf der PHP chinesischen Website!

Heiße KI -Werkzeuge

Undresser.AI Undress
KI-gestützte App zum Erstellen realistischer Aktfotos

AI Clothes Remover
Online-KI-Tool zum Entfernen von Kleidung aus Fotos.

Undress AI Tool
Ausziehbilder kostenlos

Clothoff.io
KI-Kleiderentferner

AI Hentai Generator
Erstellen Sie kostenlos Ai Hentai.

Heißer Artikel

Heiße Werkzeuge

Notepad++7.3.1
Einfach zu bedienender und kostenloser Code-Editor

SublimeText3 chinesische Version
Chinesische Version, sehr einfach zu bedienen

Senden Sie Studio 13.0.1
Leistungsstarke integrierte PHP-Entwicklungsumgebung

Dreamweaver CS6
Visuelle Webentwicklungstools

SublimeText3 Mac-Version
Codebearbeitungssoftware auf Gottesniveau (SublimeText3)

Heiße Themen
 1371
1371
 52
52
 Detaillierte Einführung in den Unterschied zwischen NVIDIA-Grafikkartentreiber Game Ready und Studio
Mar 14, 2024 am 10:00 AM
Detaillierte Einführung in den Unterschied zwischen NVIDIA-Grafikkartentreiber Game Ready und Studio
Mar 14, 2024 am 10:00 AM
NVIDIA ist eine Grafikkartenmarke, die von vielen Benutzern verwendet wird. Einige Benutzer haben jedoch festgestellt, dass es beim Herunterladen des Grafikkartentreibers einen Unterschied gibt. Werfen wir einen Blick auf die detaillierte Einführung in den Unterschied zwischen den NVIDIA-Grafikkartentreibern Gameready und Studio. Gameready ist ein für den Gaming-Bereich optimiertes Produkt von NVIDIA-Grafikkarten, während sich die Studio-Serie an professionelle Benutzer richtet und das Erlebnis bei der Nutzung von Produktivitätssoftware optimiert. Diese beiden Grafikkartenserien bieten die beste Leistung und Stabilität für verschiedene Anwendungsbereiche, um den Bedürfnissen der Benutzer nach Spielen und professioneller Software gerecht zu werden. 2. Die Häufigkeit der Updates ist unterschiedlich: gameready wird regelmäßig aktualisiert und veröffentlicht
 4 Möglichkeiten, einen Drucker unter Windows 11 schnell umzubenennen
Sep 11, 2023 pm 03:26 PM
4 Möglichkeiten, einen Drucker unter Windows 11 schnell umzubenennen
Sep 11, 2023 pm 03:26 PM
Wenn Sie viele Drucker in Ihrem Büro haben, kann die Druckerliste lang sein und die Erledigung der Arbeit mühsam machen. Darüber hinaus bedeuten mehrere Drucker in der Regel ähnliche Namen, was etwas verwirrend sein kann. Das Letzte, was Sie wollen, ist, durch eine endlose Liste zu scrollen und Ihren Druckauftrag am Ende trotzdem an den falschen Drucker zu senden. Glücklicherweise können Sie all diese Probleme mit einem einfachen Umbenennungstrick lösen, den wir Ihnen im Folgenden zeigen. Wie benenne ich meinen Drucker in Windows 11 um? 1. Tippen Sie in der App „Einstellungen“ auf die Taste und klicken Sie auf „Einstellungen“. Klicken Sie unter Windows auf Bluetooth und Geräte und wählen Sie Drucker und Scanner aus. Wählen Sie den Drucker aus, den Sie umbenennen möchten. Klicken Sie auf Druckereigenschaften. Navigieren Sie zur Registerkarte „Allgemein“, Taste
 UCM in Windows 11/10 – UCSI VPI-Gerätetreiberfehler
Mar 24, 2024 am 09:50 AM
UCM in Windows 11/10 – UCSI VPI-Gerätetreiberfehler
Mar 24, 2024 am 09:50 AM
UCM-UCSIVPI ist für Ihren Computer von entscheidender Bedeutung, da es für die Verwaltung des USB-Typ-C-Anschlusses verantwortlich ist. Wenn im Geräte-Manager Fehlermeldungen für diesen Treiber angezeigt werden, beeinträchtigt dies die normale Funktion Ihres USB-Typ-C-Anschlusses. Daher ist es wichtig, dieses Problem umgehend zu beheben. In diesem Artikel erfahren Sie, wie Sie die durch diese Fehlermeldung verursachten Probleme beheben können. UCM-UCSIACPI, Windows hat dieses Gerät gestoppt, weil es ein Problem gemeldet hat (Code 43). Was ist UCM – UCSIVPI-Gerätetreiber? Microsoft stellt einen Treiber bereit, der der UCSI-Spezifikation (USB Type-C Connector System Software Interface) für die TPI-Übertragung entspricht. Wenn Ihr System konfiguriert ist
 So beheben Sie das deaktivierte Gerät (Fehlercode 22) in Windows 10/11
Aug 04, 2023 pm 03:17 PM
So beheben Sie das deaktivierte Gerät (Fehlercode 22) in Windows 10/11
Aug 04, 2023 pm 03:17 PM
Verhindert der Fehler „Dieses Gerät ist deaktiviert“ Code 22 im Geräte-Manager die Verwendung eines neuen oder alten Geräts auf Ihrem PC? Machen Sie sich keine Sorgen, denn wir sind hier, um Ihnen bei der Lösung dieses Problems zu helfen. Ein Fehlercode 22 bedeutet, dass das Gerät manuell deaktiviert wurde und eine erneute Aktivierung manchmal nicht hilft. Was auch immer die Ursache sein mag, hier sind 10 Möglichkeiten, den Code 10-Fehler „Dieses Gerät ist deaktiviert“ unter Windows 22/PC zu beheben und die Hardware wieder funktionsfähig zu machen. 1. Trennen Sie die neue Hardware und schließen Sie sie wieder an. Neue Hardware, die Sie an Ihren PC anschließen, funktioniert möglicherweise nach einer kurzen Entfernung und Neuinstallation wieder. Wenn es sich also um ein über USB angeschlossenes Gerät handelt, trennen Sie es einfach. Warten Sie dann ein paar Sekunden und schließen Sie es wieder an. Überprüfen Sie nun, ob das Gerät im Geräte-Manager angezeigt wird
 So beheben Sie den Fehler DXGI_ERROR_DEVICE_HUNG in Windows 10 und 11
Oct 26, 2023 pm 11:13 PM
So beheben Sie den Fehler DXGI_ERROR_DEVICE_HUNG in Windows 10 und 11
Oct 26, 2023 pm 11:13 PM
Dieses Video kann aufgrund eines technischen Fehlers nicht abgespielt werden. (Fehlercode: 102006) Wir gehen einfache Schritte durch, um diesen Fehler zu beheben, und geben Tipps, um zu verhindern, dass er erneut auftritt. Unser Ziel ist es, Ihnen dabei zu helfen, dieses Problem schnell zu lösen und wieder einen reibungslos funktionierenden Computer zu erhalten. Was ist 0x887A0006DXGI_ERROR_DEVICE_HUNG? DXGI (DirectXGraphicsInfrastructure) ist ein Teil von Windows, der bei Grafikinhalten wie Spielen und Videos hilft. Wenn unter Windows 10 und 11 ein Problem mit dem Grafiktreiber auftritt, wird normalerweise der Fehler dxgi_error_device_hung angezeigt, insbesondere wenn
 Was soll ich tun, wenn Win11 den Treiber nicht laden kann? Was kann ich tun, wenn der Treiber auf diesem Gerät nicht geladen werden kann?
Apr 11, 2024 pm 05:01 PM
Was soll ich tun, wenn Win11 den Treiber nicht laden kann? Was kann ich tun, wenn der Treiber auf diesem Gerät nicht geladen werden kann?
Apr 11, 2024 pm 05:01 PM
Ziel dieses Artikels ist es, die Fehlermeldung „Der Treiber kann auf diesem Gerät nicht geladen werden“ zu beheben, die Win11-Benutzern beim Versuch, Treiber zu installieren oder zu aktualisieren, begegnet. Durch die Lektüre dieses Artikels können Win11-Benutzer das Problem „Der Treiber kann auf diesem Gerät nicht geladen werden“ lösen und so die Stabilität des Systems und den normalen Betrieb des Hardwaregeräts sicherstellen. Eingabeaufforderungen des Programmkompatibilitätsassistenten: Der Treiber kann auf diesem Gerät nicht geladen werden. Methode 1: 1. Drücken Sie die Tastenkombination [Win+X] oder klicken Sie mit der rechten Maustaste auf das [Windows-Startlogo] und öffnen Sie das ausgeblendete Menü Wählen Sie im Fenster „Benutzerkontensteuerung“ die Option „Terminaladministrator“. Möchten Sie zulassen, dass diese Anwendung Änderungen an Ihrem Gerät vornimmt? Klicken【
![Was soll ich tun, wenn mein Bluetooth-Peripheriegerät keinen Treiber hat? [gelöst]](https://img.php.cn/upload/article/000/465/014/171033721377290.jpg?x-oss-process=image/resize,m_fill,h_207,w_330) Was soll ich tun, wenn mein Bluetooth-Peripheriegerät keinen Treiber hat? [gelöst]
Mar 13, 2024 pm 09:40 PM
Was soll ich tun, wenn mein Bluetooth-Peripheriegerät keinen Treiber hat? [gelöst]
Mar 13, 2024 pm 09:40 PM
Wenn viele Benutzer die Bluetooth-Funktion verwenden, erscheint eine Fehlermeldung: Der Treiber für das Bluetooth-Peripheriegerät wurde nicht gefunden und beim Öffnen des Gerätemanagers wird ein Ausrufezeichen angezeigt. Als Reaktion auf dieses Problem werde ich Ihnen heute mitteilen, wie Sie mit dem Problem umgehen können, dass der Treiber für das Bluetooth-Peripheriegerät nicht gefunden werden kann. Wie kann das Problem gelöst werden, dass der Treiber für Bluetooth-Peripheriegeräte nicht gefunden wird? Klicken Sie mit der rechten Maustaste auf das Bluetooth-Symbol in der unteren rechten Ecke, um Bluetooth-Geräte anzuzeigen. Klicken Sie mit der rechten Maustaste auf das gekoppelte Bluetooth-Gerät und klicken Sie auf Gerät löschen. Das Bluetooth-Peripheriegerät wird ausgeblendet. Es gibt ein deinstalliertes „Bluetooth-Peripheriegerät“ im „Geräte-Manager“
 In Windows 11 fehlt der Netzwerkprofiltyp: 5 Möglichkeiten, das Problem zu beheben
Apr 16, 2023 pm 04:58 PM
In Windows 11 fehlt der Netzwerkprofiltyp: 5 Möglichkeiten, das Problem zu beheben
Apr 16, 2023 pm 04:58 PM
Unter Windows können Sie verschiedene Netzwerkprofiltypen für die Verbindung zu einem BSS (Basic Server Set) festlegen. Normalerweise erfordern Netzwerkkonfigurationsdateien XML-Datenfragmente. Allerdings kann es bei Benutzern zu Problemen wie dem Verlust von Profilen kommen, wenn sie Netzwerkprofiltypen ändern, insbesondere unter Windows 11. Daher besprechen wir die fehlenden Netzwerkprofiltypen von Windows 11 und die Ursachen dieses Problems. Ebenso zeigen wir Ihnen, wie Sie das Problem beheben können, dass Windows 10/11 das Netzwerk nicht auf privat oder öffentlich umstellen kann, sowie andere Probleme mit dem Netzwerkprofiltyp. Warum fehlt mein Netzwerkprofiltyp in Windows 11? Veraltete Gerätetreiber: auf Ihrem Computer




