
Wenn Sie Apple-Geräte täglich nutzen, ist eine der Funktionen, die Sie häufig nutzen, das Aufnehmen von Fotos und Screenshots auf Ihrem iPhone. Diese Funktionen sind sehr praktisch und können Ihnen helfen, schöne Momente festzuhalten oder wichtige Informationen zu speichern. Mit der Kamerafunktion können Sie jederzeit und überall die Bilder aufnehmen, die Sie aufnehmen möchten, während Sie mit der Screenshot-Funktion beliebige Inhalte auf dem Bildschirm speichern können, darunter Texte, Bilder oder Videos. Die Nutzung dieser Funktionen ist so einfach wie das Drücken der entsprechenden Taste oder die Verwendung bestimmter Gesten. Sie können diese Funktionen jederzeit nach Ihren Bedürfnissen nutzen und so Ihr Apple-Gerät komfortabler und vielseitiger machen.
Darüber hinaus verfügen Apple-Telefone über integrierte, sehr nützliche Bildschirmaufzeichnungsfunktionen. Einige Benutzer wissen jedoch nicht, wie sie die ebenso nützliche iPhone-Bildschirmaufzeichnungsfunktion einrichten, oder können ihren Standort nicht finden.
Wenn Sie immer noch nicht wissen, wie Sie die Bildschirmaufzeichnungsfunktion auf Ihrem iPhone einrichten, machen Sie sich keine Sorgen! In diesem Artikel werde ich Ihnen beibringen, wie Sie relevante Einstellungen vornehmen, damit Sie die Bildschirmaufzeichnungsfähigkeiten problemlos beherrschen. Öffnen Sie zunächst das Einstellungsmenü Ihres iPhones. Auf dem Startbildschirm finden Sie ein zahnradförmiges Symbol, auf das Sie klicken können, um die Einstellungen einzugeben. Wischen Sie anschließend im Einstellungsmenü nach unten, um die Option „Kontrollzentrum“ zu finden. Nachdem Sie darauf geklickt haben, sehen Sie eine Option namens „Steuerelemente anpassen“. Klick es. Auf der Seite mit den benutzerdefinierten Steuerelementen sehen Sie eine Option namens „Bildschirmaufzeichnung“. Klicken Sie rechts auf die Schaltfläche „+“, um die Bildschirmaufzeichnungsfunktion zum Kontrollzentrum hinzuzufügen. Nachdem Sie die oben genannten Schritte ausgeführt haben, kehren Sie zum Startbildschirm zurück. Wischen Sie vom unteren Bildschirmrand nach oben, um das Kontrollzentrum zu öffnen. Sie sehen eine kreisförmige Schaltfläche zur Bildschirmaufzeichnung. Klicken Sie darauf, um mit der Aufzeichnung des Bildschirms zu beginnen. Nach der Aufnahme können Sie im Kontrollzentrum erneut auf die Schaltfläche „Bildschirmaufnahme“ klicken, um die Aufnahme zu stoppen. Das aufgenommene Video wird im Fotoalbum gespeichert. Jetzt haben Sie gelernt, wie Sie die iPhone-Bildschirmaufzeichnungsfunktion einrichten. Ich hoffe, dieser Artikel hilft Ihnen! Wenn Sie weitere Fragen haben, können Sie mich gerne kontaktieren.

Ob es sich um ein iPhone 13 oder ein altes iPhone handelt, Sie finden die Schaltfläche zur Bildschirmaufzeichnung nicht auf dem Telefondesktop oder auf der Dropdown-Seite. Wo ist also die Bildschirmaufzeichnungsfunktion von Apples Mobiltelefon?
Öffnen Sie die [Einstellungen] des iPhones und klicken Sie auf [Kontrollzentrum]. Unter [Weitere Steuerelemente] sehen Sie eine Funktionstaste namens [Bildschirmaufzeichnung]. Klicken Sie auf die grüne +-Schaltfläche vor der Funktionstaste, um sie zu [Enthaltene Steuerelemente] hinzuzufügen. Auf diese Weise finden Sie im Control Center die Funktionstaste [Bildschirmaufzeichnung].
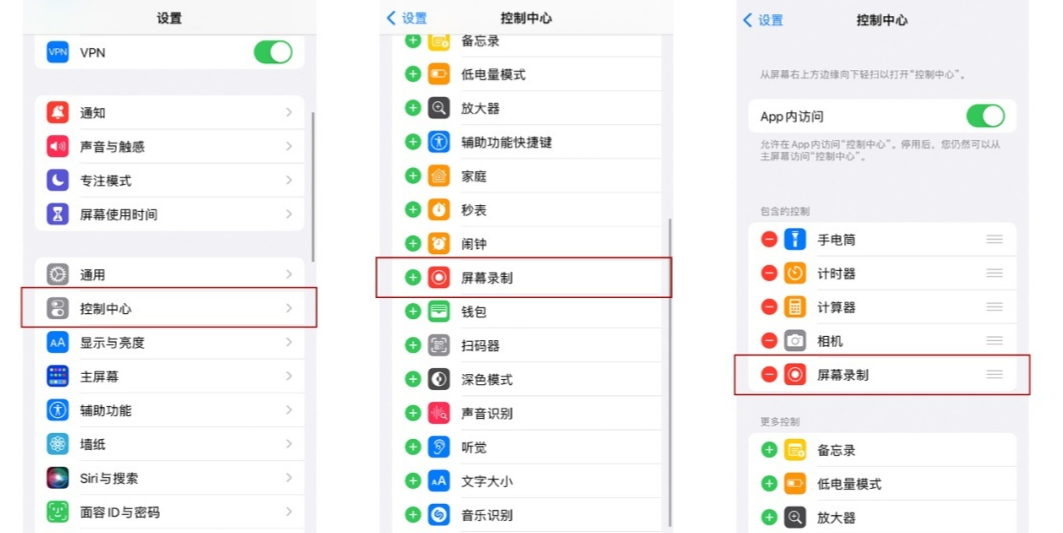
Wischen Sie mit Ihrem Finger von der oberen rechten Ecke des iPhone-Bildschirms und Sie sehen die neue Funktionstaste [Bildschirmaufzeichnung] auf der Seite des Kontrollzentrums, bei der es sich um einen durchgezogenen Kreis + eine Ringtaste handelt.
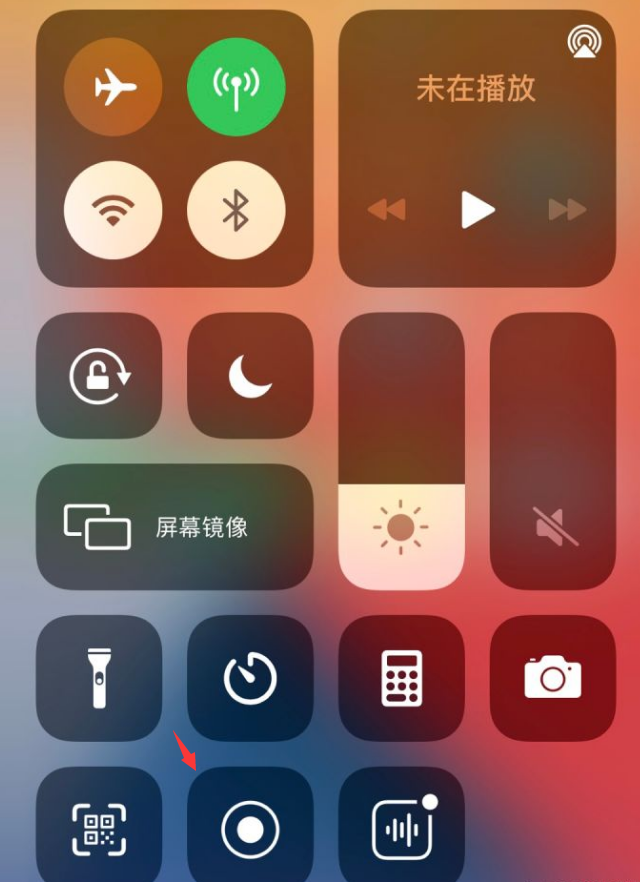
Wenn Sie auf die Schaltfläche klicken, beginnt ein Countdown-Timer 3 Sekunden lang herunterzuzählen. Nach Ablauf des Countdowns schaltet sich die Bildschirmaufzeichnungsfunktion automatisch ein und beginnt mit der Aufzeichnung des Inhalts auf dem Bildschirm.
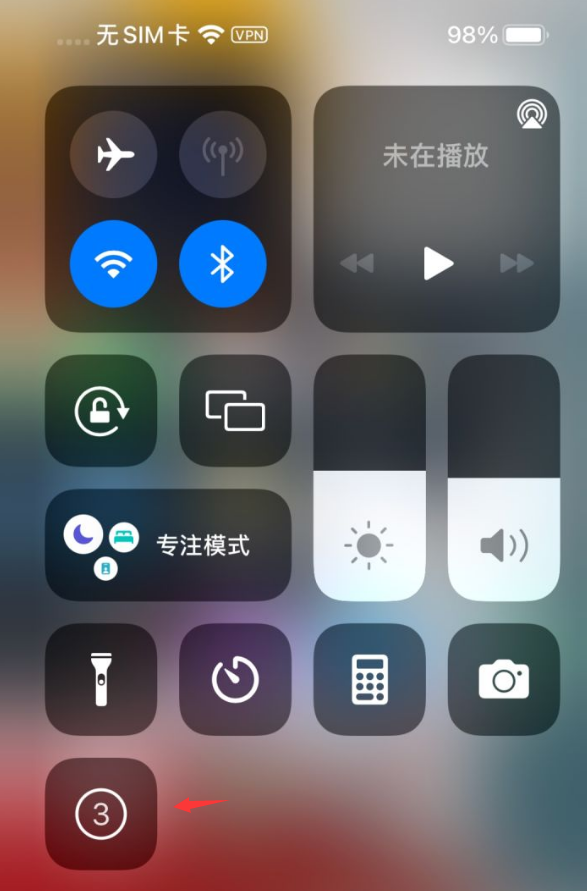 2. Bildschirmaufzeichnung stoppen
2. Bildschirmaufzeichnung stoppen
1) Ziehen Sie Ihren Finger von der oberen rechten Ecke des iPhone-Bildschirms nach unten und Sie sehen die rote Funktion [Bildschirmaufzeichnung]. Schlüssel im Einsatz. Durch Klicken auf die Schaltfläche wird die Bildschirmaufzeichnung beendet.
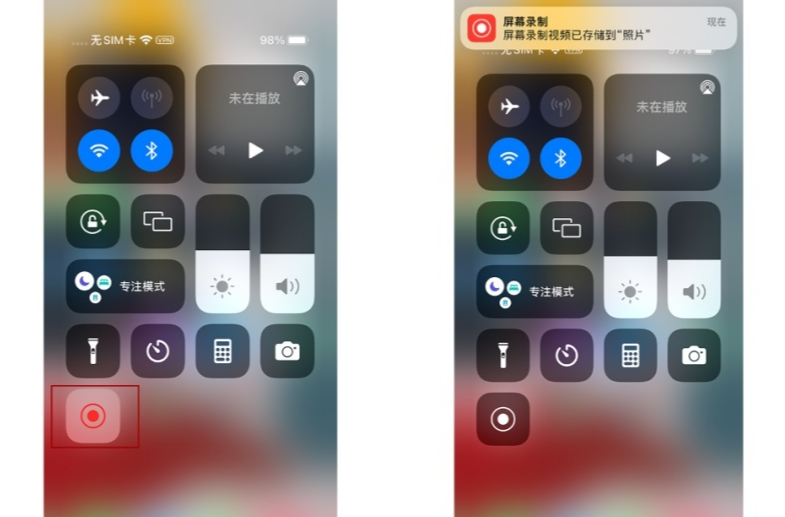 2) Klicken Sie direkt auf das rote Anzeigefeld für Aufnahmevorgänge in der oberen linken Ecke des Bildschirms. Ein Optionsfeld zum Stoppen der „Bildschirmaufzeichnung“ wird angezeigt. Klicken Sie auf [Stopp].
2) Klicken Sie direkt auf das rote Anzeigefeld für Aufnahmevorgänge in der oberen linken Ecke des Bildschirms. Ein Optionsfeld zum Stoppen der „Bildschirmaufzeichnung“ wird angezeigt. Klicken Sie auf [Stopp].
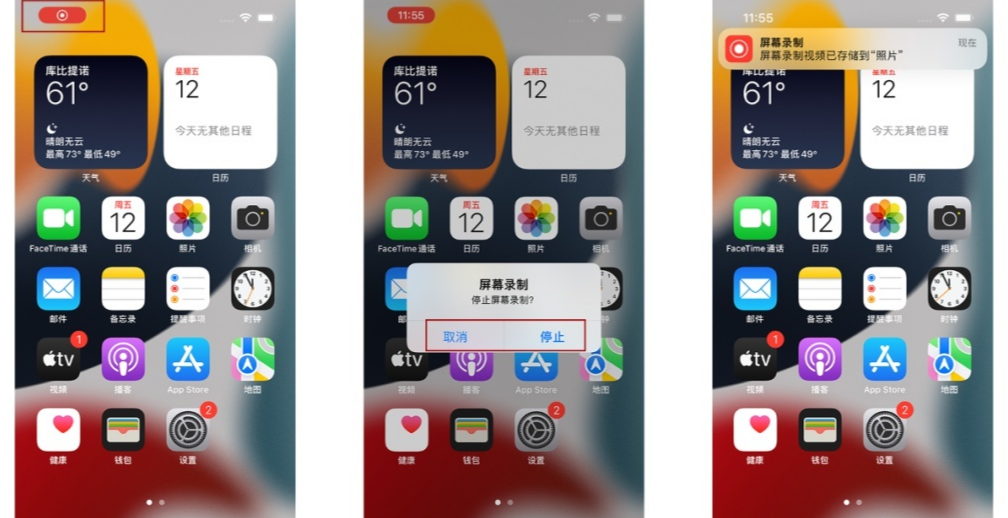 3. Die Qualität der Bildschirmaufnahme verbessern
3. Die Qualität der Bildschirmaufnahme verbessern
Befolgen Sie einfach die folgenden Schritte, um die Videoaufzeichnungsparameter der iPhone-Kamera anzupassen: Öffnen Sie zuerst die Option [Einstellungen] des iPhones, suchen Sie dann die Option [Kamera] und klicken Sie schließlich auf [Aufnahme]. die Option [Kamera]-Schnittstelle Video] und passen Sie die zugehörigen Parameter an. Es ist zu beachten, dass bei der Auswahl der Videoaufzeichnungsparameter davon abgeraten werden sollte, 4K auszuwählen, da dies mehr Speicherplatz auf dem Telefon beansprucht.
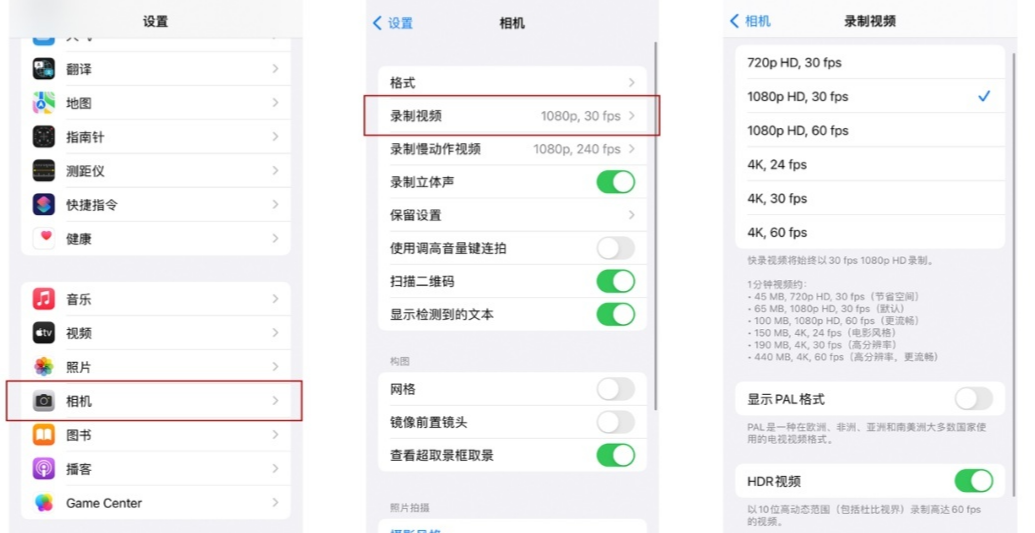
1. Es wird empfohlen, den Flugmodus einzuschalten. Ein eingehender Anruf vom iPhone beendet die Bildschirmaufzeichnung einiger wichtiger Dinge, die kontinuierlich aufgezeichnet werden müssen. Daher wird empfohlen, den Flugmodus zu aktivieren, bevor Sie mit der Bildschirmaufzeichnung beginnen.
Der standardmäßige 3-Sekunden-Countdown des Systems vor Beginn der Bildschirmaufzeichnung kann nicht ausgeschaltet werden.
3. Wenn Sie befürchten, dass der Empfang zu vieler Nachrichten während des Aufnahmevorgangs den Effekt des Aufnahmebildschirms beeinträchtigt, können Sie die Nachrichtenbenachrichtigungen im Benachrichtigungscenter im Voraus deaktivieren. Klicken Sie auf dem iPhone auf [Einstellungen] – [Benachrichtigungen], wählen Sie die APP aus, die Benachrichtigungen nicht deaktiviert hat, und deaktivieren Sie Benachrichtigungen direkt.
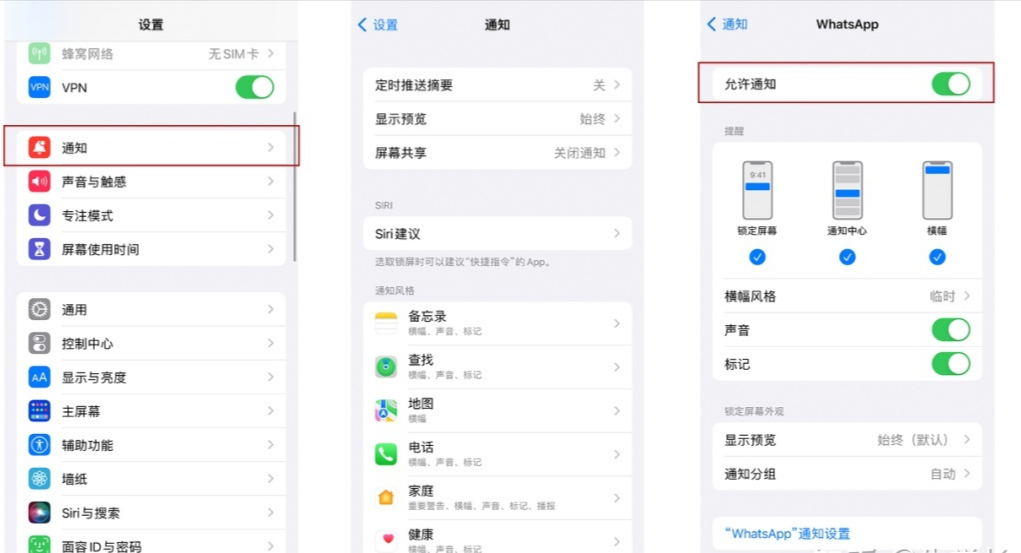
Das obige ist der detaillierte Inhalt vonKann das iPhone den Bildschirm aufzeichnen? Tutorial zur iPhone-Bildschirmaufzeichnungsmethode. Für weitere Informationen folgen Sie bitte anderen verwandten Artikeln auf der PHP chinesischen Website!
 App für den Handel mit digitalen Währungen
App für den Handel mit digitalen Währungen
 So erstellen Sie ein HTML-Projekt mit vscode
So erstellen Sie ein HTML-Projekt mit vscode
 Was ist der Zweck der Speicherverwaltung?
Was ist der Zweck der Speicherverwaltung?
 Pycharm-Methode zum Suchen von Dateien
Pycharm-Methode zum Suchen von Dateien
 Wie viel kostet ein Bitcoin in RMB?
Wie viel kostet ein Bitcoin in RMB?
 Was bedeutet TS-Version?
Was bedeutet TS-Version?
 So installieren Sie das Computersystem neu
So installieren Sie das Computersystem neu
 Die Bedeutung von where in SQL
Die Bedeutung von where in SQL




