So öffnen Sie die Win11DX-Diagnose
Ich glaube, viele Spieler haben von der DX-Diagnose gehört, mit der sie die DirectX-Version ihres Systems überprüfen können. Einige Spieler haben jedoch festgestellt, dass die DX-Diagnose im neuesten Win11-System fehlt Jetzt muss die Öffnungsmethode in den Systemeinstellungen aktiviert werden.
So öffnen Sie die dx-Diagnose in Win11:
1. Zuerst geben wir die Systemeinstellungen ein und geben in der linken Spalte „Anwendungen“ ein
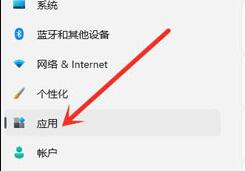
2. Dann suchen und öffnen Sie „Optionale Funktionen“
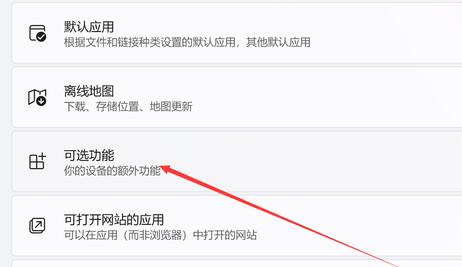
3. Klicken Sie dann auf der rechten Seite von „Optionale Funktion hinzufügen“ auf „Funktion anzeigen“
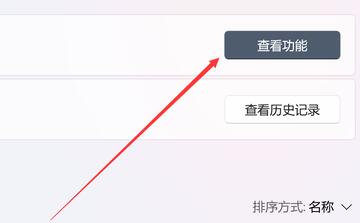
4. Suchen Sie nach „Grafiktools“, aktivieren Sie es und klicken Sie auf „Weiter“, um es hinzuzufügen.
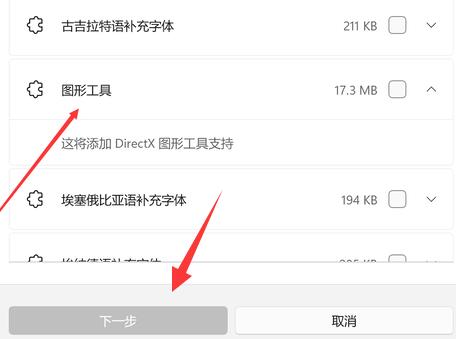
5. Nachdem der Startvorgang abgeschlossen ist, drücken Sie „win+r“ auf der Tastatur, um mit der Ausführung zu beginnen.
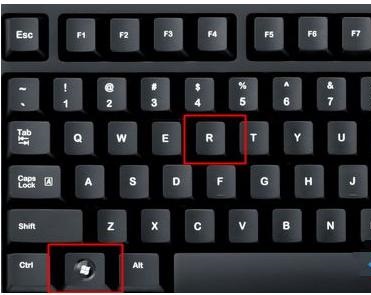
6. Geben Sie „dxdiag“ ein und drücken Sie die Eingabetaste, um das dx-Diagnosetool zu öffnen.
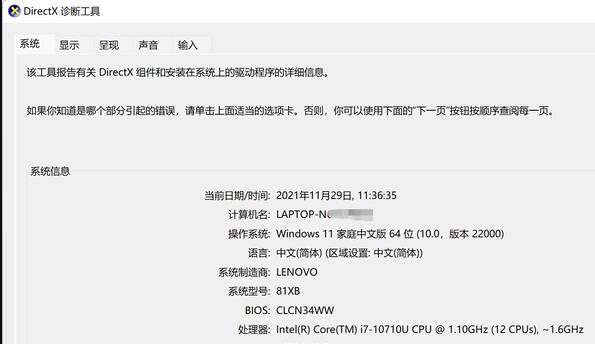
Das obige ist der detaillierte Inhalt vonSo öffnen Sie die Win11DX-Diagnose. Für weitere Informationen folgen Sie bitte anderen verwandten Artikeln auf der PHP chinesischen Website!

Heiße KI -Werkzeuge

Undresser.AI Undress
KI-gestützte App zum Erstellen realistischer Aktfotos

AI Clothes Remover
Online-KI-Tool zum Entfernen von Kleidung aus Fotos.

Undress AI Tool
Ausziehbilder kostenlos

Clothoff.io
KI-Kleiderentferner

AI Hentai Generator
Erstellen Sie kostenlos Ai Hentai.

Heißer Artikel

Heiße Werkzeuge

Notepad++7.3.1
Einfach zu bedienender und kostenloser Code-Editor

SublimeText3 chinesische Version
Chinesische Version, sehr einfach zu bedienen

Senden Sie Studio 13.0.1
Leistungsstarke integrierte PHP-Entwicklungsumgebung

Dreamweaver CS6
Visuelle Webentwicklungstools

SublimeText3 Mac-Version
Codebearbeitungssoftware auf Gottesniveau (SublimeText3)

Heiße Themen
 1384
1384
 52
52
 Welche Datei ist bin und wie öffnet man sie?
Feb 22, 2024 am 08:18 AM
Welche Datei ist bin und wie öffnet man sie?
Feb 22, 2024 am 08:18 AM
Welche Datei ist bin? wie Öffnen? Titel: Vertiefendes Verständnis von Bin-Dateien und wie man sie öffnet. Einführung: Bei unserem täglichen Gebrauch von Computern stoßen wir oft auf Bin-Dateien, aber viele Menschen verstehen Bin-Dateien nicht. In diesem Artikel erfahren Sie ausführlich, was Bin-Dateien sind und wie Sie sie öffnen. 1. Definition und Eigenschaften der Bin-Datei Bin-Datei ist die Abkürzung für Binärdatei (BinaryFile), in der Daten in binärer Form gespeichert werden. Im Gegensatz zu Textdateien (die Daten im ASCII-Code speichern) ist bin
 Win11-Startpfad und wie man ihn öffnet
Jan 03, 2024 pm 11:13 PM
Win11-Startpfad und wie man ihn öffnet
Jan 03, 2024 pm 11:13 PM
Jedes Windows-System verfügt über einen Startpfad. Wenn Sie ihm Dateien oder Software hinzufügen, wird dieser beim Booten geöffnet. Viele Freunde wissen jedoch nicht, wo sich der Win11-Startpfad befindet. Tatsächlich müssen wir nur den entsprechenden Ordner auf dem Laufwerk C eingeben. Win11-Startpfad: 1. Doppelklicken Sie, um „Dieser PC“ zu öffnen. 2. Fügen Sie den Pfad „C:\ProgramData\Microsoft\Windows\StartMenu\Programs\Startup“ direkt in das Pfadfeld ein. 3. Hier ist der Win11-Startpfad. Wenn wir die Datei nach dem Booten öffnen möchten, können wir die Datei einfügen. 4. Wenn Sie über diesen Pfad nicht zugreifen können, ist er möglicherweise ausgeblendet.
 Umfassender Leitfaden zu PHP 500-Fehlern: Ursachen, Diagnose und Korrekturen
Mar 22, 2024 pm 12:45 PM
Umfassender Leitfaden zu PHP 500-Fehlern: Ursachen, Diagnose und Korrekturen
Mar 22, 2024 pm 12:45 PM
Ein umfassender Leitfaden zu PHP500-Fehlern: Ursachen, Diagnose und Korrekturen Während der PHP-Entwicklung stoßen wir häufig auf Fehler mit dem HTTP-Statuscode 500. Dieser Fehler wird normalerweise „500InternalServerError“ genannt, was bedeutet, dass bei der Verarbeitung der Anfrage auf der Serverseite einige unbekannte Fehler aufgetreten sind. In diesem Artikel untersuchen wir die häufigsten Ursachen von PHP500-Fehlern, wie man sie diagnostiziert und behebt und stellen spezifische Codebeispiele als Referenz bereit. Häufige Ursachen für 1.500 Fehler 1.
 Aktivieren Sie die Split-Screen-Interaktion in Win11
Dec 25, 2023 pm 03:05 PM
Aktivieren Sie die Split-Screen-Interaktion in Win11
Dec 25, 2023 pm 03:05 PM
Im Win11-System können wir durch Aktivieren der Split-Screen-Interaktion mehreren Monitoren ermöglichen, dasselbe System zu verwenden und zusammenzuarbeiten. Viele Freunde wissen jedoch nicht, wie man die Split-Screen-Interaktion einschaltet Die Systemeinstellungen sind: Steh auf und lerne. So öffnen Sie die Split-Screen-Interaktion in Win11 1. Klicken Sie auf das Startmenü und suchen Sie nach „Einstellungen“. 2. Suchen Sie dort dann nach den „System“-Einstellungen. 3. Wählen Sie nach Eingabe der Systemeinstellungen links „Anzeige“ aus. 4. Wählen Sie dann in den Mehrfachanzeigen rechts „Diese Anzeigen erweitern“.
 Zwei Methoden zum Öffnen eines Win7-Computers mit einer virtuellen Tastatur
Jul 13, 2023 pm 03:49 PM
Zwei Methoden zum Öffnen eines Win7-Computers mit einer virtuellen Tastatur
Jul 13, 2023 pm 03:49 PM
Die virtuelle Computertastatur befindet sich auf dem Computerbildschirm und Sie können mit der Maus tippen. Bewegen Sie die Maus zum Tippen. Die virtuelle Tastatur und die Tastatur sind identisch. Die einzige Unannehmlichkeit besteht darin, es mit Mausklicks zu verwenden. Wenn unsere Tastatur jedoch beschädigt ist, kann sie durch die virtuelle Tastatur ersetzt werden. Anschließend stellen wir zwei Methoden zum Aktivieren der virtuellen Tastaturfunktion vor. Es gibt zwei Möglichkeiten, einen Win7-Computer mit der virtuellen Tastatur zu öffnen: 1. Verwenden Sie das Win7-System, um meinen Computer zu demonstrieren und zu öffnen, der sich in der unteren linken Ecke befindet. Klicken Sie dann auf Alle Programme. 3. Suchen Sie den Ordner „Anhänge“. 4. Suchen Sie dann unter dem leicht zugänglichen Ordner nach einer Bildschirmtastatur. 5. Öffnen Sie die virtuelle Tastatur. Methode 2: Nachdem Sie auf „Arbeitsplatz“ geklickt haben, geben Sie die Bildschirmtastatur direkt in das Eingabefeld ein. 2. Die Bildschirmtastatur wird oben angezeigt. Doppelklicken Sie auf die Bildschirmtastatur. Die oben genannten sind zwei Funktionen zum Öffnen der virtuellen Systemtastatur
 So öffnen Sie CHM-Dateien in Windows 7
Dec 23, 2023 pm 07:25 PM
So öffnen Sie CHM-Dateien in Windows 7
Dec 23, 2023 pm 07:25 PM
Das CHM-Format ist ein leistungsstarkes E-Book-Dateiformat. Es verfügt offensichtlich über eine bessere Leistung als andere E-Book-Formate, weshalb es von vielen Benutzern bevorzugt wird. Nachfolgend finden Sie eine Anleitung zum Öffnen einer CHM-Datei. So öffnen Sie eine CHM-Datei im Win7-System: 1. Klicken Sie mit der rechten Maustaste auf die CHM-Formatdatei, die wir öffnen müssen, und wählen Sie die Öffnungsmethode aus. 2. Klicken Sie auf die Schaltfläche „Durchsuchen“ in der unteren rechten Ecke des Fensters „Öffnen mit“. 3. Öffnen Sie beim Surfen das Laufwerk C und wählen Sie den Windows-Ordner aus. 4. Klicken Sie, um die Datei hh.exe im Windows-Ordner zu öffnen. 5. Aktivieren Sie im neuen Popup-Fenster die Option „Diese Art von Datei immer mit dem ausgewählten Programm öffnen“. Klicken Sie dann auf OK. 6. CHM zu diesem Zeitpunkt
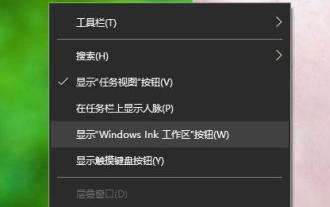 Wie verwende ich das Multitasking-Fenster, um Anwendungen in Win11 zu öffnen?
Dec 22, 2023 pm 12:21 PM
Wie verwende ich das Multitasking-Fenster, um Anwendungen in Win11 zu öffnen?
Dec 22, 2023 pm 12:21 PM
Nach dem Betreten des Win11-Systems wissen viele Freunde nicht, wie sie das Multitasking-Fenster verwenden sollen. Hier erfahren Sie, wie Sie das Win11-Multitasking-Fenster öffnen. So öffnen Sie das Multitasking-Fenster in Win11: 1. Klicken Sie zunächst mit der rechten Maustaste auf die untere Taskleiste und dann auf „Schaltfläche „Aufgabenansicht anzeigen“ anzeigen“. 2. Dann sehen Sie unten links die „Aufgabenansicht“. 3. Nach dem Klicken wird der Desktop gekachelt und erweitert und Sie können wechseln. 4. Klicken Sie oben links auf „Neuer Desktop“, um erneut einen neuen Desktop zu erstellen. 5. Sie können auch zwischen dem neuen Desktop und dem alten Desktop hin und her wechseln.
 So aktivieren Sie die Erdbebenwarnfunktion des iPhone
Feb 19, 2024 pm 01:04 PM
So aktivieren Sie die Erdbebenwarnfunktion des iPhone
Feb 19, 2024 pm 01:04 PM
So aktivieren Sie die Erdbebenwarnung auf dem iPhone. Erdbeben sind eine Naturkatastrophe, die eine große Gefahr für das Leben von Menschen und die Sicherheit von Eigentum darstellt. Um im Vorfeld entsprechende Reaktionsmaßnahmen zu ergreifen, fördern viele Regionen Erdbebenfrühwarnsysteme, darunter die Erdbebenfrühwarnfunktion von Mobiltelefonen. Als beliebtes Smartphone bietet das iPhone auch eine Erdbebenwarnfunktion. In diesem Artikel erfahren Sie, wie Sie die Erdbebenwarnung auf dem iPhone aktivieren. Zunächst müssen Benutzer sicherstellen, dass auf ihrem iPhone die neueste Betriebssystemversion installiert ist. Rufen Sie die App „Einstellungen“ auf und schieben Sie sie




