 Backend-Entwicklung
Backend-Entwicklung
 Python-Tutorial
Python-Tutorial
 Installieren und richten Sie Selenium schnell in PyCharm ein
Installieren und richten Sie Selenium schnell in PyCharm ein
Installieren und richten Sie Selenium schnell in PyCharm ein
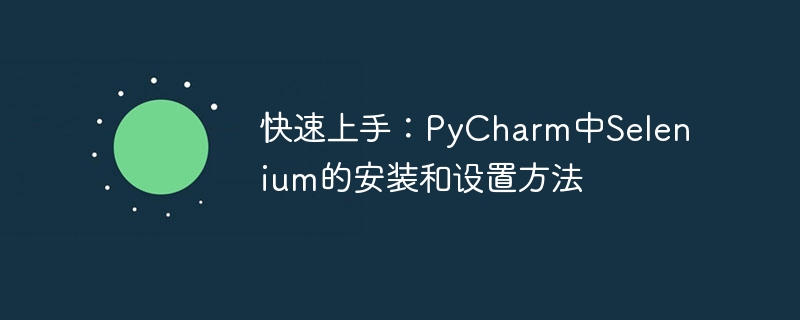
Schnellstart: So installieren und richten Sie Selenium in PyCharm ein. Es sind spezifische Codebeispiele erforderlich.
Einführung:
Selenium ist ein Tool zur Automatisierung von Webbrowsern, z. B. das Klicken und Ausfüllen im Formular, Absenden usw. Selenium ist eines der am häufigsten verwendeten Tools in der Webentwicklung und beim Testen. In diesem Artikel wird anhand spezifischer Codebeispiele erläutert, wie Selenium in PyCharm installiert und eingerichtet wird.
Schritt 1: PyCharm installieren
Um Selenium mit PyCharm verwenden zu können, müssen wir zunächst sicherstellen, dass PyCharm korrekt installiert wurde. Sie können das Installationspaket von der offiziellen Website herunterladen und dem Installationsassistenten folgen, um es zu installieren. Der Installationsprozess ist relativ einfach und wird hier nicht im Detail beschrieben.
Schritt 2: Selenium installieren
- Öffnen Sie PyCharm und erstellen Sie ein neues Python-Projekt.
- Erstellen Sie eine neue Python-Datei im Projekt.
-
Öffnen Sie das Terminalfenster von PyCharm und führen Sie den folgenden Befehl aus, um Selenium zu installieren:
pip install selenium
Nach dem Login kopierenAuf diese Weise wird Selenium in der virtuellen Umgebung des Projekts installiert.
Schritt 3: Laden Sie den Browsertreiber herunter
Selenium muss mit dem Browsertreiber interagieren. Verschiedene Browser erfordern entsprechende Treiber. Zu den gängigen Browsertreibern gehören ChromeDriver, GeckoDriver (Firefox-Browser), EdgeDriver usw. Laden Sie je nach verwendetem Browser den entsprechenden Treiber herunter und extrahieren Sie ihn in ein Verzeichnis. Hier nehmen wir ChromeDriver als Beispiel.
Schritt 4: Umgebungsvariablen festlegen
- Öffnen Sie die offizielle Selenium-Dokumentation (https://www.selenium.dev/) und laden Sie die neueste Selenium-Bibliothek herunter.
- Entpacken Sie die heruntergeladene Datei und suchen Sie den Selenium-Ordner im Selenium-xxx-Ordner.
- Fügen Sie den Ordnerpfad zu den Systemumgebungsvariablen hinzu.
Schritt 5: Code schreiben
Das Folgende ist ein einfaches Beispiel, das zeigt, wie man mit Selenium Baidu im Chrome-Browser öffnet und nach Schlüsselwörtern sucht.
from selenium import webdriver
from selenium.webdriver.common.keys import Keys
# 设置Chrome驱动程序路径
driver_path = 'C:/path/to/chromedriver.exe'
driver = webdriver.Chrome(executable_path=driver_path)
# 打开百度首页
driver.get('https://www.baidu.com/')
# 找到搜索框并输入关键词
search_box = driver.find_element_by_id('kw')
search_box.send_keys('Selenium')
search_box.send_keys(Keys.RETURN)
# 关闭浏览器窗口
driver.quit()Code-Analyse:
- Zuerst haben wir die Module
webdriverundKeysimportiert, die zum Starten des Browsers bzw. zum Simulieren von Tastenoperationen verwendet werden.webdriver和Keys模块,分别用于启动浏览器和模拟按键操作。 - 然后,我们设置了Chrome驱动程序的路径,此路径需要指向我们在步骤三中下载和解压的ChromeDriver。
- 接下来,我们使用
webdriver.Chrome并传入驱动程序路径来创建一个Chrome浏览器实例。 - 调用
get方法打开百度首页。 - 使用
find_element_by_id方法找到百度搜索框,并使用send_keys方法输入关键词。 - 最后,使用
Keys.RETURN模拟按下回车键进行搜索。 - 调用
quitDann legen wir den Pfad zum Chrome-Treiber fest, der auf den ChromeDriver verweisen muss, den wir in Schritt drei heruntergeladen und entpackt haben.
Als nächstes erstellen wir eine Chrome-Browserinstanz mit webdriver.Chrome und übergeben den Treiberpfad.
get auf, um die Baidu-Homepage zu öffnen. 🎜🎜Verwenden Sie die Methode find_element_by_id, um das Baidu-Suchfeld zu finden, und verwenden Sie die Methode send_keys, um Schlüsselwörter einzugeben. 🎜🎜Verwenden Sie abschließend Keys.RETURN, um das Drücken der Eingabetaste für die Suche zu simulieren. 🎜🎜Rufen Sie die Methode quit auf, um das Browserfenster zu schließen. 🎜🎜🎜Zusammenfassung: 🎜Durch die oben genannten Schritte haben wir Selenium erfolgreich in PyCharm installiert und eingerichtet und einen einfachen Beispielcode geschrieben. Anhand dieses Beispiels können wir schnell mit Selenium beginnen und seine leistungsstarken Automatisierungsfunktionen für die Webentwicklung und -tests nutzen. Als Nächstes können Sie mehr über die Verwendung und Funktionen von Selenium erfahren, z. B. die Positionierung von Elementen, die Handhabung von Popup-Fenstern usw. Viel Spaß mit Selenium! 🎜
Das obige ist der detaillierte Inhalt vonInstallieren und richten Sie Selenium schnell in PyCharm ein. Für weitere Informationen folgen Sie bitte anderen verwandten Artikeln auf der PHP chinesischen Website!

Heiße KI -Werkzeuge

Undresser.AI Undress
KI-gestützte App zum Erstellen realistischer Aktfotos

AI Clothes Remover
Online-KI-Tool zum Entfernen von Kleidung aus Fotos.

Undress AI Tool
Ausziehbilder kostenlos

Clothoff.io
KI-Kleiderentferner

AI Hentai Generator
Erstellen Sie kostenlos Ai Hentai.

Heißer Artikel

Heiße Werkzeuge

Notepad++7.3.1
Einfach zu bedienender und kostenloser Code-Editor

SublimeText3 chinesische Version
Chinesische Version, sehr einfach zu bedienen

Senden Sie Studio 13.0.1
Leistungsstarke integrierte PHP-Entwicklungsumgebung

Dreamweaver CS6
Visuelle Webentwicklungstools

SublimeText3 Mac-Version
Codebearbeitungssoftware auf Gottesniveau (SublimeText3)

Heiße Themen
 1385
1385
 52
52
 So führen Sie die Ipynb-Datei in Pycharm aus
Apr 25, 2024 am 04:03 AM
So führen Sie die Ipynb-Datei in Pycharm aus
Apr 25, 2024 am 04:03 AM
So führen Sie eine ipynb-Datei in PyCharm aus: Öffnen Sie die ipynb-Datei, erstellen Sie eine Python-Umgebung (optional), führen Sie die Codezelle aus und verwenden Sie eine interaktive Umgebung.
 Der Grund, warum Pycharm sehr langsam läuft
Apr 25, 2024 am 05:42 AM
Der Grund, warum Pycharm sehr langsam läuft
Apr 25, 2024 am 05:42 AM
Zu den Gründen für die langsame Ausführung von PyCharm gehören: Hardwareeinschränkungen: geringe CPU-Leistung, unzureichender Arbeitsspeicher und unzureichender Speicherplatz. Softwarebezogene Probleme: Zu viele Plugins, Indizierungsprobleme und große Projektgrößen. Projektkonfiguration: Falsche Konfiguration des Python-Interpreters, übermäßige Dateiüberwachung und übermäßiger Ressourcenverbrauch durch die Code-Analysefunktion.
 So lösen Sie einen Pycharm-Absturz
Apr 25, 2024 am 05:09 AM
So lösen Sie einen Pycharm-Absturz
Apr 25, 2024 am 05:09 AM
Zu den Lösungen für PyCharm-Abstürze gehören: Überprüfen Sie die Speichernutzung und erhöhen Sie das Speicherlimit von PyCharm. Überprüfen Sie die Plug-Ins und deaktivieren Sie die Hardwarebeschleunigung für Hilfe.
 So löschen Sie den Pycharm-Interpreter
Apr 25, 2024 am 05:54 AM
So löschen Sie den Pycharm-Interpreter
Apr 25, 2024 am 05:54 AM
So entfernen Sie den PyCharm-Interpreter: Öffnen Sie das Fenster „Einstellungen“ und navigieren Sie zu „Interpreter“. Wählen Sie den Interpreter aus, den Sie löschen möchten, und klicken Sie auf die Minus-Schaltfläche. Bestätigen Sie den Löschvorgang und laden Sie das Projekt ggf. neu.
 So exportieren Sie Py-Dateien mit PyCharm
Apr 25, 2024 am 06:24 AM
So exportieren Sie Py-Dateien mit PyCharm
Apr 25, 2024 am 06:24 AM
So exportieren Sie Py-Dateien in PyCharm: Öffnen Sie die zu exportierende Datei, klicken Sie auf das Menü „Datei“, wählen Sie „Datei exportieren“, wählen Sie den Exportort und den Dateinamen aus und klicken Sie auf die Schaltfläche „Exportieren“.
 So ändern Sie Python auf Chinesisch
May 05, 2024 pm 07:48 PM
So ändern Sie Python auf Chinesisch
May 05, 2024 pm 07:48 PM
Methode zum Ändern der Python-Schnittstelle auf Chinesisch: Legen Sie die Python-Sprachumgebungsvariable fest: set PYTHONIOENCODING=UTF-8. Ändern Sie die IDE-Einstellungen: PyCharm: Einstellungen>Darstellung und Verhalten>Darstellung>Sprache (Chinesisch); Visual Studio-Code: Datei>Einstellungen> Suchen Sie nach „Gebietsschema“ > Geben Sie „zh-CN“ ein, um das Systemgebietsschema zu ändern: Windows: Systemsteuerung > Region > Format (Chinesisch (China)); macOS: Sprache und Region > Bevorzugte Sprache (Chinesisch (vereinfacht)) nach oben ziehen Die Liste)
 So installieren Sie das Pandas-Modul in Pycharm
Apr 25, 2024 am 10:03 AM
So installieren Sie das Pandas-Modul in Pycharm
Apr 25, 2024 am 10:03 AM
So installieren Sie das Pandas-Modul mit PyCharm: Öffnen Sie PyCharm, erstellen Sie ein neues Projekt und konfigurieren Sie den Python-Interpreter. Geben Sie im Terminal den Befehl pip install pandas ein, um Pandas zu installieren. Installation überprüfen: Pandas in das Python-Skript von PyCharm importieren. Wenn keine Fehler vorliegen, ist die Installation erfolgreich.
 So passen Sie die Pycharm-Ausführungskonfiguration an
Apr 25, 2024 am 09:48 AM
So passen Sie die Pycharm-Ausführungskonfiguration an
Apr 25, 2024 am 09:48 AM
Konfigurieren Sie eine Ausführungskonfiguration in PyCharm: Erstellen Sie eine Ausführungskonfiguration: Wählen Sie im Dialogfeld „Ausführungs-/Debugkonfigurationen“ die Vorlage „Python“ aus. Skript und Parameter angeben: Geben Sie den Skriptpfad und die Befehlszeilenparameter an, die ausgeführt werden sollen. Legen Sie die Laufumgebung fest: Wählen Sie den Python-Interpreter aus und ändern Sie die Umgebungsvariablen. Debug-Einstellungen: Aktivieren/deaktivieren Sie Debugging-Funktionen und geben Sie den Debugger-Port an. Bereitstellungsoptionen: Legen Sie Remote-Bereitstellungsoptionen fest, z. B. die Bereitstellung von Skripts auf dem Server. Benennen und speichern Sie die Konfiguration: Geben Sie einen Namen für die Konfiguration ein und speichern Sie sie.



