Detaillierte Anleitung zum Downgrade von Win10 auf Win8
Viele Freunde fühlen sich nach dem Update auf die Win10-Version unwohl. Sie möchten zur vorherigen Version zurückkehren, wissen aber nicht, wie das geht. Deshalb werde ich Ihnen heute erklären, wie Sie Win10 auf Win8 zurücksetzen können. Ich hoffe, es hilft Ihnen!
So führen Sie ein Rollback von Win8 von Win10 durch:
Ps: Wenn vor der Aktualisierung der Version ein Backup vorhanden ist, können Sie ein Rollback der Version durchführen
1. Verwenden Sie die Tastenkombination „win+i“, um die Einstellungen zu öffnen und „Update & Sicherheit“ zu finden.
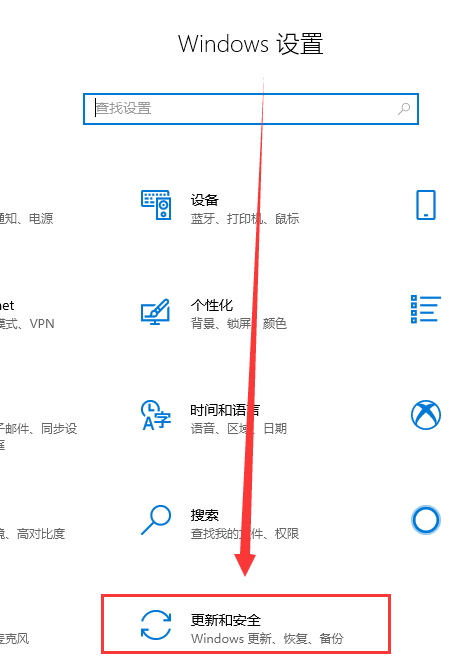
2. Wählen Sie dann links die Option „Wiederherstellen“.
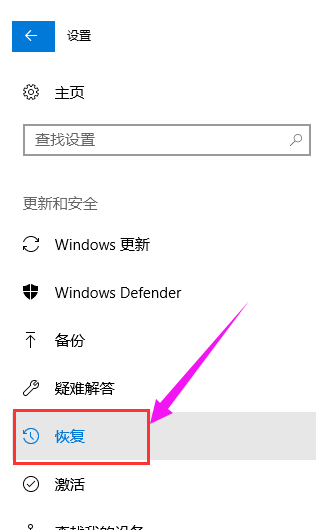
3. Klicken Sie auf „Zurück zu Windows 8.1“.
ps: Einen Monat nach dem Upgrade auf Win10 können Sie zum ursprünglichen System zurückkehren.
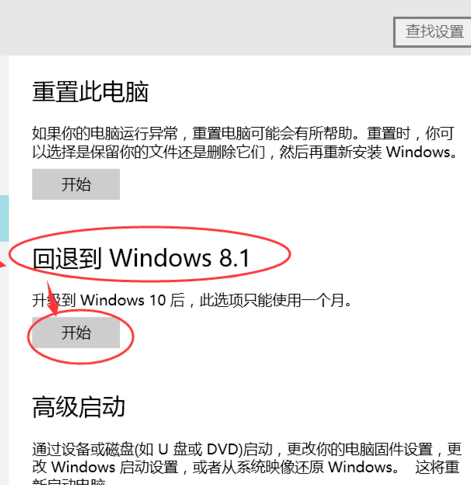
4. Wählen Sie einen Grund, warum Sie einen Rollback durchführen möchten.
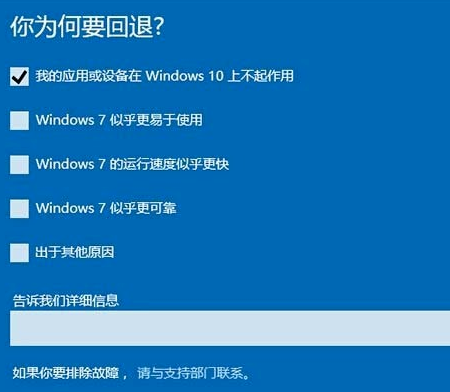
5. Zu diesem Zeitpunkt zeigt Windows automatisch die Meldung „Nicht gesperrt“ an,
Denn nach der Rückkehr zum WIN8.1-System können Sie sich nur mit lokalen Benutzern anmelden,
Daher ist es am besten, sich zuerst das Passwort des vorherigen Benutzers oder jetzt eines neuen lokalen Benutzers zu merken.
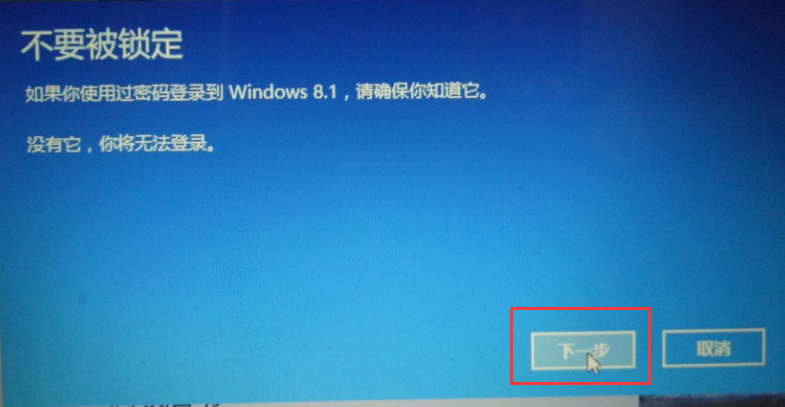
6. Es erscheint die Meldung „Danke, dass Sie Windows 10 ausprobiert haben“.
Wenn Sie sich für ein Rollback auf Win8.1 entscheiden, klicken Sie auf „Rollback auf Windows 8.1“ und das System führt das Rollback automatisch durch.
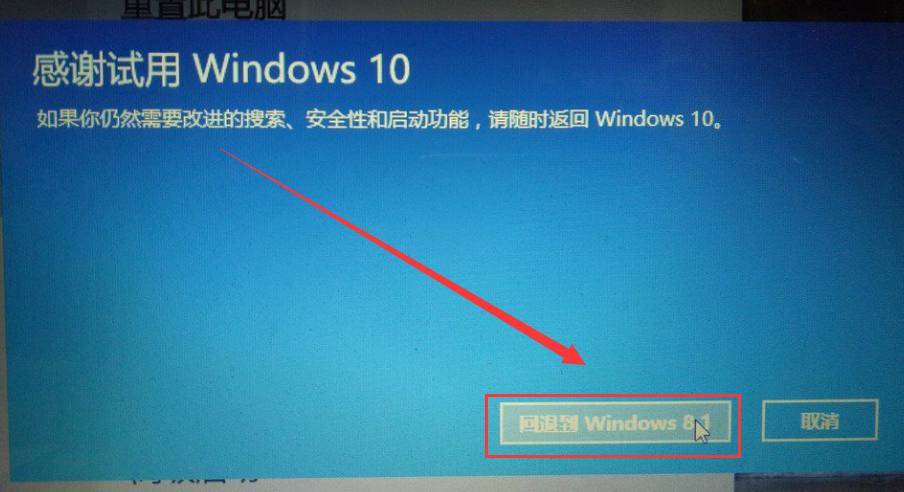
7. Nach dem Neustart wird nur die Aufforderung „Vorherige Windows-Version wiederherstellen“ angezeigt.
Warten Sie geduldig und Sie kehren zu win8 zurück .1
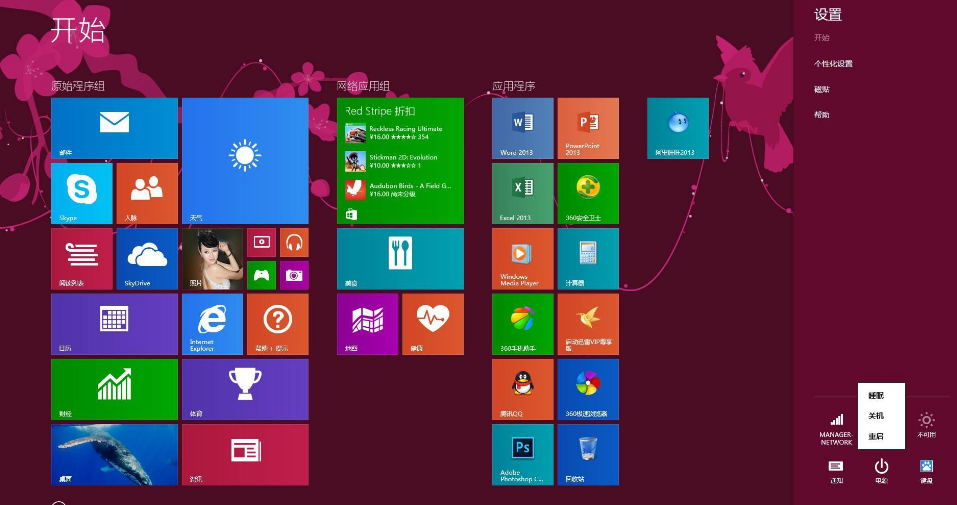
Das obige ist der detaillierte Inhalt vonDetaillierte Anleitung zum Downgrade von Win10 auf Win8. Für weitere Informationen folgen Sie bitte anderen verwandten Artikeln auf der PHP chinesischen Website!

Heiße KI -Werkzeuge

Undresser.AI Undress
KI-gestützte App zum Erstellen realistischer Aktfotos

AI Clothes Remover
Online-KI-Tool zum Entfernen von Kleidung aus Fotos.

Undress AI Tool
Ausziehbilder kostenlos

Clothoff.io
KI-Kleiderentferner

AI Hentai Generator
Erstellen Sie kostenlos Ai Hentai.

Heißer Artikel

Heiße Werkzeuge

Notepad++7.3.1
Einfach zu bedienender und kostenloser Code-Editor

SublimeText3 chinesische Version
Chinesische Version, sehr einfach zu bedienen

Senden Sie Studio 13.0.1
Leistungsstarke integrierte PHP-Entwicklungsumgebung

Dreamweaver CS6
Visuelle Webentwicklungstools

SublimeText3 Mac-Version
Codebearbeitungssoftware auf Gottesniveau (SublimeText3)

Heiße Themen
 1377
1377
 52
52
 Der Treiber kann ene.sys auf diesem Gerät unter Windows 11 nicht laden
May 05, 2023 am 09:13 AM
Der Treiber kann ene.sys auf diesem Gerät unter Windows 11 nicht laden
May 05, 2023 am 09:13 AM
Viele Benutzer von Windows 11 sind auf die Fehlermeldung „Der Treiber konnte nicht auf diesem Gerät geladen werden (ene.sys)“ gestoßen, die das Laden des Treibers auf dem System verhindert und als anfällig markiert wird. Dieses Problem wird jedoch hauptsächlich von Benutzern gemeldet, die ihren PC auf Windows 11 aktualisiert haben. Dieser Fehler hängt eng mit Treibern und Dateien zusammen, die aufgrund von Problemen bei der Aktualisierung des Systembetriebssystems beschädigt werden. Wenn dieser „ene.sys“-Fehler jedes Mal auftritt, wenn Sie Ihren Windows 11-Computer nach einem Update einschalten, lesen Sie diesen Artikel weiter. Hier finden Sie einige Methoden zur Fehlerbehebung, die Sie verwenden können, wenn dieser Fehler auf Ihrem PC auftritt. Fix 1 – Installieren Sie das optionale Update Schritt 1. Verwenden Sie die Windows+R-Gruppe
 Geräteeinstellungen unter Windows 11 nicht migrieren? Das ist die Lösung
May 13, 2023 pm 02:10 PM
Geräteeinstellungen unter Windows 11 nicht migrieren? Das ist die Lösung
May 13, 2023 pm 02:10 PM
Offensichtlich verlaufen nicht alle Gerätemigrationen reibungslos. Dass Geräteeinstellungen nicht migriert werden, ist ein sehr häufiges Problem in Windows 11 und kann beim Upgrade von Windows 7 und 10 auftreten. Dieses Problem kann auch auftreten, wenn Sie das Betriebssystem bereits installiert haben und neue Updates installieren. Beim Upgrade auf Windows 11 muss Ihr Gerät auch die Systemanforderungen und andere wichtige Elemente erfüllen, die für eine ordnungsgemäße Funktion erforderlich sind. Wenn Sie Ihre persönlichen Daten, Dateien, Fotos und Apps aus Ihrer vorherigen Windows-Installation behalten möchten, wählen Sie beim ersten Upgrade auf Windows 11 unbedingt die Option Persönliche Dateien und Apps behalten aus. Wenn Sie auf Windows 11 aktualisieren, prüft das Installationsprogramm
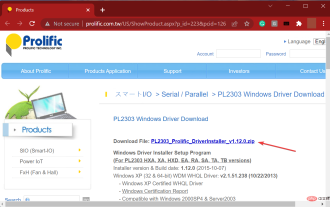 So installieren Sie den PL2303 (Prolific)-Treiber in Windows 11
May 03, 2023 pm 10:28 PM
So installieren Sie den PL2303 (Prolific)-Treiber in Windows 11
May 03, 2023 pm 10:28 PM
Mit dem ProlificPL2303-Kabel können Sie ein serielles Gerät an einen USB-Anschluss Ihres Computers anschließen. Einige Benutzer berichteten jedoch von Problemen mit dem fehlenden PL2303-Treiber in Windows 11. In den meisten Fällen sollte Windows 11 den Kabeltreiber automatisch installieren, aber manchmal müssen Sie den PL2303-Treiber unter Windows 11 manuell herunterladen. Obwohl die meisten Benutzer bei Auftreten des Fehlers den Gedanken an die Verwendung von Kabeln aufgeben, ist die Lösung recht einfach. Folgen Sie diesem Download-, Installations- und Fehlerbehebungs-Tutorial, um zu erfahren, wie Sie den PL2303USB-zu-Seriell-Treiber in Windows 11 installieren und Probleme beheben. Warum Wind
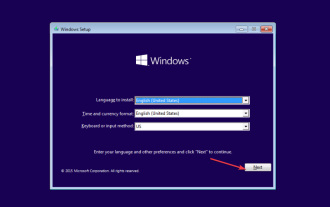 0xc0000218 BSoD-Fehler: So beheben Sie ihn unter Windows 10 und 11
Jul 11, 2023 pm 10:50 PM
0xc0000218 BSoD-Fehler: So beheben Sie ihn unter Windows 10 und 11
Jul 11, 2023 pm 10:50 PM
Einige Benutzer von Windows 10 und 11 haben sich kürzlich über den Fehler 0xc0000218BSoD beschwert, der den ordnungsgemäßen Start ihrer Systeme verhindert. Der Fehlercode 0xc0000218 weist eindeutig auf einen Fehler in der Registrierungsdatei hin, der normalerweise auf eine Fehlkonfiguration der Systemeinstellungen zurückzuführen ist. Wenn Sie diesen Beitrag sehen oder ähnliche Probleme haben, schauen Sie sich einige mögliche Lösungen an, um das Problem nahtlos zu beheben. Was verursacht den Fehler 0xc0000218BSoD? Der Fehler 0xc0000218BSoD kann mehrere Gründe haben. Hier sind einige mögliche Faktoren: Falsche Registrierungsbearbeitung – Wenn falsche Änderungen mithilfe von Registrierungsbearbeitungstools oder durch manuelles Ändern von Werten vorgenommen werden, kann dies zu einer Beschädigung der Registrierung führen. Eine solche Fehlkonfiguration kann zu Problemen im System führen
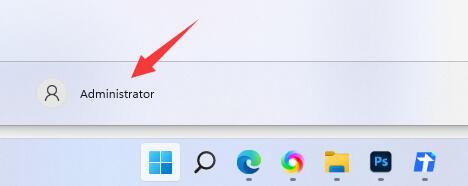 Tutorial zum Ändern des Benutzernamens in Win11
Dec 27, 2023 pm 06:41 PM
Tutorial zum Ändern des Benutzernamens in Win11
Dec 27, 2023 pm 06:41 PM
Der Standardbenutzername des Systems ist eine Zeichenfolge in Englisch, die sehr schwer zu merken ist. Daher möchten viele Benutzer wissen, wie sie den Benutzernamen in Win11 ändern. Tatsächlich müssen wir nur die Kontoeinstellungen eingeben, um den lokalen Kontonamen zu ändern . So ändern Sie den Benutzernamen in Win11: Klicken Sie im ersten Schritt mit der rechten Maustaste auf diesen Computer auf dem Desktop, öffnen Sie im zweiten Schritt „Lokale Benutzer und Gruppen“ und doppelklicken Sie, um „Benutzer“ zu öffnen -Klicken Sie auf das Konto, dessen Benutzernamen Sie ändern möchten, und öffnen Sie im vierten Schritt der „Eigenschaften“ unter „Vollständiger Name“ den gewünschten Namen. Schritt 5: Nachdem die Änderung abgeschlossen ist, starten Sie den Computer neu und Sie werden sehen, dass der Kontoname erfolgreich geändert wurde. Wenn Sie sich mit einem Microsoft-Konto anmelden, müssen Sie die offizielle Website von Microsoft aufrufen, um es zu ändern.
 Ausführliche Erläuterung der Bedienungsschritte des WeChat-Klons auf einem Huawei-Mobiltelefon
Mar 24, 2024 pm 10:30 PM
Ausführliche Erläuterung der Bedienungsschritte des WeChat-Klons auf einem Huawei-Mobiltelefon
Mar 24, 2024 pm 10:30 PM
Durch die WeChat-Klonfunktion von Huawei-Mobiltelefonen können Sie sich gleichzeitig bei zwei WeChat-Konten auf Ihrem Mobiltelefon anmelden und die isolierte Nutzung der beiden WeChat-Konten realisieren. Diese Funktion kann Benutzern helfen, Arbeit und Privatleben bequemer zu verwalten und Verwirrung zu vermeiden. Im Folgenden wird detailliert beschrieben, wie WeChat-Klonvorgänge auf Huawei-Mobiltelefonen durchgeführt werden. Schritt 1: Geben Sie die Telefoneinstellungen ein. Öffnen Sie zunächst den Startbildschirm Ihres Huawei-Telefons, suchen Sie die Anwendung „Einstellungen“ auf dem Desktop und klicken Sie zum Aufrufen. Schritt 2: Suchen Sie die Funktion „Apps doppelt öffnen“ in der Einstellungsoberfläche, schieben Sie nach unten, um die Option „Apps doppelt öffnen“ zu finden, und klicken Sie zum Aufrufen
 So beheben Sie die Heap-Beschädigung im Kernelmodus unter Windows 11
Apr 13, 2023 pm 11:55 PM
So beheben Sie die Heap-Beschädigung im Kernelmodus unter Windows 11
Apr 13, 2023 pm 11:55 PM
Wenn Sie einen Windows-Computer über einen längeren Zeitraum verwenden, werden Sie zweifellos auf den berüchtigten Blue Screen of Death oder Green Screen of Death stoßen, genau wie bei Windows 11. Es gibt viele Gründe für den Todesbildschirm, aber einer davon ist der Fehler KERNAL_MODE_HEAP_CORRUPTION. Sie können diesen Fehler auf dem Todesbildschirm sehen, aber die Frage ist, was diesen Fehler verursacht. Gibt es eine Möglichkeit, dieses Problem zu lösen? Was ist der Kernel-Modus und warum verursacht er einen Screen of Death? Der Kernelmodus, auch Systemmodus genannt, ist einer der Hauptarbeitsmodi der CPU. Wenn Sie Ihren Computer im Kernel-Modus betreiben, haben Sie nahezu uneingeschränkten Zugriff auf alle Aspekte der Hardware. Es gibt viele Gründe für Fehler, die häufigsten sind
 3 einfache Tipps, wenn Ihr PL2303-Treiber unter Windows 11 nicht läuft
Apr 29, 2023 pm 10:25 PM
3 einfache Tipps, wenn Ihr PL2303-Treiber unter Windows 11 nicht läuft
Apr 29, 2023 pm 10:25 PM
Das PL2303-Kabel ist eines der beliebtesten Kabel zum Anschluss serieller Geräte an USB-Anschlüsse. Aber wie alles andere erfordert es auch Funktionstreiber, um effektiv zu funktionieren. Einige Benutzer berichteten jedoch, dass der PL2303-Treiber unter Windows 11 nicht funktioniert. Probleme mit Treibern können vier Ursachen haben: beschädigter Zustand, veraltet, inkompatibel oder darin vorhandene Fehler. Und diese Probleme können mit zwei schnellen und einfachen Lösungen leicht behoben werden. Wenn es jedoch Probleme gibt, die diese Probleme auslösen, müssen Sie einen anderen Ansatz wählen, wie in der letzten Methode erwähnt. Einige Benutzer berichteten auch, dass sie etwas anderes als ProlificPL2303 sahen. Bitte wenden Sie sich an Ihren Lieferanten, aber wir sind auch in diesem Tutorial




