 Computer-Tutorials
Computer-Tutorials
 Computerwissen
Computerwissen
 Wie verstecke ich die linke Lesezeichenleiste in PDF-Dateien?
Wie verstecke ich die linke Lesezeichenleiste in PDF-Dateien?
Wie verstecke ich die linke Lesezeichenleiste in PDF-Dateien?
Gibt es eine Möglichkeit, eine PDF-Datei zu öffnen, sodass die Lesezeichen auf der linken Seite nicht angezeigt werden?
Das Folgende wird anhand der beiden häufig verwendeten Öffnungsmethoden, PDF-Reader und Editoren, separat erläutert:
1. Reader-Lesezeichen
Nachdem wir beispielsweise einen schnellen PDF-Reader zum Öffnen eines PDF-Dokuments verwenden, sehen wir, dass die erste Option in der linken Navigationsleiste die Funktion „Lesezeichen“ ist. Klicken Sie einfach auf diese Option, um das Lesezeichenfenster schnell zu öffnen.

Natürlich kann es manchmal vorkommen, dass Sie den Reader öffnen und feststellen, dass auf der linken Seite keine Navigationsleiste angezeigt wird. Dies liegt daran, dass die linke Navigationsleiste ausgeblendet ist. Sie müssen jedoch nur erneut auf die ausgeblendete Schaltfläche ganz links in der Dokumentbeschriftung klicken, um die Navigationsleiste normal anzuzeigen.
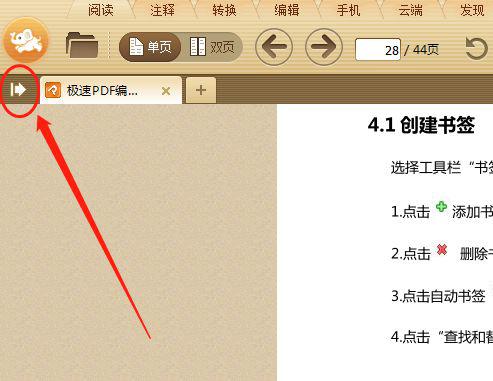
2. Editor-Lesezeichen
Sie können weiterhin den schnellen PDF-Editor verwenden, um das PDF-Dokument zu öffnen und direkt das „Lesezeichen“-Tool in der Symbolleiste in der oberen rechten Ecke auswählen, um das Lesezeichenfeld auf der linken Seite schnell zu öffnen/schließen. (Oder Sie können auch die Tastenkombination F9 verwenden, um schnell zu wechseln)
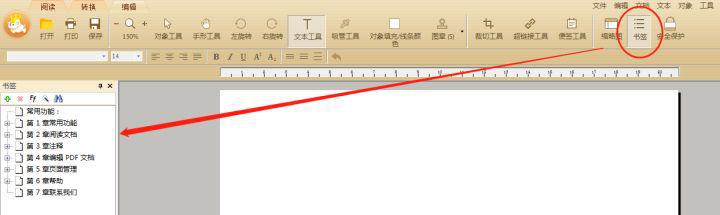
Wenn das Lesezeichen nach der Auswahl des Lesezeichens mit der oben genannten Methode immer noch nicht angezeigt werden kann, kann dies daran liegen, dass die Funktion zum automatischen Ausblenden im Lesezeichenfeld zuvor aktiviert wurde. Klicken Sie in diesem Fall einfach auf die Schaltfläche „Lesezeichen“ in der oberen linken Ecke, um die normale Anzeige wiederherzustellen.
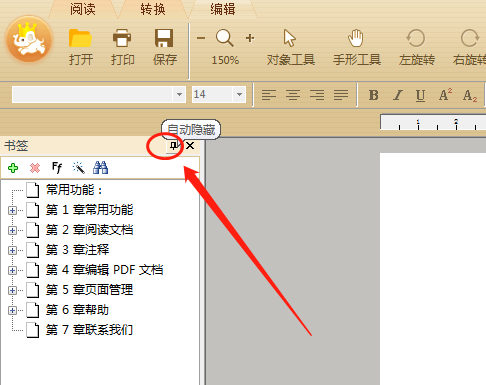
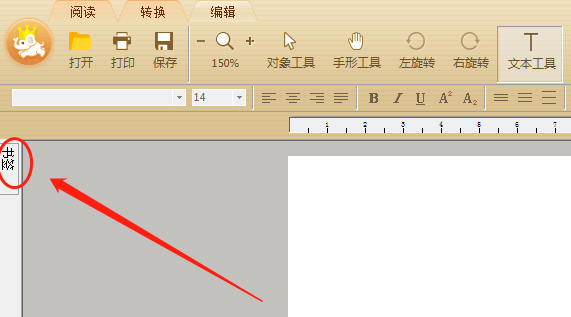
So verwenden Sie die Lesezeichenfunktion in PDF
Materialien/Werkzeuge: pdf
1. Klicken Sie auf die Schaltfläche „Ansicht“, suchen Sie dann die Schaltfläche „Lesezeichen“ und klicken Sie darauf.
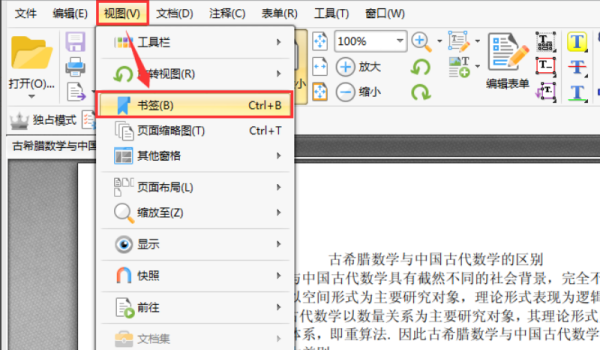
2. Auf der linken Seite der Software sehen wir die Popup-Lesezeichenleiste. In der Lesezeichenleiste können wir zu allen Lesezeichen in der PDF-Datei navigieren.
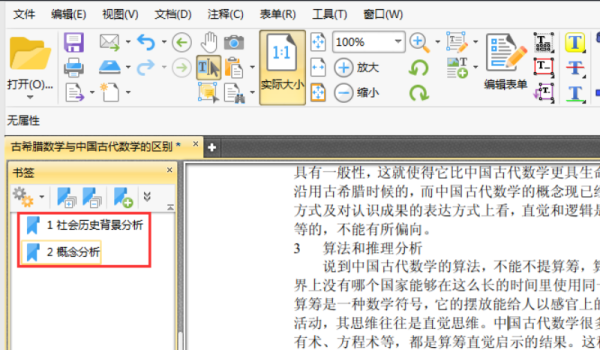
3. Um ein neues Lesezeichen zu einer PDF-Datei hinzuzufügen, müssen wir nur auf die Schaltfläche „Auswählen“ oben in der Benutzeroberfläche klicken, dann den Text in der PDF-Datei auswählen, auf die Schaltfläche „Neues Lesezeichen“ in der Lesezeichenleiste und dann auf das Lesezeichen klicken wurde erfolgreich hinzugefügt.
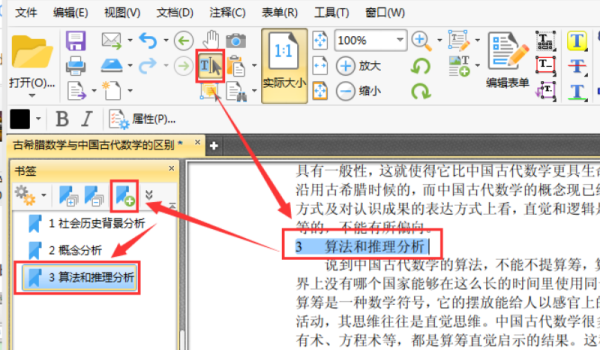
4. Wenn wir den Namen des hinzugefügten Lesezeichens ändern möchten, können wir mit der rechten Maustaste auf das Lesezeichen in der Lesezeichenleiste klicken und Umbenennen auswählen. Anschließend können wir in den Popup-Optionen einen neuen Lesezeichennamen eingeben.
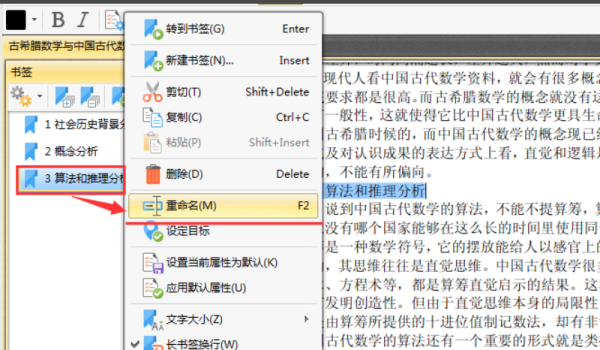
5. Zusätzlich zum Ändern des Namens des Lesezeichens können wir in den Optionen auch andere Vorgänge ausführen, z. B. Ausschneiden, Kopieren und Einfügen. Wir können beispielsweise in den Optionen auf die Schaltfläche „Eigenschaften“ klicken.
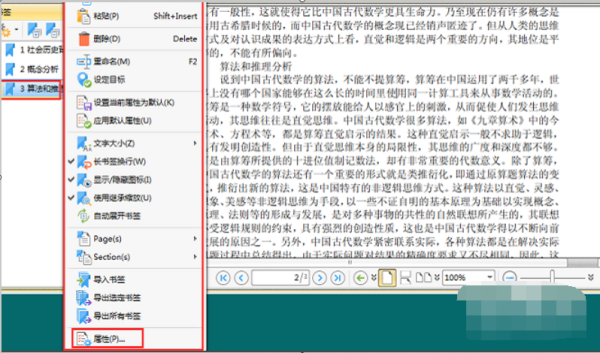
6. Auf der rechten Seite der Benutzeroberfläche wird ein Lesezeichen-Eigenschaftenfeld angezeigt. Über dieses Eigenschaftsfeld können wir verschiedene Einstellungen für das Lesezeichen vornehmen, z. B. Farbe, Dicke, ob es kursiv ist usw.
So fügen Sie Lesezeichen zu PDF hinzu
Methode/Schritte
Wir öffnen zunächst eine PDF-Datei, und ich werde hier ein Dokument öffnen, um es zu erklären
Wie im Bild unten gezeigt.
So fügen Sie Lesezeichen zu PDF hinzu
Auf der linken Seite der PDF-Oberfläche sehen wir drei Optionen, die erste davon ist „Seite“. Mit dieser Option können wir ganz einfach auf die spezifische Seite ziehen, die wir anzeigen möchten.
So fügen Sie Lesezeichen zu PDF hinzu
Wir klicken hier auf die zweite Option, nämlich die Lesezeichen-Option
Bewegen Sie die Maus wie im Bild unten gezeigt auf das Lesezeichensymbol. Daraufhin wird eine einfache Funktionsbeschreibung des Lesezeichens angezeigt.
So fügen Sie Lesezeichen zu PDF hinzu
Wir klicken darauf und rufen die Hauptoberfläche auf. Wir können sehen, dass sich rechts ein Sternchen befindet, um die Datei zu markieren, wie in der Abbildung unten gezeigt.
So fügen Sie Lesezeichen zu PDF hinzu
Wenn wir darauf klicken, wird automatisch ein Lesezeichen mit dem Namen „Ohne Titel“ erstellt und somit erfolgreich ein neues Lesezeichen erstellt. Der spezifische Vorgang ist in der folgenden Abbildung dargestellt.
So fügen Sie Lesezeichen zu PDF hinzu
Natürlich verwenden wir diese Methode im Allgemeinen nicht zum Erstellen von Lesezeichen, sondern erstellen sie auf der Seite, die wir markieren möchten. Wir suchen zunächst die Seite, für die wir ein Lesezeichen erstellen möchten, und erstellen dann direkt das Lesezeichen. Im Allgemeinen wählen wir einen Text auf der Seite, auf der wir ein Lesezeichen erstellen möchten, als Namen für das Lesezeichen aus. Spezifische Methoden finden Sie in der folgenden Abbildung: [Bild einfügen] In diesem Bild sehen wir eine Beispielseite, auf der der Text, den wir als Lesezeichen erstellen möchten, „Besonders wichtige Informationen“ lautet. Wir müssen nur diese Wörter auswählen und auf die Schaltfläche „Lesezeichen“ klicken, um die Erstellung des Lesezeichens abzuschließen.
So fügen Sie Lesezeichen zu PDF hinzu
Wenn wir schließlich die PDF-Datei erneut öffnen und den Ort finden möchten, den wir zuletzt markiert haben, müssen wir nur auf das Lesezeichen klicken, um zur entsprechenden Seite zu springen, wie in der Abbildung unten gezeigt.
So fügen Sie Lesezeichen zu PDF hinzu
So fügen Sie Lesezeichen zu PDF hinzu
Wenn viele Menschen PDF-Dateien lesen, geraten sie oft in Situationen, in denen sie bestimmte Inhalte finden möchten, diese aber nicht finden können. Um dieses Problem zu lösen, können wir die Lesezeichenfunktion verwenden, um die Orte zu markieren, an denen wir interessiert sind. Heute werde ich Ihnen vorstellen, wie Sie Lesezeichen zu PDF-Dateien hinzufügen. Ich hoffe, dass dies hilfreich für Sie ist.
Werkzeuge/Materialien
Computer
PDF-Software
Methode/Schritte
Wir öffnen zunächst eine PDF-Datei, und ich werde hier ein Dokument öffnen, um es zu erklären
Wie im Bild unten gezeigt.
Auf der linken Seite der PDF-Oberfläche sehen wir drei Optionen, die erste davon ist „Seiten“. Mit dieser Option können wir ganz einfach auf eine Seite ziehen, die wir anzeigen möchten.
Wir klicken hier auf die zweite Option, nämlich die Lesezeichen-Option
Bewegen Sie die Maus wie im Bild unten gezeigt auf das Lesezeichensymbol. Daraufhin wird eine einfache Funktionsbeschreibung des Lesezeichens angezeigt.
Wir klicken darauf und rufen die Hauptoberfläche auf. Wir können sehen, dass sich rechts ein Sternchen befindet, um die Datei zu markieren, wie in der Abbildung unten gezeigt.
Wenn wir darauf klicken, wird automatisch ein Lesezeichen mit dem Namen „Ohne Titel“ erstellt und somit erfolgreich ein neues Lesezeichen erstellt. Der spezifische Vorgang ist in der folgenden Abbildung dargestellt.
Natürlich verwenden wir diese Methode im Allgemeinen nicht zum Erstellen von Lesezeichen, sondern erstellen sie auf der Seite, die wir markieren möchten. Wir suchen zunächst die Seite, für die wir ein Lesezeichen erstellen möchten, und erstellen dann direkt das Lesezeichen. Im Allgemeinen wählen wir einen Text auf der Seite, auf der wir ein Lesezeichen erstellen möchten, als Namen für das Lesezeichen aus. Spezifische Methoden finden Sie in der folgenden Abbildung: [Bild einfügen] In diesem Bild sehen wir eine Beispielseite, auf der der Text, den wir als Lesezeichen erstellen möchten, „Besonders wichtige Informationen“ lautet. Wir müssen nur diese Wörter auswählen und auf die Schaltfläche „Lesezeichen“ klicken, um die Erstellung des Lesezeichens abzuschließen.
Wenn wir schließlich die PDF-Datei erneut öffnen und die zuletzt markierte Position finden möchten, klicken Sie einfach auf das Lesezeichen, um direkt zur entsprechenden Seite zu springen, wie in der Abbildung unten dargestellt.
Das obige ist der detaillierte Inhalt vonWie verstecke ich die linke Lesezeichenleiste in PDF-Dateien?. Für weitere Informationen folgen Sie bitte anderen verwandten Artikeln auf der PHP chinesischen Website!

Heiße KI -Werkzeuge

Undresser.AI Undress
KI-gestützte App zum Erstellen realistischer Aktfotos

AI Clothes Remover
Online-KI-Tool zum Entfernen von Kleidung aus Fotos.

Undress AI Tool
Ausziehbilder kostenlos

Clothoff.io
KI-Kleiderentferner

Video Face Swap
Tauschen Sie Gesichter in jedem Video mühelos mit unserem völlig kostenlosen KI-Gesichtstausch-Tool aus!

Heißer Artikel

Heiße Werkzeuge

Notepad++7.3.1
Einfach zu bedienender und kostenloser Code-Editor

SublimeText3 chinesische Version
Chinesische Version, sehr einfach zu bedienen

Senden Sie Studio 13.0.1
Leistungsstarke integrierte PHP-Entwicklungsumgebung

Dreamweaver CS6
Visuelle Webentwicklungstools

SublimeText3 Mac-Version
Codebearbeitungssoftware auf Gottesniveau (SublimeText3)

Heiße Themen
 Wie repariere ich den Dampfwolkenfehler? Probieren Sie diese Methoden aus
Apr 04, 2025 am 01:51 AM
Wie repariere ich den Dampfwolkenfehler? Probieren Sie diese Methoden aus
Apr 04, 2025 am 01:51 AM
Der Dampfwolkenfehler kann durch viele Gründe verursacht werden. Um ein Spiel reibungslos zu spielen, müssen Sie einige Maßnahmen ergreifen, um diesen Fehler zu entfernen, bevor Sie das Spiel starten. PHP.CN -Software führt in diesem Beitrag einige beste Möglichkeiten sowie nützlichere Informationen ein.
 Windows -Metadaten- und Internetdiensteprobleme: Wie beheben Sie es?
Apr 02, 2025 pm 03:57 PM
Windows -Metadaten- und Internetdiensteprobleme: Wie beheben Sie es?
Apr 02, 2025 pm 03:57 PM
Möglicherweise sehen Sie, dass die „Verbindung zu den Windows Metadata und Internet Services (WMIS) nicht hergestellt werden konnte“. Fehler beim Ereigniszuschauer. In diesem Beitrag von PHP.CN wird das Problem der Windows -Metadaten und des Internet -Dienste entfernen.
 So beheben Sie das KB5035942 -Update -Probleme - Absturzsystem
Apr 02, 2025 pm 04:16 PM
So beheben Sie das KB5035942 -Update -Probleme - Absturzsystem
Apr 02, 2025 pm 04:16 PM
KB5035942 Update -Probleme - Das Absturzsystem kommt häufig bei Benutzern vor. Die Menschen hoffen, einen Ausweg aus der Art von Schwierigkeiten herauszuholen, wie zum Beispiel eines Absturzsystems, Installation oder Klangprobleme. Targeting dieser Situationen, in diesem Beitrag, der von Php.cn Wil veröffentlicht wurde
 Entfernen Sie PC App Store Malware - eine vollständige Anleitung für Sie!
Apr 04, 2025 am 01:41 AM
Entfernen Sie PC App Store Malware - eine vollständige Anleitung für Sie!
Apr 04, 2025 am 01:41 AM
Wenn Sie ein Programm namens PC App Store auf Ihrem Computer haben und es nicht absichtlich installiert haben, ist Ihr PC möglicherweise mit der Malware infiziert. In diesem Beitrag von PHP.CN wird das Entfernen von PC App Store -Malware vorgestellt.
 Behoben - OneDrive laden keine Fotos auf dem PC hoch
Apr 02, 2025 pm 04:04 PM
Behoben - OneDrive laden keine Fotos auf dem PC hoch
Apr 02, 2025 pm 04:04 PM
OneDrive ist ein Online -Cloud -Speicherdienst von Microsoft. Manchmal finden Sie möglicherweise, dass OneDrive Fotos nicht in die Cloud hochladen. Wenn Sie auf demselben Boot sind, lesen Sie diesen Beitrag weiter von der Php.cn -Software, um jetzt effektive Lösungen zu erhalten!
 So verwenden Sie Chris Titus Tool, um ein deBloated Win11/10 ISO zu erstellen
Apr 01, 2025 am 03:15 AM
So verwenden Sie Chris Titus Tool, um ein deBloated Win11/10 ISO zu erstellen
Apr 01, 2025 am 03:15 AM
Chris Titus Tech verfügt über ein Tool namens Windows Utility, mit dem Sie problemlos ein deBloated Windows 11/10 ISO erstellen können, um ein sauberes System zu installieren. PHP.CN bietet eine vollständige Anleitung zum Durchführen dieses Dinges mit dem Chris Titus -Tool.
 Fix: Brüder: Eine Geschichte von zwei Söhnen Remake nicht starten/laden
Apr 02, 2025 am 02:40 AM
Fix: Brüder: Eine Geschichte von zwei Söhnen Remake nicht starten/laden
Apr 02, 2025 am 02:40 AM
Sind Brüder: Eine Geschichte von zwei Söhnen, die nicht gestartet werden? Begegnung mit Brüdern: Eine Geschichte zweier Söhne, die schwarze Bildschirm remake? Hier bietet dieser Beitrag auf PHP.CN Ihnen getestete Lösungen, mit denen Sie dieses Problem beheben können.
 MSConfig kehrt immer wieder zum selektiven Startup zurück? 2 Lösungen hier
Mar 28, 2025 pm 12:06 PM
MSConfig kehrt immer wieder zum selektiven Startup zurück? 2 Lösungen hier
Mar 28, 2025 pm 12:06 PM
Sind Sie zu einem Problem befragt, das MSConfig immer wieder zum selektiven Start in Ihren Fenstern zurückkehrt? Wie wechsle ich zum normalen Start, wenn Sie es benötigen? Probieren Sie die in diesem Php.cn -Post erläuterten Methoden aus, um einen zu finden, der für Sie funktioniert.





