Stellen Sie die Merkmale und Funktionen des Win10-Systems vor
Einige Benutzer verstehen möglicherweise nicht, welche besonderen Funktionen das Windows 10-Betriebssystem bietet, die Benutzer dazu verleiten können, es über einen längeren Zeitraum zu verwenden. Der Editor stellt Ihnen hier nur seine besonders nützlichen Funktionen vor.

Einführung in die Systemfunktionen von Win10
1. Integrierte Anwendungen deinstallieren
Benutzer können allgemeine integrierte Anwendungen deinstallieren, jedoch nicht den Edge-Browser, den App Store und andere Anwendungen, die mit der normalen Verwendung von verbunden sein können andere Funktionen.
2. Lichtthema mit Acryleffekt
Lichtthema umfasst Ressourcenmanager, Einstellungsfeld, Rechtsklickmenü, Jumplist usw. Benutzer können das Lichtthema mit Acryleffekt geladen sehen.
Der Symbolhintergrund des Startmenüs wurde jedoch nicht angepasst und wird immer noch etwas inkonsistent sein. Benutzer können jedoch die Designfarbe anpassen und sie dann mit dem neuen Design verwenden.
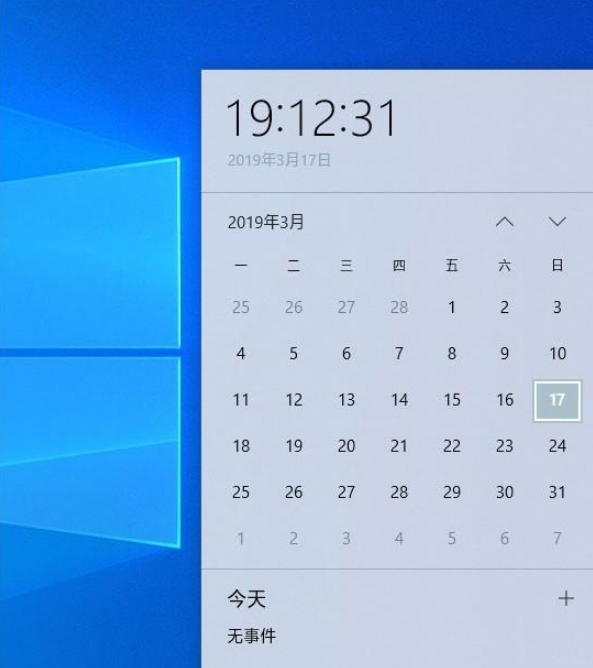
3. Schwarz-weißer gemischter Hintergrund
Der neue 19H1 enthält ein helles Design basierend auf der vorherigen Version. Benutzer können in „Personalisierung-Farbe“ relevante Anpassungseinstellungen vornehmen.
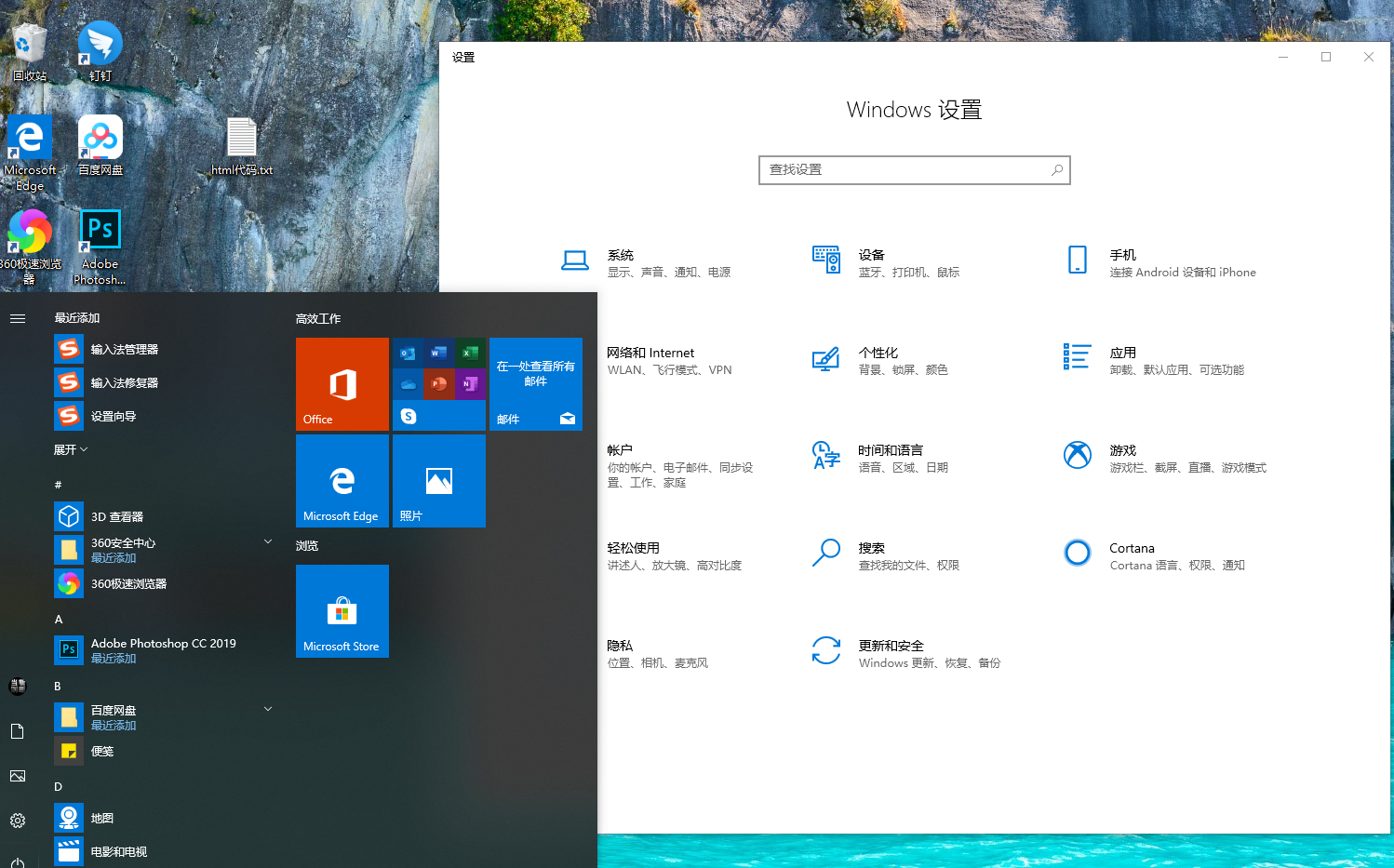
4. Trennen Sie die Suchleiste und das Startmenü
Das Win10-System zählt automatisch die Häufigkeit der Anwendungsnutzung im System und zeigt dann die am häufigsten verwendeten Anwendungen oben im Bedienfeld an zuletzt verwendete Dateien.
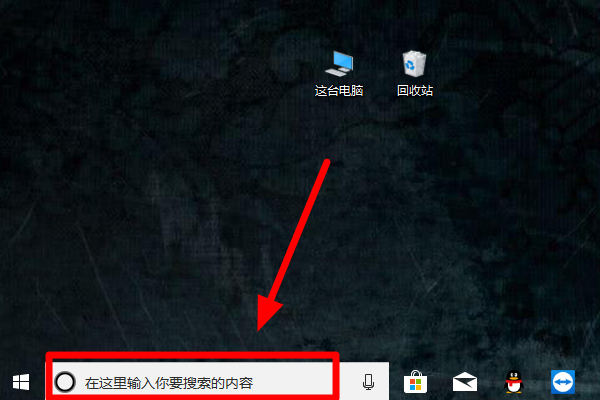
5. System- und reservierter Speicherplatz
Der vom System reservierte Speicherplatz ist ein Teil des vom Betriebssystem im Voraus reservierten Speicherplatzes, um zu verhindern, dass das Laufwerk C voll wird und keine Updates heruntergeladen werden können Um es zu verwenden,
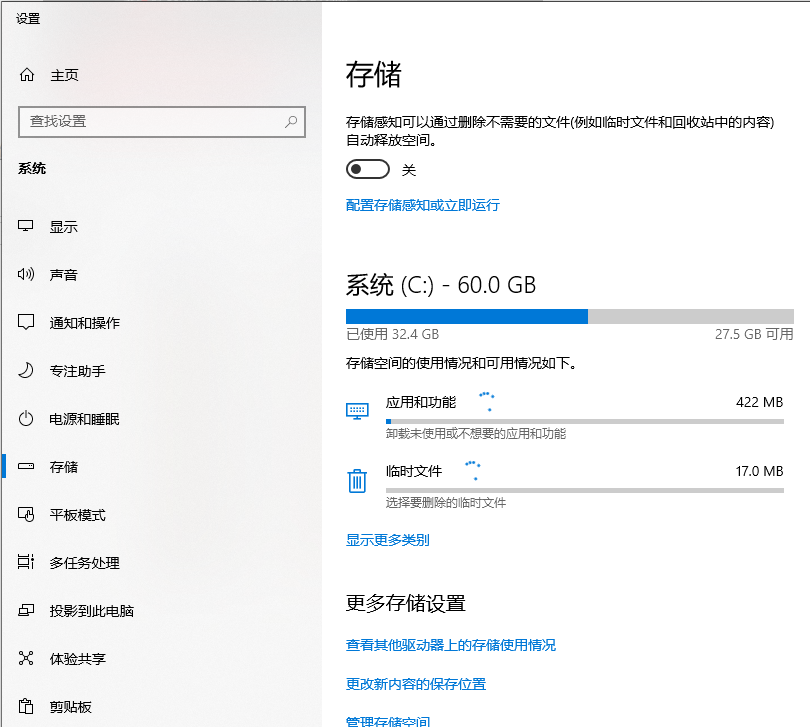
6. Dateien unterstützen leere Namen
Benutzer können die Datei zuerst speichern, auch wenn ihnen zu diesem Zeitpunkt noch kein Dateiname eingefallen ist. Voraussetzung ist, dass im System die Funktion zur Anzeige von Dateierweiterungen aktiviert sein muss, andernfalls wird der Name standardmäßig als Dateiname verwendet.
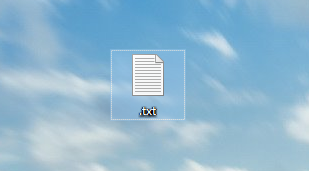
7. Notepad speichert die Sternchen-Eingabeaufforderung nicht
Wenn die aktuelle Datei geändert, aber nicht gespeichert wird. Vor dem Dateinamen erscheint ein *, um ihn zu markieren und den Benutzer daran zu erinnern, ihn rechtzeitig zu speichern usw.
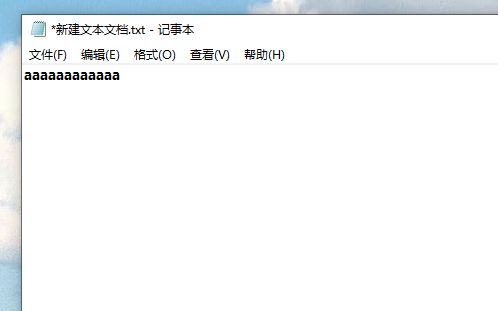
8. Updates können angehalten werden
Das Win10-System passt die Update-Neustartzeit intelligent an die Häufigkeit der Benutzernutzung an, aber diese Funktion ist standardmäßig nicht aktiviert,
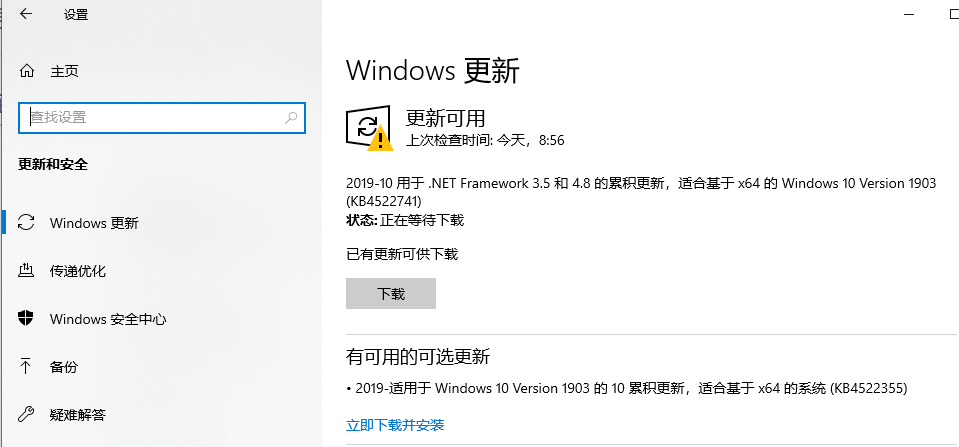
9. Änderungsdatum wird angezeigt Zeitänderungen
Die Daten im Ressourcenmanager werden alle in freundlicheren Formen ausgedrückt, z. B. gestern, gerade jetzt, heute usw.
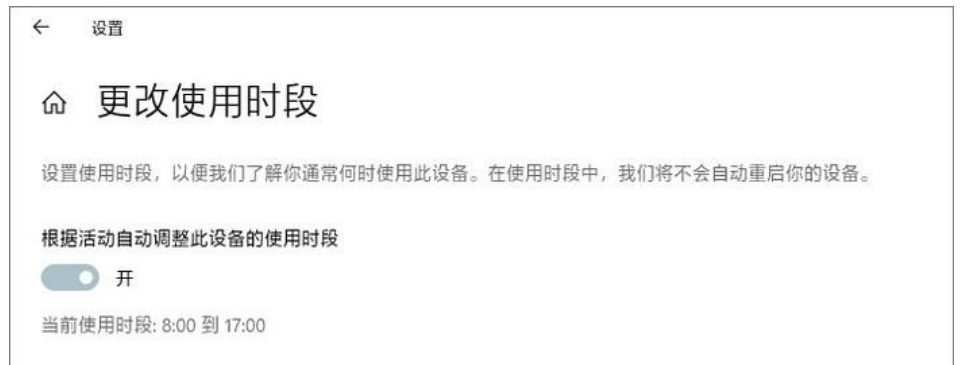
10. Heruntergeladene Dateien werden standardmäßig nach Zeit sortiert
Benutzer können die ursprüngliche Zeitklassifizierung wiederherstellen, indem sie mit der rechten Maustaste klicken und „Gruppieren nach – Keine“ auswählen.
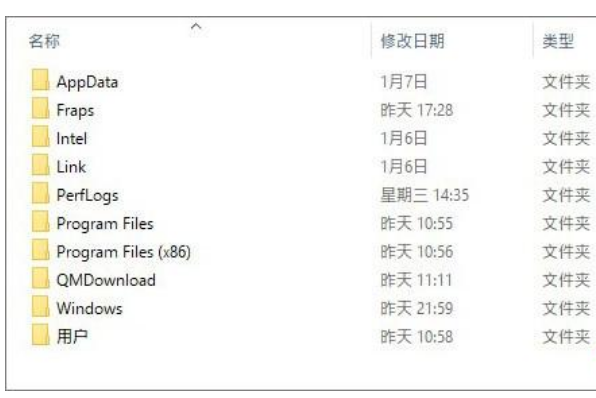
11. Schieberegler zur Helligkeitsanpassung
Das System passt die Helligkeit nicht mehr automatisch an, wenn das Stromnetz angeschlossen ist. Das System passt die Helligkeit jederzeit an die äußere Umgebung an.
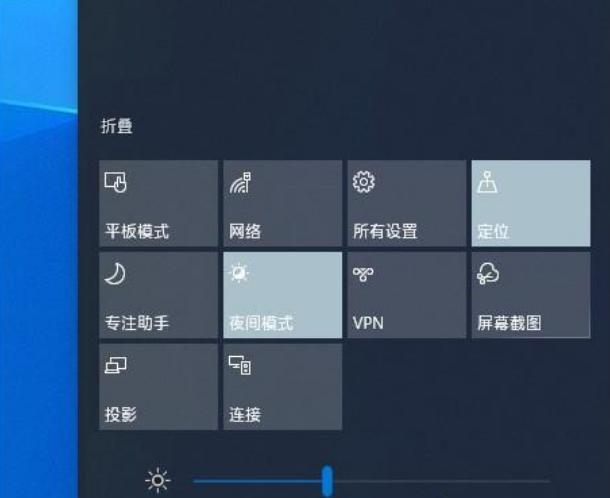
12. Sie können das Benachrichtigungscenter direkt bearbeiten
Sie können mit der rechten Maustaste auf die Schaltfläche im Benachrichtigungscenter klicken, um es auszuwählen, und dann den Anweisungen folgen, um die Bindung aufzuheben oder hinzuzufügen.
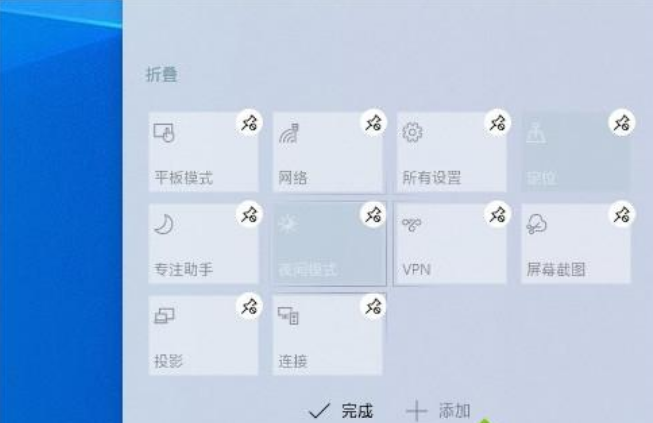
13. Auf Touchscreen-Computern können Schriftarten per Drag & Drop installiert werden.
Fügen Sie in der Schnellinstallationsleiste ein Schriftartenfenster hinzu, indem Sie die Schriftartdatei einfach in das Auswahlfeld ziehen, um die Installation abzuschließen.
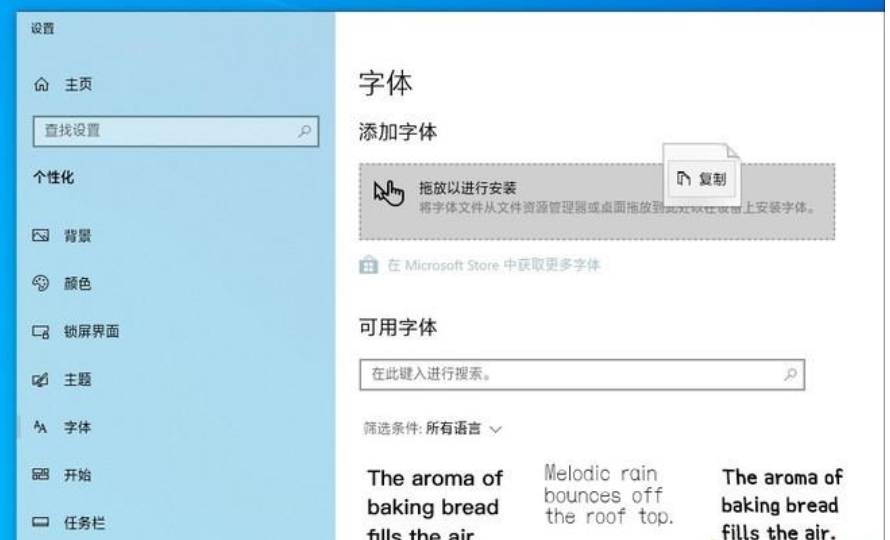
14. Sicherheitsschlüsselmethode zu Anmeldeoptionen hinzugefügt
Sicherheitseinstellungen sind umfangreicher, rufen Sie das Bedienfeld auf, z. B. Windows Hello-Gesicht, Windows Hello-Fingerabdruck, Windows Hello-PIN usw.
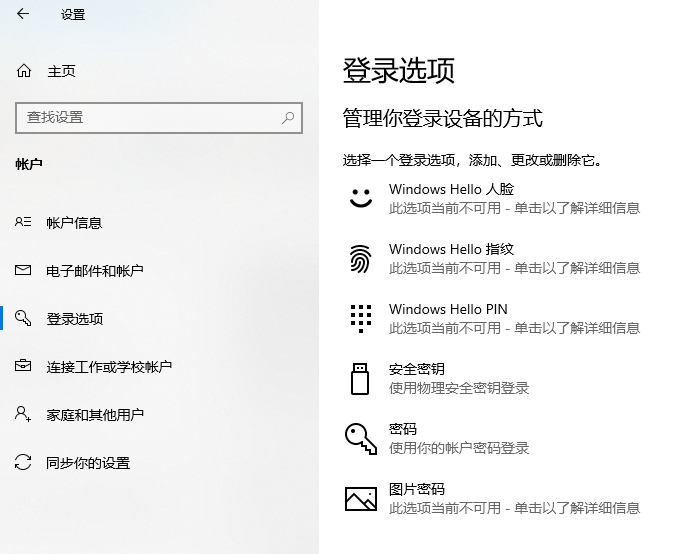
15. Login-Panel-Acryl-Effekt
Login-Panel-Segen aus Milchglas hinzugefügt, der tatsächliche Effekt ist sehr umwerfend.
16. Game Bar ist zurück
Das Interface-Design ist relativ einfach, die Grundfunktionen sind auf einen Blick klar und es unterstützt dunkle und helle Farben.
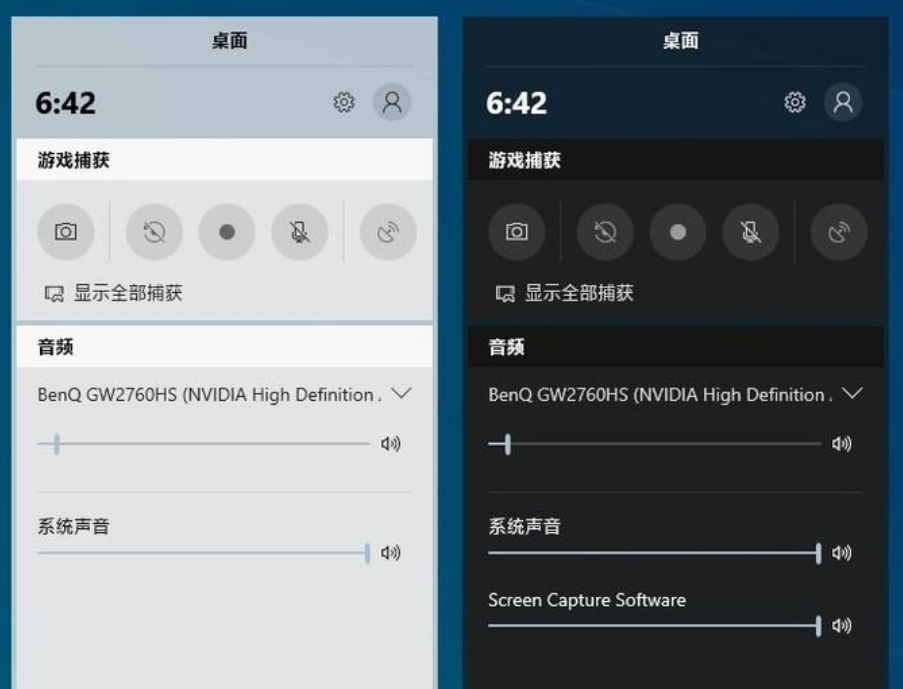
17. Fokus-Assistent zur Verhinderung von Belästigungen im Spiel
Der Zweck besteht darin, dass das System automatisch einige unwichtige Benachrichtigungen blockiert, wenn Sie sich auf etwas konzentrieren, und sie nach Abschluss der Arbeit wieder anzeigt.
Es sind vier Regeln vorgesehen, nämlich das Einschalten der Projektion zu einem bestimmten Zeitpunkt, das Spielen von Spielen und das Öffnen von Vollbildanwendungen. Benutzer können es auch anpassen.

18. Windows Sandbox blockiert effektiv Viren und Schadprogramme
1 ist eine neu hinzugefügte Funktion von Win10 19H1 und eine offensichtliche Verbesserung in der neuen Version von Win10.
2. Windows Sanbox entspricht einer leichten virtuellen Maschine (100 MB), unabhängig vom Host-PC, kann sie direkt gelöscht werden. Sie müssen also wissen, dass Xunlei, Baidu, Xbo usw. alle darin integriert werden können. 19. Einige detaillierte Änderungen
Das obige ist der detaillierte Inhalt vonStellen Sie die Merkmale und Funktionen des Win10-Systems vor. Für weitere Informationen folgen Sie bitte anderen verwandten Artikeln auf der PHP chinesischen Website!

Heiße KI -Werkzeuge

Undresser.AI Undress
KI-gestützte App zum Erstellen realistischer Aktfotos

AI Clothes Remover
Online-KI-Tool zum Entfernen von Kleidung aus Fotos.

Undress AI Tool
Ausziehbilder kostenlos

Clothoff.io
KI-Kleiderentferner

Video Face Swap
Tauschen Sie Gesichter in jedem Video mühelos mit unserem völlig kostenlosen KI-Gesichtstausch-Tool aus!

Heißer Artikel

Heiße Werkzeuge

Notepad++7.3.1
Einfach zu bedienender und kostenloser Code-Editor

SublimeText3 chinesische Version
Chinesische Version, sehr einfach zu bedienen

Senden Sie Studio 13.0.1
Leistungsstarke integrierte PHP-Entwicklungsumgebung

Dreamweaver CS6
Visuelle Webentwicklungstools

SublimeText3 Mac-Version
Codebearbeitungssoftware auf Gottesniveau (SublimeText3)

Heiße Themen
 Warum gibt es auf der linken und rechten Seite des Win11-Monitors schwarze Ränder? Wie kann der dunkle Rand auf der linken Seite des Win11-Desktops behoben werden?
Feb 29, 2024 pm 01:00 PM
Warum gibt es auf der linken und rechten Seite des Win11-Monitors schwarze Ränder? Wie kann der dunkle Rand auf der linken Seite des Win11-Desktops behoben werden?
Feb 29, 2024 pm 01:00 PM
Bei der Verwendung des Win11-Systems stoßen wir alle auf einige Betriebsprobleme. In letzter Zeit haben viele Benutzer gefragt, was zu tun ist, wenn auf der linken Seite des Win11-Desktops ein dunkles Kästchen angezeigt wird. Benutzer können die empfohlenen Einstellungen direkt unter der Bildschirmauflösung auswählen und dann mit dem Vorgang fortfahren. Lassen Sie diese Website den Benutzern die Analyse des Problems der dunklen Kästchen auf der linken Seite des Win11-Desktops sorgfältig vorstellen. Analyse des Problems der dunklen Kästchen auf der linken Seite des Win11-Desktops. Passen Sie die Bildschirmauflösung an: Klicken Sie mit der rechten Maustaste auf einen leeren Bereich des Desktops, wählen Sie „Anzeigeeinstellungen“ und wählen Sie in der Spalte „Auflösung“ die entsprechende Auflösung aus . Aktualisieren Sie den Grafikkartentreiber: Öffnen Sie den Geräte-Manager, erweitern Sie „Anzeigeadapter“ und klicken Sie mit der rechten Maustaste
 Wie sende ich Webseiten als Verknüpfung im Edge-Browser an den Desktop?
Mar 14, 2024 pm 05:22 PM
Wie sende ich Webseiten als Verknüpfung im Edge-Browser an den Desktop?
Mar 14, 2024 pm 05:22 PM
Wie sende ich Webseiten als Verknüpfung im Edge-Browser an den Desktop? Viele unserer Benutzer möchten häufig verwendete Webseiten als Verknüpfungen auf dem Desktop anzeigen, um Zugriffsseiten bequemer öffnen zu können, wissen jedoch nicht, wie das geht. Als Reaktion auf dieses Problem wird der Herausgeber dieser Ausgabe dies mitteilen Werfen wir einen Blick auf den Inhalt des heutigen Software-Tutorials. Die Verknüpfungsmethode zum Senden von Webseiten an den Desktop im Edge-Browser: 1. Öffnen Sie die Software und klicken Sie auf der Seite auf die Schaltfläche „…“. 2. Wählen Sie in der Dropdown-Menüoption „Diese Site als Anwendung installieren“ unter „Anwendung“ aus. 3. Klicken Sie abschließend im Popup-Fenster darauf
 So ordnen Sie Windows 10-Desktopsymbole frei an
Jan 02, 2024 am 11:59 AM
So ordnen Sie Windows 10-Desktopsymbole frei an
Jan 02, 2024 am 11:59 AM
Als wir das Win10-System verwendeten, stellten wir fest, dass die Desktopsymbole einiger Freunde willkürlich platziert waren, während unsere Computer ordentlich in einer Reihe angeordnet waren. Wenn wir Symbole zufällig platzieren möchten, können wir mit der rechten Maustaste auf den Desktop klicken und in den Popup-Optionen entsprechende Auswahlen treffen, um diesen Vorgang auszuführen. Werfen wir einen Blick auf die einzelnen Schritte, um zu sehen, wie der Editor es gemacht hat. Ich hoffe, es kann Ihnen helfen. So platzieren Sie Windows 10-Desktopsymbole nach dem Zufallsprinzip: 1. Klicken Sie mit der rechten Maustaste auf die Option „Ansicht“ an einer leeren Stelle auf dem Desktop. 2. Deaktivieren Sie „Symbole automatisch anordnen“ im Anzeigemodus. 3. Auf diese Weise können Sie Ziehen Sie die Desktopsymbole per Drag & Drop an die gewünschte Position. Erweiterung: Symbolanzeigemethode |. Gründe, warum es nicht angezeigt wird
 Lösung für die Unfähigkeit, eine Verbindung zum RPC-Server herzustellen und den Desktop nicht aufzurufen
Feb 18, 2024 am 10:34 AM
Lösung für die Unfähigkeit, eine Verbindung zum RPC-Server herzustellen und den Desktop nicht aufzurufen
Feb 18, 2024 am 10:34 AM
Was soll ich tun, wenn der RPC-Server nicht verfügbar ist und auf dem Desktop nicht darauf zugegriffen werden kann? In den letzten Jahren sind Computer und das Internet in jeden Winkel unseres Lebens vorgedrungen. Als Technologie für zentralisierte Datenverarbeitung und gemeinsame Nutzung von Ressourcen spielt Remote Procedure Call (RPC) eine entscheidende Rolle in der Netzwerkkommunikation. Manchmal kann es jedoch vorkommen, dass der RPC-Server nicht verfügbar ist und der Desktop nicht aufgerufen werden kann. In diesem Artikel werden einige mögliche Ursachen für dieses Problem beschrieben und Lösungen bereitgestellt. Zuerst müssen wir verstehen, warum der RPC-Server nicht verfügbar ist. RPC-Server ist ein
 Wie lösche ich alle Desktop-Hintergrundbilder in Win7? Tipps zum Löschen personalisierter Hintergrundbilder in Win7
Jun 02, 2024 am 09:01 AM
Wie lösche ich alle Desktop-Hintergrundbilder in Win7? Tipps zum Löschen personalisierter Hintergrundbilder in Win7
Jun 02, 2024 am 09:01 AM
Im Win7-System möchten viele Benutzer personalisierte Desktop-Hintergrundbilder löschen, wissen aber nicht, wie sie diese löschen können. In diesem Artikel erfahren Sie, wie Sie personalisierte Hintergrundbilder im Win7-System löschen. 1. Öffnen Sie zunächst die Systemsteuerungsoberfläche des Win7-Systems und klicken Sie, um die Einstellungen für „Darstellung und Personalisierung“ einzugeben. 2. Klicken Sie dann in der geöffneten Benutzeroberfläche auf die Einstellung „Desktop-Hintergrund ändern“ 3. Klicken Sie dann unten auf „ Option „Desktop-Hintergrund“; 4. Wählen Sie dann „Alle auswählen“ und klicken Sie dann auf „Alle löschen“. Natürlich können Sie es auch unter „Anpassen“ verwenden, mit der rechten Maustaste auf das Design klicken, das Sie löschen möchten, und dann im Kontextmenü auf &q klicken
 So fügen Sie ein Desktop-Verknüpfungssymbol unter Debian11 hinzu
Jan 09, 2024 am 10:06 AM
So fügen Sie ein Desktop-Verknüpfungssymbol unter Debian11 hinzu
Jan 09, 2024 am 10:06 AM
Wie erstelle ich in Debian11 Anwendungsverknüpfungen auf dem Desktop? Windows-Systeminstallationsprogramme erstellen im Allgemeinen Anwendungsverknüpfungen auf dem Desktop. Wie erstellt man sie in Debian11? Werfen wir einen Blick auf das ausführliche Tutorial unten. Klicken Sie mit der rechten Maustaste auf eine leere Stelle auf dem Desktop und wählen Sie [Launcher erstellen]. Legen Sie in der Popup-Oberfläche das Programm zum Erstellen einer Verknüpfung unter [Befehl] fest. Der Benutzer kann das Symbol selbst festlegen, indem er auf [Erstellen] klickt. Dann können Sie die Verknüpfung sehen, wie im Bild unten gezeigt. Wenn die Verknüpfung nicht mehr benötigt wird, klicken Sie mit der rechten Maustaste auf das Symbol und wählen Sie [Löschen].
 So erstellen Sie eine Win10-Remoteverbindungsverknüpfung auf dem Desktop
Jan 02, 2024 pm 02:47 PM
So erstellen Sie eine Win10-Remoteverbindungsverknüpfung auf dem Desktop
Jan 02, 2024 pm 02:47 PM
Bei der Verwendung der Remote-Verbindungsfunktion von Win10 gaben viele Benutzer an, dass das Öffnen mit Befehlen oder anderen Methoden zu langsam sei. Warum wird diese Remote-Verbindungsfunktion auf dem Desktop platziert? Schauen Sie sich das ausführliche Tutorial an ~ So platzieren Sie eine Win10-Remote-Verbindung auf dem Desktop: 1. Erweitern Sie im Startmenü den Ordner und suchen Sie ihn. 2. Dann halten wir die Maus gedrückt, ziehen sie an eine leere Stelle auf dem Desktop und lassen sie los. 3. Verbinden Sie dann den Remote-Desktop und er befindet sich auf dem Computer-Desktop. Verwandte Artikel: Win10-Remoteverbindung Win7 kann keine Verbindung herstellen >>> Win10-Remoteverbindung fordert Funktionsfehler auf >>>
 Tutorial zum schnellen Drucken auf dem Win11-Desktop
Jan 09, 2024 pm 04:14 PM
Tutorial zum schnellen Drucken auf dem Win11-Desktop
Jan 09, 2024 pm 04:14 PM
In Win10 und Win7 können wir direkt mit der rechten Maustaste auf das Dokument klicken, das wir drucken möchten, aber in Win11 können wir nicht finden, wie man direkt mit der rechten Maustaste auf den Desktop klickt. Dies ist tatsächlich im sekundären Menü ausgeblendet. Anleitung zum direkten Drucken per Rechtsklick auf dem Win11-Desktop: 1. Klicken Sie zunächst mit der rechten Maustaste auf den Inhalt, den Sie drucken möchten. 2. Klicken Sie dann unten auf „Weitere Optionen anzeigen“. 3. Klicken Sie auf „Drucken“, um es auszudrucken. 4. Beim Drucken auf diese Weise wird der Standarddrucker verwendet, daher müssen wir zuerst zu den „Druckern und Scannern“ von Bluetooth gehen. 5. Wählen Sie vorab den Drucker aus, den Sie verwenden möchten. 6. Legen Sie es als Standard fest






