So richten Sie die Ordnerverschlüsselung für Win7 ein
Wir können die Sicherheit unserer Ordnerinhalte schützen, indem wir den Ordner im Win7-System verschlüsseln, aber viele Freunde wissen nicht, wie das geht. Zuerst müssen wir die Verschlüsselung in den Eigenschaften festlegen und dann das Zertifikat sichern und exportieren Wie Schauen wir uns die spezifischen Methoden an.
So verschlüsseln Sie einen Ordner in Win7:
1 Suchen Sie zuerst den Ordner, der verschlüsselt werden muss, klicken Sie mit der rechten Maustaste, um ihn auszuwählen, öffnen Sie die Eigenschaften und klicken Sie dann unten auf „Erweitert“.
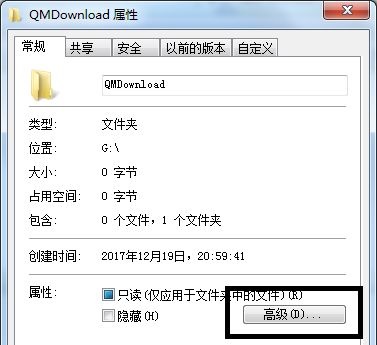
2. Aktivieren Sie dann im Popup-Fenster „Inhalt verschlüsseln, um Daten zu schützen“.
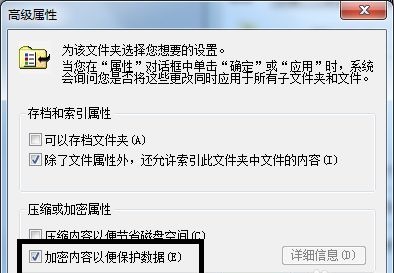
3. Wählen Sie nach der Bestätigung aus, auf welchen Ordner Sie es anwenden möchten, und klicken Sie dann auf „OK“.
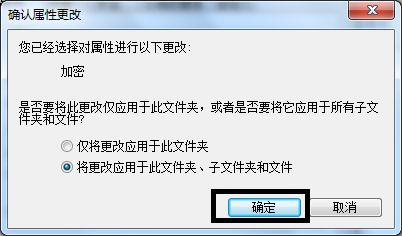
4. Nach der Bestätigung erscheint ein Popup mit der Frage, ob eine Sicherung durchgeführt werden soll. Es wird empfohlen, „Jetzt sichern“ auszuwählen.
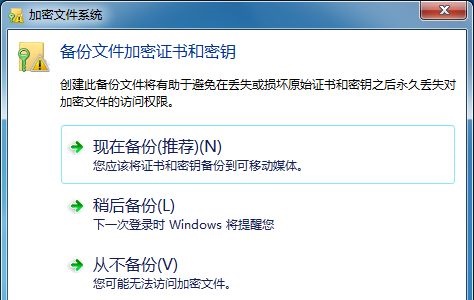
5. Klicken Sie dann kontinuierlich auf „Weiter“, um die Schnittstelle zur Passworteinstellung aufzurufen und das Verschlüsselungspasswort festzulegen.
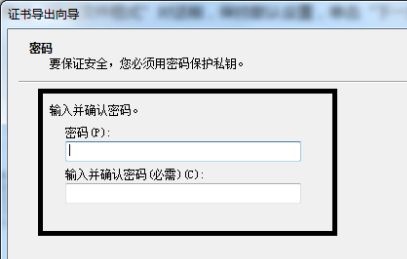
6. Klicken Sie auf Durchsuchen und wählen Sie alle zu verschlüsselnden Ordner aus.
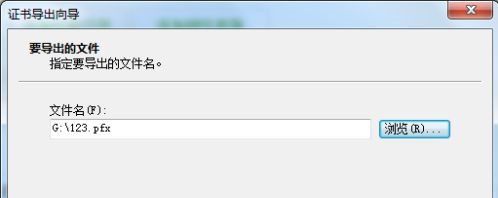
7. Bestätigen Sie abschließend die Ordnerinformationen, klicken Sie auf „Fertig stellen“ und wählen Sie dann im Popup-Dialogfeld „OK“.
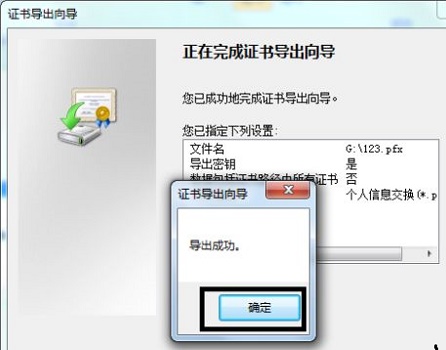
Das obige ist der detaillierte Inhalt vonSo richten Sie die Ordnerverschlüsselung für Win7 ein. Für weitere Informationen folgen Sie bitte anderen verwandten Artikeln auf der PHP chinesischen Website!

Heiße KI -Werkzeuge

Undresser.AI Undress
KI-gestützte App zum Erstellen realistischer Aktfotos

AI Clothes Remover
Online-KI-Tool zum Entfernen von Kleidung aus Fotos.

Undress AI Tool
Ausziehbilder kostenlos

Clothoff.io
KI-Kleiderentferner

AI Hentai Generator
Erstellen Sie kostenlos Ai Hentai.

Heißer Artikel

Heiße Werkzeuge

Notepad++7.3.1
Einfach zu bedienender und kostenloser Code-Editor

SublimeText3 chinesische Version
Chinesische Version, sehr einfach zu bedienen

Senden Sie Studio 13.0.1
Leistungsstarke integrierte PHP-Entwicklungsumgebung

Dreamweaver CS6
Visuelle Webentwicklungstools

SublimeText3 Mac-Version
Codebearbeitungssoftware auf Gottesniveau (SublimeText3)

Heiße Themen
 1374
1374
 52
52
 Mar 18, 2024 am 09:46 AM
Mar 18, 2024 am 09:46 AM
Wenn Sie feststellen, dass ein oder mehrere Elemente in Ihrem Synchronisierungsordner nicht mit der Fehlermeldung in Outlook übereinstimmen, kann dies daran liegen, dass Sie Besprechungselemente aktualisiert oder abgesagt haben. In diesem Fall wird eine Fehlermeldung angezeigt, die besagt, dass Ihre lokale Version der Daten mit der Remote-Kopie in Konflikt steht. Diese Situation tritt normalerweise in der Outlook-Desktopanwendung auf. Ein oder mehrere Elemente in dem von Ihnen synchronisierten Ordner stimmen nicht überein. Um den Konflikt zu lösen, öffnen Sie die Projekte und versuchen Sie den Vorgang erneut. Fix Ein oder mehrere Elemente in synchronisierten Ordnern stimmen nicht mit dem Outlook-Fehler überein. In der Outlook-Desktopversion können Probleme auftreten, wenn lokale Kalenderelemente mit der Serverkopie in Konflikt stehen. Glücklicherweise gibt es jedoch einige einfache Möglichkeiten, um zu helfen
 Auf dem Laufwerk C befinden sich zwei Windows-Ordner. Was soll ich tun?
Mar 06, 2024 am 11:55 AM
Auf dem Laufwerk C befinden sich zwei Windows-Ordner. Was soll ich tun?
Mar 06, 2024 am 11:55 AM
Der Windows-Ordner enthält das Windows-Betriebssystem und ist ein wichtiger Ordner auf einem Windows-Computer. Standardmäßig ist Windows auf dem Laufwerk C installiert. Daher ist C das Standardverzeichnis für Windows-Ordner. Jeder Windows-Computer verfügt über einen Windows-Ordner. Einige Benutzer berichteten jedoch, dass auf dem Laufwerk C zwei Windows-Ordner gefunden wurden. In diesem Artikel erklären wir Ihnen, was Sie tun können, wenn Sie in eine solche Situation geraten. Zwei Windows-Ordner im Laufwerk C: Es kommt selten vor, dass sich im Laufwerk C: zwei Windows-Ordner befinden. Wenn Sie jedoch auf eine solche Situation stoßen, können Sie die folgenden Vorschläge verwenden: Führen Sie einen Anti-Malware-Scan durch, um zu versuchen, das Richtige zu finden
 So legen Sie den Passwortschutz für den Win10-Ordner fest
Feb 29, 2024 am 09:00 AM
So legen Sie den Passwortschutz für den Win10-Ordner fest
Feb 29, 2024 am 09:00 AM
Bei der Verwendung des Win10-Systems sind viele Menschen besorgt über den Verlust vertraulicher Dateien auf dem Computer. Tatsächlich müssen Benutzer nur die Funktion zum Schutz von Win10-Ordnern verwenden, um dieses Problem zu lösen. Heute hilft Ihnen der Editor, diese Funktion zu aktivieren. So richten Sie den Passwortschutz für Win10-Ordner ein 1. Zuerst müssen Sie den Ordner auswählen, den Sie verschlüsseln möchten, mit der rechten Maustaste auf den Ordner klicken und in der Popup-Optionsleiste auf Eigenschaften klicken. 2. Klicken Sie in der Eigenschaftenoberfläche unten rechts auf Erweiterte Optionen. 3. Rufen Sie die Benutzeroberfläche für erweiterte Eigenschaften auf, aktivieren Sie das Kontrollkästchen vor dem Verschlüsseln von Inhalten, um Daten zu schützen, und klicken Sie dann auf OK. 4. Anschließend öffnet das System automatisch die Benutzeroberfläche zur Bestätigung der Attributänderung. Klicken Sie in der Benutzeroberfläche auf OK. 5. Auf diese Weise wurde der Passwortschutz erfolgreich eingerichtet und es gibt keine Auswirkungen auf die Verwendung des ursprünglichen Kontos.
 Anleitung zur Ordnerfreigabe für Windows 11: Teilen Sie Ihre Dateien und Daten ganz einfach
Mar 13, 2024 am 11:49 AM
Anleitung zur Ordnerfreigabe für Windows 11: Teilen Sie Ihre Dateien und Daten ganz einfach
Mar 13, 2024 am 11:49 AM
Im täglichen Leben und bei der Arbeit müssen wir häufig Dateien und Ordner zwischen verschiedenen Geräten teilen. Das Windows 11-System bietet praktische integrierte Ordnerfreigabefunktionen, die es uns ermöglichen, die benötigten Inhalte einfach und sicher mit anderen im selben Netzwerk zu teilen und gleichzeitig die Privatsphäre persönlicher Dateien zu schützen. Diese Funktion macht die Dateifreigabe einfach und effizient, ohne dass Sie befürchten müssen, dass private Informationen verloren gehen. Durch die Ordnerfreigabefunktion des Windows 11-Systems können wir bequemer zusammenarbeiten, kommunizieren und zusammenarbeiten und so die Arbeitseffizienz und den Lebenskomfort verbessern. Um einen freigegebenen Ordner erfolgreich zu konfigurieren, müssen wir zunächst die folgenden Bedingungen erfüllen: Alle Geräte (die an der Freigabe teilnehmen) sind mit demselben Netzwerk verbunden. Aktivieren Sie die Netzwerkerkennung und konfigurieren Sie die Freigabe. Kennen Sie das Zielgerät
 Wie erstelle ich einen Ordner auf Realme Phone?
Mar 23, 2024 pm 02:30 PM
Wie erstelle ich einen Ordner auf Realme Phone?
Mar 23, 2024 pm 02:30 PM
Titel: Realme Phone-Einsteigerhandbuch: Wie erstelle ich Ordner auf dem Realme Phone? In der heutigen Gesellschaft sind Mobiltelefone zu einem unverzichtbaren Hilfsmittel im Leben der Menschen geworden. Als beliebte Smartphone-Marke wird Realme Phone von Nutzern wegen seines einfachen und praktischen Betriebssystems geliebt. Bei der Verwendung von Realme-Telefonen können viele Menschen auf Situationen stoßen, in denen sie Dateien und Anwendungen auf ihren Telefonen organisieren müssen, und das Erstellen von Ordnern ist eine effektive Möglichkeit. In diesem Artikel erfahren Sie, wie Sie Ordner auf Realme-Telefonen erstellen, um Benutzern die bessere Verwaltung ihrer Telefoninhalte zu erleichtern. NEIN.
 So ändern Sie personalisierte Ubuntu-Ordnersymbole und -Farben
Feb 20, 2024 am 08:06 AM
So ändern Sie personalisierte Ubuntu-Ordnersymbole und -Farben
Feb 20, 2024 am 08:06 AM
Das Ändern von Ordnersymbolen oder -farben in Ubuntu kann nicht nur die Effizienz der Dateiverwaltung verbessern, sondern auch die Identifizierung von Ordnern erleichtern. Sie können das entsprechende Symbol basierend auf der Inhaltskategorie eines Ordners auswählen, z. B. Musik, Dokumente und Bilder, um die Unterscheidung und das Auffinden des gewünschten Ordners zu erleichtern. Ubuntu unterstützt die Verwendung gängiger Bilder im PNG-, JPG- oder SVG-Format als Ordnersymbole. Websites wie IconArchive, Iconfinder und Flaticon bieten viele schöne Ordnersymbole und Designs für Linux. Anpassen von Ubuntu-Ordnersymbolen und -Farben Ändern von Ubuntu-Ordnersymbolen Das Ändern von Ordnersymbolen in Ubuntu ist einfach und in nur wenigen einfachen Schritten erledigt
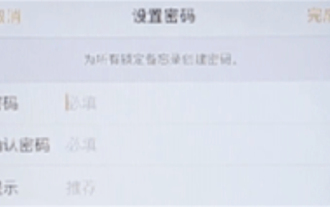 So richten Sie die Verschlüsselung des Fotoalbums auf einem Apple-Mobiltelefon ein
Mar 02, 2024 pm 05:31 PM
So richten Sie die Verschlüsselung des Fotoalbums auf einem Apple-Mobiltelefon ein
Mar 02, 2024 pm 05:31 PM
In Apple-Handys können Benutzer Fotoalben nach ihren eigenen Bedürfnissen verschlüsseln. Einige Benutzer wissen nicht, wie sie es einrichten sollen. Sie können dem Memo die zu verschlüsselnden Bilder hinzufügen und das Memo dann sperren. Als nächstes stellt der Herausgeber die Methode zum Einrichten der Verschlüsselung mobiler Fotoalben für Benutzer vor. Schauen Sie sich das an. Apple-Handy-Tutorial So richten Sie die iPhone-Fotoalbum-Verschlüsselung ein A: Nachdem Sie dem Memo die Bilder hinzugefügt haben, die verschlüsselt werden müssen, gehen Sie zum Sperren des Memos, um eine detaillierte Einführung zu erhalten: 1. Öffnen Sie das Fotoalbum und wählen Sie das Bild aus, das verschlüsselt werden soll verschlüsselt, und klicken Sie dann unten auf [Hinzufügen zu]. 2. Wählen Sie [Zu Notizen hinzufügen]. 3. Geben Sie das Memo ein, suchen Sie das gerade erstellte Memo, geben Sie es ein und klicken Sie auf das Symbol [Senden] in der oberen rechten Ecke. 4. Klicken Sie unten auf [Gerät sperren].
 Huawei Dual System Switching-Einstellungen-Tutorial: Einfach und leicht zu erlernen
Mar 23, 2024 am 09:12 AM
Huawei Dual System Switching-Einstellungen-Tutorial: Einfach und leicht zu erlernen
Mar 23, 2024 am 09:12 AM
Huawei Dual System Switching-Einstellungen-Tutorial: Einfach und leicht zu erlernen Mit der kontinuierlichen Weiterentwicklung der Technologie werden die Anforderungen der Menschen an Mobiltelefone immer höher. Als bekannte Mobiltelefonmarke ist Huawei seit jeher bestrebt, den Benutzern ein komfortableres und intelligenteres Mobiltelefonerlebnis zu bieten. Unter anderem ermöglicht die Einführung der Dual-System-Switching-Funktion von Huawei Benutzern den Wechsel zwischen verschiedenen Systemen in unterschiedlichen Szenarien, um unterschiedlichen Nutzungsanforderungen gerecht zu werden. In diesem Artikel werden Sie ausführlich in die Einstellungsmethode der Huawei-Dual-System-Umschaltung eingeführt, damit Sie diese Funktion problemlos beherrschen können. Schritt 1: Rufen Sie zunächst die Einstellungsoberfläche auf. Entsperren Sie Ihr Huawei-Telefon.




