Tutorial zur Lösung des LOL-Absturzproblems, Win11-Version
Viele lol-Spieler stellten fest, dass es nach der Aktualisierung des Win11-Systems häufig zu Abstürzen während des Spiels kam. Im Allgemeinen tritt dieses Problem nicht auf, es liegt also wahrscheinlich daran, dass unser Grafikkartentreiber nicht den Anforderungen von Win11 entspricht und aktualisiert werden muss, oder dass die DirectX-Komponente fehlt. Lassen Sie uns das Problem gemeinsam lösen.

Was tun, wenn Windows 11 beim Spielen von LoL abstürzt:
Methode 1:
1. Klicken Sie zuerst auf das Startmenü, suchen Sie nach „Geräte-Manager“ und öffnen Sie ihn oben
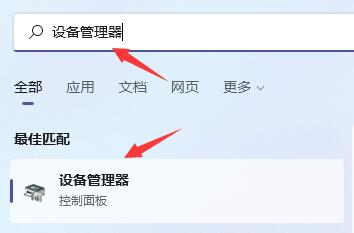
2. Suchen Sie im Gerätemanager nach „Anzeigeadapter“, erweitern Sie das Gerät, klicken Sie mit der rechten Maustaste und wählen Sie „Treiber aktualisieren“
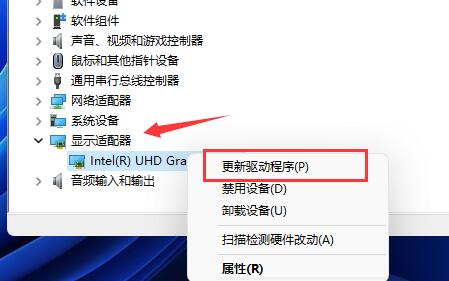
3. Wählen Sie im Popup-Fenster „Automatisch nach Treibern suchen“ und installieren Sie dann den neuesten Treiber um das lol-Absturzproblem zu lösen.
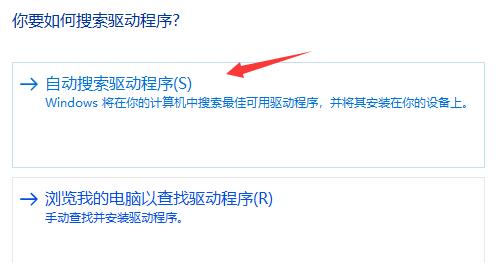
Methode 2:
1 Da unsere DirectX-Komponente während des Win11-Upgrades möglicherweise zurückgesetzt wird, kann dieses Problem zum Absturz des Spiels führen.
2. Wir können ein DirectX-Reparaturtool direkt von dieser Website herunterladen.
3. Klicken Sie nach Abschluss des Downloads und der Installation auf „Erkennen und reparieren“
4. Wenn Sie auf eine Reparaturaufforderung stoßen, klicken Sie auf „OK“, um das Problem zu beheben. 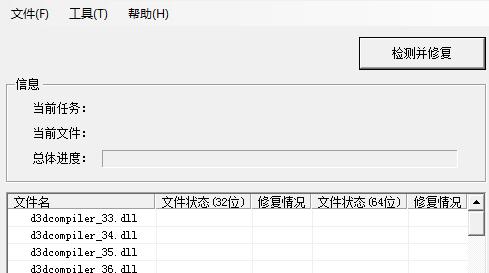
Methode drei: 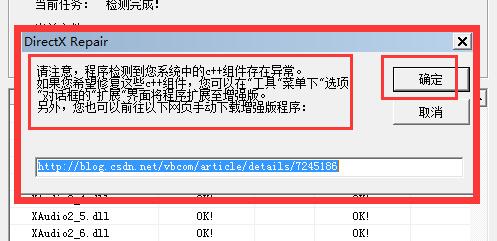
Methode 4: 
Das obige ist der detaillierte Inhalt vonTutorial zur Lösung des LOL-Absturzproblems, Win11-Version. Für weitere Informationen folgen Sie bitte anderen verwandten Artikeln auf der PHP chinesischen Website!

Heiße KI -Werkzeuge

Undresser.AI Undress
KI-gestützte App zum Erstellen realistischer Aktfotos

AI Clothes Remover
Online-KI-Tool zum Entfernen von Kleidung aus Fotos.

Undress AI Tool
Ausziehbilder kostenlos

Clothoff.io
KI-Kleiderentferner

AI Hentai Generator
Erstellen Sie kostenlos Ai Hentai.

Heißer Artikel

Heiße Werkzeuge

Notepad++7.3.1
Einfach zu bedienender und kostenloser Code-Editor

SublimeText3 chinesische Version
Chinesische Version, sehr einfach zu bedienen

Senden Sie Studio 13.0.1
Leistungsstarke integrierte PHP-Entwicklungsumgebung

Dreamweaver CS6
Visuelle Webentwicklungstools

SublimeText3 Mac-Version
Codebearbeitungssoftware auf Gottesniveau (SublimeText3)

Heiße Themen
 1377
1377
 52
52
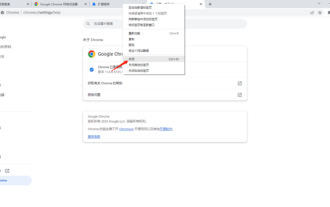 Warum stürzt der Chrome-Browser ab? Wie kann das Problem gelöst werden, dass Google Chrome beim Öffnen abstürzt?
Mar 13, 2024 pm 07:28 PM
Warum stürzt der Chrome-Browser ab? Wie kann das Problem gelöst werden, dass Google Chrome beim Öffnen abstürzt?
Mar 13, 2024 pm 07:28 PM
Google Chrome bietet hohe Sicherheit und hohe Stabilität und wird von den meisten Nutzern geliebt. Einige Benutzer stellen jedoch fest, dass Google Chrome abstürzt, sobald sie es öffnen. Was ist los? Möglicherweise sind zu viele Tabs geöffnet oder die Browserversion ist zu alt. Schauen wir uns die detaillierten Lösungen unten an. Wie kann das Absturzproblem von Google Chrome gelöst werden? 1. Schließen Sie einige unnötige Tabs. Wenn zu viele offene Tabs vorhanden sind, versuchen Sie, einige unnötige Tabs zu schließen. Dies kann die Ressourcenbelastung von Google Chrome wirksam verringern und die Möglichkeit eines Absturzes verringern. 2. Aktualisieren Sie Google Chrome. Wenn die Version von Google Chrome zu alt ist, führt dies auch zu Abstürzen und anderen Fehlern. Es wird empfohlen, Chrome auf die neueste Version zu aktualisieren. Klicken Sie oben rechts auf [Anpassen und steuern]-[Einstellungen].
 Win11-Methode zur Lösung des Spielabsturzproblems
Dec 25, 2023 am 11:17 AM
Win11-Methode zur Lösung des Spielabsturzproblems
Dec 25, 2023 am 11:17 AM
Es gibt mittlerweile eine große Anzahl von PC-Spielen, die auf Windows-Systemen gespielt werden müssen. Nach dem Update ist jedoch bei vielen Spielern das Problem aufgetreten, dass das Win11-Spiel abstürzt. Dies kann daran liegen, dass wir den Kompatibilitätsassistenten aktiviert haben durch einen Systemfehler verursacht. Sehen wir uns gemeinsam an, wie wir das Problem lösen können. Win11 stürzt beim Spielen ab: Methode 1: 1. Klicken Sie mit der rechten Maustaste auf das Startmenü und geben Sie „Ausführen“ ein. 2. Geben Sie „gpedit.msc“ ein und drücken Sie die Eingabetaste, um den Gruppenrichtlinien-Editor zu öffnen. 3. Erweitern Sie „Benutzerkonfiguration“ – „Administrative Vorlagen“ – „Windows-Komponenten“ 4. Klicken Sie auf „Anwendungskompatibilität“, doppelklicken Sie, um rechts „Programmkompatibilitätsassistent ausschalten“ zu öffnen 5. Aktivieren Sie dann „Aktiviert“ und Speichern wird durchgeführt das Problem lösen. Methode 2: 1. Wenn Sie spielen
 Tutorial zur Lösung des LOL-Absturzproblems, Win11-Version
Jan 04, 2024 pm 01:58 PM
Tutorial zur Lösung des LOL-Absturzproblems, Win11-Version
Jan 04, 2024 pm 01:58 PM
Nach der Aktualisierung des Win11-Systems stellten viele lol-Spieler fest, dass sie während des Spiels häufig abstürzten. Im Allgemeinen tritt dieses Problem nicht auf, es liegt also wahrscheinlich daran, dass unser Grafikkartentreiber nicht den Anforderungen von Win11 entspricht und aktualisiert werden muss, oder dass die DirectX-Komponente fehlt. Lassen Sie uns das Problem gemeinsam lösen. Was tun, wenn win11 beim Spielen abstürzt lol: Methode 1: 1. Klicken Sie zuerst auf das Startmenü, suchen Sie und öffnen Sie „Geräte-Manager“ oben. 2. Suchen Sie im Geräte-Manager nach „Anzeigeadapter“, erweitern Sie das Gerät mit der rechten Maustaste. Klicken Sie, um es auszuwählen, und wählen Sie „Treiber aktualisieren“. 3. Wählen Sie im Popup-Fenster „Automatisch nach Treiber suchen“ und installieren Sie dann den neuesten Treiber, um das LOL-Absturzproblem zu lösen. Methode
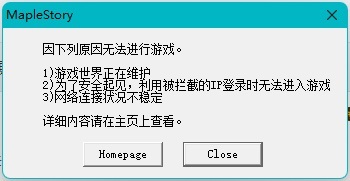 Lösen Sie das Absturzproblem von MapleStory unter Win11
Jan 06, 2024 pm 07:25 PM
Lösen Sie das Absturzproblem von MapleStory unter Win11
Jan 06, 2024 pm 07:25 PM
Viele Spieler sind auf das Problem gestoßen, dass Win11 beim Spielen von MapleStory nach dem Update auf Win11 abstürzt. Sie wissen nicht, was sie tun sollen. Dies hängt möglicherweise mit der Systemversion zusammen. MapleStory Win11-Absturz: 1. Öffnen Sie zunächst das Startmenü des Computers und geben Sie „Einstellungen“ ein. 2. Geben Sie dann unten links „Windows Update“ ein. 3. Aktualisieren Sie dann dort Ihr Win11-System. 4. Wenn es nach Abschluss des Updates immer noch abstürzt, können Sie versuchen, mit der rechten Maustaste auf die Spielverknüpfung zu klicken und „Eigenschaften“ zu öffnen. 5. Wählen Sie dann unter „Kompatibilität“ den Kompatibilitätsmodus „Windows XP“ aus und speichern Sie ihn.
 Was soll ich tun, wenn Win10 einen Screenshot macht und abstürzt? Wie kann ich das Problem lösen, dass Win10 blinkt und dann verschwindet, nachdem ein Screenshot erstellt wurde?
Jun 02, 2024 pm 12:48 PM
Was soll ich tun, wenn Win10 einen Screenshot macht und abstürzt? Wie kann ich das Problem lösen, dass Win10 blinkt und dann verschwindet, nachdem ein Screenshot erstellt wurde?
Jun 02, 2024 pm 12:48 PM
Es gibt viele Gründe, warum der Screenshot nach der Aufnahme eines Screenshots in Win10 verschwindet. Benutzer können zunächst den Speicherort des Screenshots überprüfen oder die Screenshot-Einstellungen anpassen oder den Animationseffekt überprüfen, um ihn zu überprüfen. Wenn es wirklich nicht funktioniert, können Sie auch den Treiber und das Betriebssystem aktualisieren, um den Benutzern die Analyse des Problems des Verschwindens von Win10 nach dem Erstellen eines Screenshots sorgfältig vorzustellen. Analyse des Problems, nachdem Win10 ein Bild aufnimmt und es blinkt und verschwindet 1. Überprüfen Sie, wo der Screenshot gespeichert ist: Wenn Sie zum Erstellen eines Screenshots die Tastenkombination Win+PrtSc (PrintScreen) verwenden, wird der Screenshot normalerweise im Ordner C:\ gespeichert. Ordner „Benutzer\IhrBenutzername\Bilder\Screenshots“. Bitte
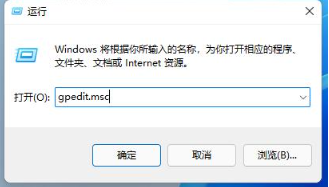 Der IT-Administrator hat in einigen Bereichen eingeschränkten Zugriff auf win11. Bitte beachten Sie die Lösung.
Jan 29, 2024 pm 02:03 PM
Der IT-Administrator hat in einigen Bereichen eingeschränkten Zugriff auf win11. Bitte beachten Sie die Lösung.
Jan 29, 2024 pm 02:03 PM
Viele Benutzer werden beim Ausführen einiger Programme feststellen, dass das System ihnen mitteilt, dass ihr IT-Administrator den Zugriff auf einige Bereiche der Anwendung eingeschränkt hat. Was ist also los? Auf dieser Website erhalten Benutzer eine detaillierte Einführung in die Lösung der Win11-Fehlermeldung, dass Ihr IT-Administrator den Zugriff auf einige Bereiche dieser Anwendung eingeschränkt hat. Win11-Fehlermeldung: Ihr IT-Administrator hat eingeschränkten Zugriff auf einige Bereiche dieser Anwendung. Lösungs-Tutorial 1. Drücken Sie Win+R, um Ausführen zu öffnen, und geben Sie dann gpedit.msc ein, um den Editor für lokale Gruppenrichtlinien zu öffnen. 3. Suchen Sie in den Sicherheitsoptionen nach Benutzerkontensteuerung: Alle Administratoren im Administratorgenehmigungsmodus ausführen.
 So lösen Sie das Absturzproblem von Borderlands 3 unter Win10
Dec 27, 2023 pm 06:01 PM
So lösen Sie das Absturzproblem von Borderlands 3 unter Win10
Dec 27, 2023 pm 06:01 PM
Viele Freunde haben beim Spielen von Borderlands 3 auf Windows 10-Computern Abstürze erlebt. Wie kann man diese Situation lösen? Werfen wir einen Blick auf die detaillierten Lösungen unten. Was tun, wenn Borderlands 3 unter Windows 10 abstürzt: 1. Überprüfen Sie, ob sich im Installationsverzeichnis des Spiels chinesische Zeichen befinden, und löschen Sie diese gegebenenfalls. 2. Möglicherweise wurden die Spieldateien beim Bereinigen des Computers versehentlich gelöscht. Sie können die gelöschten Dateien mithilfe einer Antivirensoftware wiederherstellen. Download-Adresse >> 3. Möglicherweise fehlt die Spielhilfssoftware, z. B. „Directx“ usw. Laden Sie sie einfach herunter und installieren Sie sie. Download-Adresse >> 4. Überprüfen Sie die Grafikkarte Ihres Computers und aktualisieren Sie den neuesten Computertreiber.
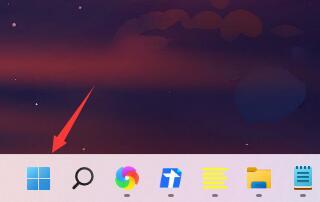 Teilen Sie Methoden zur Verbesserung der Win11-Startgeschwindigkeit
Jan 02, 2024 pm 03:12 PM
Teilen Sie Methoden zur Verbesserung der Win11-Startgeschwindigkeit
Jan 02, 2024 pm 03:12 PM
Die Startgeschwindigkeit des Windows-Systems ist ein sehr wichtiger Teil, wenn wir Computer verwenden. Sie hat großen Einfluss auf unser Systemerlebnis. Wenn Sie das Gefühl haben, dass die Startgeschwindigkeit Ihres Win11 langsam ist, können Sie die Startgeschwindigkeit beschleunigen . , lass es uns gemeinsam lösen. Was tun, wenn Win11 langsam startet: 1. Zuerst klicken wir auf die „Windows-Schaltfläche“, um das Startmenü aufzurufen. 2. Öffnen Sie dann die „Einstellungen“. 3. Klicken Sie dann, um die Option „Apps“ auf der linken Seite aufzurufen. 4. Klicken Sie anschließend unten rechts auf die Einstellung „Startup“. 5. Ändern Sie dann die Sortierbasis auf „Status“ und schalten Sie alle unnötigen Startelemente aus.




