 Mobiles Tutorial
Mobiles Tutorial
 iPhone
iPhone
 Erfahren Sie, wie Sie die interaktiven Gadgets von iOS 17 verwenden: Anrufe tätigen und Textnachrichten direkt über das Kontakte-Gadget senden!
Erfahren Sie, wie Sie die interaktiven Gadgets von iOS 17 verwenden: Anrufe tätigen und Textnachrichten direkt über das Kontakte-Gadget senden!
Erfahren Sie, wie Sie die interaktiven Gadgets von iOS 17 verwenden: Anrufe tätigen und Textnachrichten direkt über das Kontakte-Gadget senden!
In iOS 16 und früheren Versionen können wir iPhone-Kontakte auf dem Desktop ablegen. Wenn wir jedoch klicken, um die Kontakte einzugeben, müssen wir zur Adressbuchseite gehen, bevor wir einen Anruf tätigen oder eine Textnachricht senden können. Dieser Vorgang ist nicht bequem genug.
Eine aufregende Funktion im neuesten iOS 17-Update ist die Möglichkeit, Widgets interaktiv zu gestalten. Jetzt können Sie direkt im Kontakte-Widget Anrufe tätigen oder Textnachrichten senden, ohne das Adressbuch aufrufen zu müssen. Diese neue Funktion vereinfacht den Nutzungsprozess erheblich und ermöglicht Benutzern eine schnellere und bequemere Interaktion mit Kontakten. Egal, ob Sie jemanden dringend kontaktieren müssen oder eine kurze Nachricht senden möchten, mit dieser Funktion können Sie Ihre Aufgabe effizienter erledigen. Das Update von iOS 17 bietet Benutzern tatsächlich ein komfortableres und intelligenteres Erlebnis.

In iOS 16 oder früher zeigt das Desktop-Kontakte-Widget des iPhones links nur den Namen des Kontakts an. Um eine Textnachricht zu senden oder einen Anruf zu tätigen, müssen Sie hineinklicken und dann die entsprechende Aktion auswählen. Mit anderen Worten: Sie müssen zu Ihrem Adressbuch springen, um diese Aktionen auszuführen.
Aber auf dem iOS17-System können wir bequem telefonieren und Textnachrichten senden, indem wir das Kontakte-Widget auf dem iPhone-Desktop hinzufügen. Klicken Sie einfach auf die entsprechende Schaltfläche, um schnell einen Anruf zu tätigen oder eine Textnachricht zu senden, was sehr praktisch ist.

Wie zeige ich Anruf- und Textschaltflächen im iPhone-Desktop-Kontakt-Widget an?
In der iOS 17-Version können Sie iPhone-Kontakte auf dem Desktop ablegen und zwei Verknüpfungsschaltflächen hinzufügen, nämlich „Anrufen“ und „SMS senden“, um schnell Anrufe zu tätigen oder Textnachrichten zu senden. Als nächstes werde ich Ihnen eine detaillierte Einführung in die Einrichtung geben. Öffnen Sie zunächst Ihr iPhone und gehen Sie zum Startbildschirm. Suchen Sie dann das Symbol „Einstellungen“ und klicken Sie darauf, normalerweise ein zahnradförmiges Symbol. Schieben Sie in der Einstellungsoberfläche nach unten und suchen Sie die Option „Telefon“. Klicken Sie zum Aufrufen darauf. In der Benutzeroberfläche der Telefoneinstellungen sehen Sie eine Option namens „Kontakte“. Klicken Sie hier, um sie aufzurufen. In der Kontakteinstellungsoberfläche können Sie „Zum Startbildschirm hinzufügen“ auswählen. Nachdem Sie auf diese Option geklickt haben, wird ein Popup-Fenster mit zwei Optionen angezeigt: „Anrufen“ und „Text senden“. Wählen Sie je nach Bedarf eine der Optionen aus, beispielsweise „Anrufen“. Anschließend können Sie im Popup-Fenster den Namen oder die Mobiltelefonnummer des Kontakts eingeben und auf „OK“ klicken. Nachdem Sie die oben genannten Schritte ausgeführt haben, werden Sie feststellen, dass der ausgewählte Kontakt zum Desktop hinzugefügt wurde und daneben eine Verknüpfungsschaltfläche „Anrufen“ angezeigt wird. An dieser Stelle müssen Sie nur noch auf die Schaltfläche klicken, um den Kontakt direkt anzurufen. Auf die gleiche Weise können Sie die Option „SMS senden“ auswählen, um den Kontakt zum Desktop hinzuzufügen und eine Verknüpfungsschaltfläche „SMS senden“ anzuzeigen. Nach Anklicken des Buttons können Sie direkt eine Textnachricht an den Kontakt senden. Mit den oben genannten Schritten können Sie in der iOS 17-Version iPhone-Kontakte auf dem Desktop ablegen und Verknüpfungsschaltflächen für „Anrufen“ und „Text senden“ hinzufügen, damit Sie Ihre Kontakte schneller anrufen oder ihnen Textnachrichten senden können. Ich hoffe, der obige Inhalt kann Ihnen hilfreich sein!
Öffnen Sie zunächst Ihr iPhone, suchen Sie einen leeren Bereich auf dem Desktop und drücken Sie lange auf den Bildschirm. Auf diese Weise gelangen Sie in den Bearbeitungsmodus und die App-Symbole auf dem Bildschirm beginnen zu zittern. Als nächstes sehen Sie in der oberen linken Ecke des Bildschirms eine Plus-Schaltfläche. Klicken Sie auf diese Schaltfläche und ein Menü wird angezeigt. Im Menü können Sie verschiedene Aktionen auswählen, z. B. das Hinzufügen neuer Apps, Widgets usw. Sie können nach Ihren Bedürfnissen wählen. Nachdem Sie die oben genannten Schritte ausgeführt haben, können Sie den Bearbeitungsmodus verlassen, die App-Symbole auf dem Bildschirm hören auf zu zittern und Sie können Ihr iPhone weiterhin verwenden. Ich hoffe, dass die oben genannten Schritte Ihnen weiterhelfen können. Wenn Sie weitere Fragen haben, können Sie diese gerne an mich wenden.
Klicken Sie im Widget auf die Option „Kontakte“.
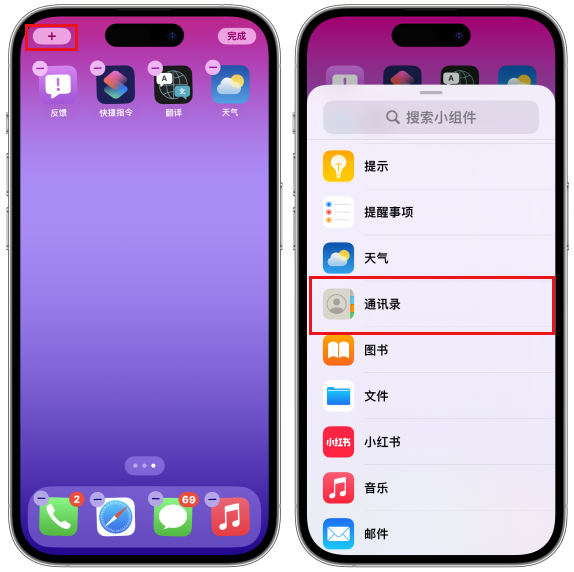
Zuerst müssen wir ein kleines Kontaktwerkzeug auswählen, wie das im Bild unten gezeigte. Dann müssen wir auf die Schaltfläche „Widget hinzufügen“ klicken, um fortzufahren. Dadurch wird unser Kontakttool komfortabler und nützlicher.
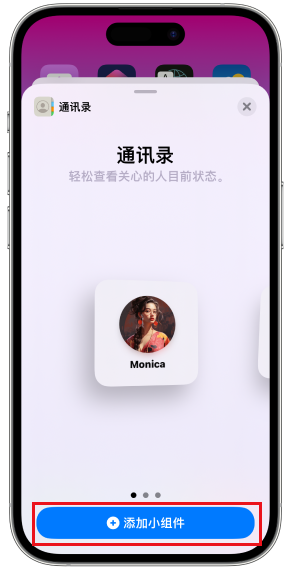
Jetzt können Sie auf dem Desktop Ihres iPhones eine neue Funktion namens „Kontakte-Widget“ sehen. Um das Widget zu bearbeiten, müssen Sie in den Bearbeitungsmodus wechseln und direkt auf das Widget klicken. Als Nächstes können Sie die Kontakte auswählen, die Sie dem Widget hinzufügen möchten, und die Option „Schaltfläche anzeigen“ aktivieren.
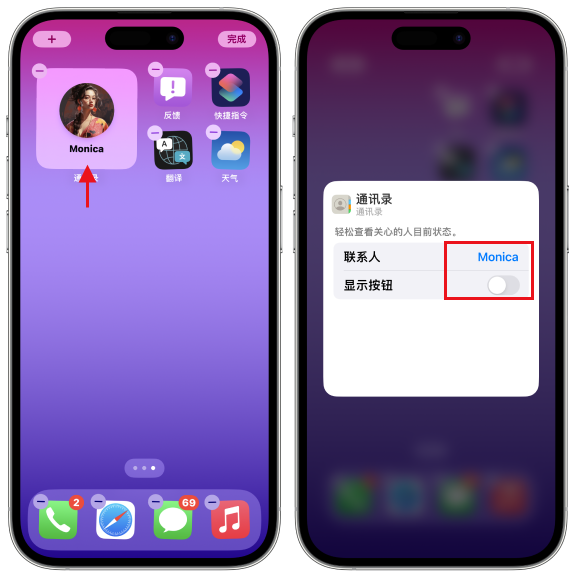
Als nächstes wird neben den Optionen „Nachricht“ und „Anruf“ die Telefonnummer des Kontakts angezeigt. Klicken Sie einfach auf eine leere Stelle, um die aktuelle Benutzeroberfläche zu verlassen.
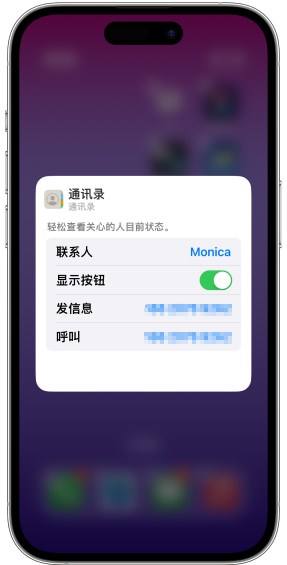
Klicken Sie abschließend auf die Schaltfläche „Fertig“ in der oberen rechten Ecke, damit die Schaltflächen „Anrufen“ und „Nachricht senden“ erfolgreich im Kontakte-Widget auf dem iPhone-Desktop angezeigt werden können. Klicken Sie einfach auf die entsprechende Schaltfläche auf dem Desktop, um schnell einen Anruf zu tätigen oder eine Textnachricht an den anderen Teilnehmer zu senden. Ich persönlich finde das sehr praktisch.
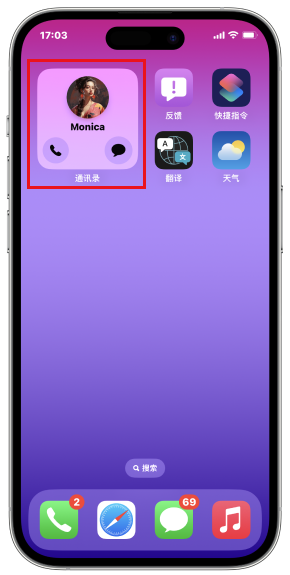
Das obige ist der detaillierte Inhalt vonErfahren Sie, wie Sie die interaktiven Gadgets von iOS 17 verwenden: Anrufe tätigen und Textnachrichten direkt über das Kontakte-Gadget senden!. Für weitere Informationen folgen Sie bitte anderen verwandten Artikeln auf der PHP chinesischen Website!

Heiße KI -Werkzeuge

Undresser.AI Undress
KI-gestützte App zum Erstellen realistischer Aktfotos

AI Clothes Remover
Online-KI-Tool zum Entfernen von Kleidung aus Fotos.

Undress AI Tool
Ausziehbilder kostenlos

Clothoff.io
KI-Kleiderentferner

Video Face Swap
Tauschen Sie Gesichter in jedem Video mühelos mit unserem völlig kostenlosen KI-Gesichtstausch-Tool aus!

Heißer Artikel

Heiße Werkzeuge

Notepad++7.3.1
Einfach zu bedienender und kostenloser Code-Editor

SublimeText3 chinesische Version
Chinesische Version, sehr einfach zu bedienen

Senden Sie Studio 13.0.1
Leistungsstarke integrierte PHP-Entwicklungsumgebung

Dreamweaver CS6
Visuelle Webentwicklungstools

SublimeText3 Mac-Version
Codebearbeitungssoftware auf Gottesniveau (SublimeText3)

Heiße Themen
 1393
1393
 52
52
 1207
1207
 24
24
 Google Assistant funktioniert nicht mehr mit Waze auf dem iPhone
Apr 03, 2025 am 03:54 AM
Google Assistant funktioniert nicht mehr mit Waze auf dem iPhone
Apr 03, 2025 am 03:54 AM
Google setzt die Integration von Google Assistant in Waze für iPhones Sunseting, eine Funktion, die seit über einem Jahr fehlfasst. Diese im Waze Community Forum angekündigte Entscheidung erfolgt, als sich Google darauf vorbereitet, Google Assistant durch seine zu ersetzen
 Das beste iPad Pro 13-Zoll-Fälle von 2025
Mar 25, 2025 am 02:49 AM
Das beste iPad Pro 13-Zoll-Fälle von 2025
Mar 25, 2025 am 02:49 AM
Wenn Sie mit dem 13-Zoll-iPad Pro stürzten, möchten Sie ihn mit einem Fall auskämpfen, um ihn vor versehentlichen Schäden zu schützen.
 Welche iPhone -Version ist die beste?
Apr 02, 2025 pm 04:53 PM
Welche iPhone -Version ist die beste?
Apr 02, 2025 pm 04:53 PM
Die beste iPhone -Version hängt von Ihren individuellen Bedürfnissen ab. 1. iPhone12 ist für Benutzer geeignet, die 5G benötigen. 2. iPhone 13 eignet sich für Benutzer, die eine lange Akkulaufzeit benötigen. 3. iPhone 14 und 15Promax eignen sich für Benutzer, die leistungsstarke Fotografiefunktionen benötigen, insbesondere 15Promax unterstützt auch AR -Anwendungen.
 Apple Intelligence ist eine Büste, aber es hatte einen großen Vorteil
Mar 25, 2025 am 03:08 AM
Apple Intelligence ist eine Büste, aber es hatte einen großen Vorteil
Mar 25, 2025 am 03:08 AM
Zusammenfassung Apple Intelligence ist bisher mit unscheinbaren Merkmalen unterdulden, von denen einige wahrscheinlich erst eintreffen werden
 Ist das iPhone 16 pro max wasserdicht?
Apr 05, 2025 am 12:02 AM
Ist das iPhone 16 pro max wasserdicht?
Apr 05, 2025 am 12:02 AM
Das iPhone 16 Promax ist wasserdicht und verfügt über eine wasserdichte Bewertung von IP68 und kann 30 Minuten lang in 6 Metern tiefem Wasser getränkt werden. Vermeiden Sie während des täglichen Gebrauchs das langfristige Einweichen, überprüfen Sie die Versiegelung regelmäßig und verwenden Sie wasserdichte Schutzabdeckungen bei hochfesten Aktivitäten.
 Ankan's Airtag-kompatible Tracker kosten heute nur 12 US-Dollar
Mar 27, 2025 am 03:05 AM
Ankan's Airtag-kompatible Tracker kosten heute nur 12 US-Dollar
Mar 27, 2025 am 03:05 AM
Anker Eufy SmartTrack -Link Bluetooth Tracker: Erschwingliche, leistungsstarke Apple Finden Sie meine Netzwerkverfolgung Alternative Dieser Anker Eufy SmartTrack -Link Bluetooth Tracker, der nur 12 US -Dollar kostet, ist eine ideale Alternative zu Apple Airtag. Es verfügt über die meisten Merkmale von Airtag und löst gleichzeitig einige der Mängeln von Airtag, z. Es nutzt Apples Find My Network for Tracking und verfügt über ein bequemes integriertes Schlüsselringloch mit einer Standard-CR2032-Batterie. Amazon fördert derzeit Single-Pack und Double-Pack
 Was ist der Preis für iPhone 16 Pro Max in Amazon?
Apr 03, 2025 am 12:15 AM
Was ist der Preis für iPhone 16 Pro Max in Amazon?
Apr 03, 2025 am 12:15 AM
Das iPhone 16 Promax -Preis bei Amazon beträgt 1.200 US -Dollar. 1) Suchen Sie bei Amazon nach "iPhone16Promax", um die Preise anzuzeigen. 2) Vergleichen Sie es bei der Bewertung der Kosteneffizienz mit anderen Mobiltelefonen wie Samsung Galaxy S23 Ultra und Google Pixel7 Pro.
 Beheben Sie das Wartegrenze in iPhone -Verknüpfungen mit diesem einfachen Trick
Apr 11, 2025 am 03:05 AM
Beheben Sie das Wartegrenze in iPhone -Verknüpfungen mit diesem einfachen Trick
Apr 11, 2025 am 03:05 AM
Die Shortcuts -App von Apple bietet eine "Warte" -Aktion für kurze Pausen, ist jedoch für längere Dauer unzuverlässig. Diese Einschränkung ergibt sich aus den Einschränkungen der Hintergrund -App -Apps von iOS. Eine clevere Problemumgehung verwendet benutzerdefinierte Fokusmodi, um erweiterte Wartezeiten zu erreichen.



