So aktualisieren Sie den Grafikkartentreiber
So aktualisieren Sie den Grafikkartentreiber: 1. Verwenden Sie den Geräte-Manager. 2. Verwenden Sie ein Treiberaktualisierungstool eines Drittanbieters. 3. Laden Sie den Grafikkartentreiber manuell herunter und installieren Sie ihn. Ausführliche Einführung: 1. Verwenden Sie den Geräte-Manager zum Aktualisieren, klicken Sie mit der rechten Maustaste auf „Arbeitsplatz“, wählen Sie „Eigenschaften“, wählen Sie „Geräte-Manager“ in den Eigenschaften, suchen Sie im Geräte-Manager die Option „Anzeigeadapter“ und klicken Sie mit der rechten Maustaste auf die entsprechende Option Wenn die Grafikkarte aktualisiert werden muss, wählen Sie „Treiber aktualisieren“ und geben Sie die Aktualisierungsoption ein. Wenn der Treiber heruntergeladen wurde, klicken Sie auf die Schaltfläche „Treiber durchsuchen“ auf Ihrem Computer. Andernfalls können Sie auf „Automatische Suche“ klicken.

Es gibt viele Möglichkeiten, den Grafikkartentreiber zu aktualisieren:
Methode 1: Verwenden Sie den Geräte-Manager zum Aktualisieren
1. Klicken Sie mit der rechten Maustaste auf „Arbeitsplatz“ und wählen Sie „Eigenschaften“. " ".
2. Wählen Sie in den Eigenschaften „Geräte-Manager“.
3. Suchen Sie im Gerätemanager nach der Option für den Anzeigeadapter, klicken Sie mit der rechten Maustaste auf die Grafikkarte, die aktualisiert werden muss, und wählen Sie „Treiber aktualisieren“.
4. Wenn der Treiber heruntergeladen wurde, klicken Sie auf die Schaltfläche „Treiber durchsuchen“ auf Ihrem Computer. Andernfalls können Sie auf „Automatische Suche“ klicken.
5. Warten Sie auf die Suchergebnisse. Das System installiert automatisch den neuesten Treiber.
6. Nachdem die Installation abgeschlossen ist, müssen Sie möglicherweise den Computer neu starten, damit sie wirksam wird.
Methode 2: Verwenden Sie ein Treiberaktualisierungstool eines Drittanbieters
1. Öffnen Sie die Treiber-Assistent-Software und klicken Sie auf „Empfohlener Treiber“.
2. Suchen Sie den Grafikkartentreiber, der aktualisiert werden muss, in der Liste der empfohlenen Treiber und klicken Sie rechts auf die Schaltfläche „Installieren“.
3. Warten Sie, bis der Installationsvorgang abgeschlossen ist, und starten Sie den Computer neu, um das Update abzuschließen.
Methode 3: Laden Sie den Grafikkartentreiber manuell herunter und installieren Sie ihn
1. Besuchen Sie die offizielle Website des Grafikkartenherstellers und laden Sie den neuesten Treiber herunter.
2. Nachdem der Download abgeschlossen ist, doppelklicken Sie auf das Installationsprogramm, um es zu installieren.
3. Folgen Sie den Anweisungen des Installationsassistenten und warten Sie, bis die Installation abgeschlossen ist.
4. Nachdem die Installation abgeschlossen ist, müssen Sie möglicherweise den Computer neu starten, damit sie wirksam wird.
Unabhängig davon, welche Methode Sie zum Aktualisieren des Grafikkartentreibers verwenden, wird empfohlen, zuerst den aktuellen Grafikkartentreiber zu sichern, um zu verhindern, dass das Update fehlschlägt und Sie ihn nicht normal verwenden können. Gleichzeitig ist es am besten, vor dem Update das Modell Ihrer Grafikkarte und die Version Ihres Betriebssystems zu kennen, damit Sie die richtige Treiberversion herunterladen können.
Das obige ist der detaillierte Inhalt vonSo aktualisieren Sie den Grafikkartentreiber. Für weitere Informationen folgen Sie bitte anderen verwandten Artikeln auf der PHP chinesischen Website!

Heiße KI -Werkzeuge

Undresser.AI Undress
KI-gestützte App zum Erstellen realistischer Aktfotos

AI Clothes Remover
Online-KI-Tool zum Entfernen von Kleidung aus Fotos.

Undress AI Tool
Ausziehbilder kostenlos

Clothoff.io
KI-Kleiderentferner

Video Face Swap
Tauschen Sie Gesichter in jedem Video mühelos mit unserem völlig kostenlosen KI-Gesichtstausch-Tool aus!

Heißer Artikel

Heiße Werkzeuge

Notepad++7.3.1
Einfach zu bedienender und kostenloser Code-Editor

SublimeText3 chinesische Version
Chinesische Version, sehr einfach zu bedienen

Senden Sie Studio 13.0.1
Leistungsstarke integrierte PHP-Entwicklungsumgebung

Dreamweaver CS6
Visuelle Webentwicklungstools

SublimeText3 Mac-Version
Codebearbeitungssoftware auf Gottesniveau (SublimeText3)

Heiße Themen
 So entfernen Sie den Grafikkartentreiber im abgesicherten Modus
Feb 20, 2024 am 11:57 AM
So entfernen Sie den Grafikkartentreiber im abgesicherten Modus
Feb 20, 2024 am 11:57 AM
So deinstallieren Sie den Grafikkartentreiber im abgesicherten Modus. Durch die kontinuierliche Weiterentwicklung der Technologie sind Computer zu einem unverzichtbaren Werkzeug im Leben und bei der Arbeit der Menschen geworden. Bei der täglichen Nutzung von Computern stoßen Internetnutzer häufig auf verschiedene Probleme, darunter Probleme mit Grafikkartentreibern. Wenn ein Problem mit dem Grafikkartentreiber auftritt, müssen wir manchmal den Treiber im abgesicherten Modus deinstallieren. In diesem Artikel werden die Schritte zum Deinstallieren des Grafikkartentreibers im abgesicherten Modus vorgestellt. Was ist der abgesicherte Modus? Der abgesicherte Modus ist ein spezieller Modus zur Reparatur und Lösung von Computerproblemen. Wenn Strom
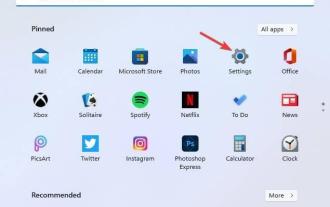 Fix: Fehler „AMD-Grafiktreiber nicht installiert' in Windows 11
May 03, 2023 am 09:13 AM
Fix: Fehler „AMD-Grafiktreiber nicht installiert' in Windows 11
May 03, 2023 am 09:13 AM
Der Fehler „AMD-Grafiktreiber nicht installiert“ tritt auf einem Windows 11-PC mit AMD-GPU auf. Dies ist ein Fehler, der bei einigen Benutzern auftritt, wenn sie die Kontextmenüoption „AMD Radeon-Einstellungen“ auswählen. Anstatt die AMDRadeon-Einstellungen zu öffnen, erscheint die folgende Fehlermeldung: Der AMD-Grafiktreiber ist nicht installiert oder der AMD-Treiber funktioniert nicht ordnungsgemäß. Bitte installieren Sie den für Ihre AMD-Hardware geeigneten AMD-Treiber. Diese Fehlermeldung weist auf ein Problem mit AMD-Grafiktreibern hin. Dies bedeutet normalerweise, dass der PC über veraltete, inkompatible oder defekte AMD-Treiber verfügt. So können Sie beheben, dass AMD in Windows 11 nicht installiert ist
 Empfohlene Treiberversion für die Grafikkarte der NVIDIA 40-Serie 2022
Jan 02, 2024 pm 06:43 PM
Empfohlene Treiberversion für die Grafikkarte der NVIDIA 40-Serie 2022
Jan 02, 2024 pm 06:43 PM
Empfohlene NVIDIA 4060-Grafikkartentreiberversion. Bei der Auswahl einer Grafikkartentreiberversion auf einem Laptop wird im Allgemeinen empfohlen, die von der offiziellen Website empfohlene Version oder die neueste Version zu wählen. Für die Intel HD Graphics 4060-Grafikkarte wird empfohlen, für die Aktualisierung und Installation den neuesten Treiber auszuwählen, der auf der offiziellen Website von Intel veröffentlicht wurde. Die einzelnen Schritte sind wie folgt: „Words Play Flowers“ ist ein beliebtes Worträtselspiel mit täglich neuen Levels. Eine der Ebenen heißt Nostalgische Reinigung. Wir müssen 12 Elemente im Bild finden, die nicht mit der Zeit übereinstimmen. Heute werde ich Ihnen eine Anleitung zum Bewältigen des nostalgischen Reinigungslevels von „Word Play Flowers“ bringen, um Spielern, die es nicht bestanden haben, zu helfen, das Level erfolgreich zu bestehen. Werfen wir einen Blick auf die konkreten Schritte! Besuchen Sie Intel
 Wo sind die Grafikkartentreiber installiert? Auf welcher Festplatte sind die Grafikkartentreiber installiert?
Mar 14, 2024 am 09:40 AM
Wo sind die Grafikkartentreiber installiert? Auf welcher Festplatte sind die Grafikkartentreiber installiert?
Mar 14, 2024 am 09:40 AM
Der Computer muss den entsprechenden Treiber installieren, um den normalen Betrieb des Systems sicherzustellen. Auf welcher Festplatte ist der Grafikkartentreiber installiert? Wenn Sie auf eine Situation stoßen, in der Sie den Speicherort der Festplatte ändern müssen, auf welcher Festplatte sollten Sie die Installation durchführen? Tatsächlich sind die meisten Treiber standardmäßig auf dem Laufwerk C installiert. Schauen wir uns die Details unten an. Auf welcher Festplatte ist der Grafikkartentreiber installiert? Einige Treiber sind standardmäßig auf der Systemfestplatte installiert und ermöglichen keine Auswahl. Wenn Sie zur Auswahl aufgefordert werden, können Sie natürlich auch andere Festplatten installieren. Es ist sicherlich besser, die Festplatte in mehrere Partitionen aufzuteilen als in eine Partition. Die Zugriffsgeschwindigkeit über das Laufwerk C ist schneller als über das Laufwerk D, und das Laufwerk D ist größer als das Laufwerk E. Da wir im Allgemeinen nichts auf das Laufwerk C legen, wäre es bei der Zuweisung von 10 GB besser, höchstens 4 GB zu verwenden und einen Treiber darauf zu installieren. Und wie Treiber und einige Anwendungssoftware,
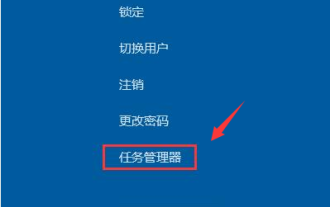 So lösen Sie das Problem des schwarzen Bildschirms beim Starten von Windows 7 nur mit der Maus
Jul 20, 2023 pm 08:01 PM
So lösen Sie das Problem des schwarzen Bildschirms beim Starten von Windows 7 nur mit der Maus
Jul 20, 2023 pm 08:01 PM
Nachdem das Win7-System hochgefahren ist, geht es direkt in den Systembetrieb über. Nach dem Hochfahren ist der Bildschirm für längere Zeit schwarz und das System kann nur nach einiger Zeit angezeigt werden Was ist los? Heute verrät Ihnen der Redakteur die Lösung für einen schwarzen Bildschirm nur mit der Maus. Methode 1: Task-Manager-Prozessfehler, starten Sie den Prozess einfach neu. 1. Drücken Sie die Tastenkombination Strg+Alt+Entf auf der schwarzen Bildschirmoberfläche. Machen Sie sich keine Sorgen. 2. Öffnen Sie den Task-Manager und klicken Sie oben auf die Datei, wählen Sie „Neue Aufgabe ausführen“. 3. Das neue Aufgabenfenster wird angezeigt. Geben Sie „Explorer.exe“ ein und klicken Sie auf „OK“. Methode 2: Wechseln Sie in den abgesicherten Modus, um das Problem mit dem schwarzen Bildschirm zu beheben. 1. Starten Sie neu
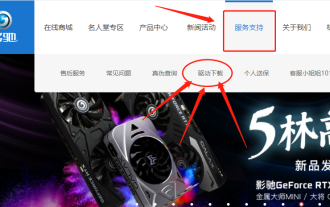 So installieren Sie den GALAX-Grafikkartentreiber
Dec 30, 2023 am 10:09 AM
So installieren Sie den GALAX-Grafikkartentreiber
Dec 30, 2023 am 10:09 AM
Wie wir alle wissen, muss der Grafikkartentreiber installiert werden, bevor der Computer normal verwendet werden kann. Für Computeranfänger ist die Klassifizierung von Hardware und Software jedoch möglicherweise etwas schwierig zu verstehen. Zur Vereinfachung stelle ich Ihnen eine einfache und bequeme Methode zur Installation des GALAXY-Grafikkartentreibers vor. Ich hoffe, dass sie für Sie hilfreich ist. So installieren Sie den GALAXY-Grafikkartentreiber. Zuerst müssen wir den Browser öffnen, dann „Offizielle Website der GALAXY-Grafikkarte“ in die Suchleiste eingeben, auf die Suchschaltfläche klicken und schon können Sie die offizielle Website der GALAXY-Grafikkarte aufrufen. Auf der offiziellen Website können Sie in der oberen Menüleiste auf die Option „Service Support“ klicken, um relevante Hilfe- und Supportinformationen zu erhalten. Auf dieser Seite finden Sie eine Reihe von Service- und Support-Ressourcen, die Ihnen bei der Lösung von Problemen, der Beschaffung von Produktinformationen, der Inanspruchnahme technischer Unterstützung usw. helfen können. Durch Klicken auf diese Option können Sie dies tun
 Ursachen und Lösungen für das Bildschirmversatzproblem im Betriebssystem Win11
Jan 02, 2024 pm 01:45 PM
Ursachen und Lösungen für das Bildschirmversatzproblem im Betriebssystem Win11
Jan 02, 2024 pm 01:45 PM
Nachdem viele Freunde das Win11-System verwendet haben, ist der Win11-Computerbildschirm nicht zentriert. Die Verwendung ist sehr problematisch und führt dazu, dass einige Funktionen und Schnittstellen nicht normal angezeigt werden können. Zu diesem Zeitpunkt können wir das Problem lösen Schauen wir uns die Auflösung oder die automatische Anpassung des Bildschirms weiter unten an. Warum ist der Win11-Computerbildschirm nicht zentriert? 1. Der Computerbildschirm ist nicht zentriert. Dies kann daran liegen, dass unsere Auflösung nicht mit dem Bildschirm übereinstimmt. 2. Zu diesem Zeitpunkt müssen Sie zuerst das Startmenü öffnen und dann „Einstellungen“ auswählen. 3. Nachdem Sie die Einstellungsoberfläche aufgerufen haben, suchen Sie nach „System“ oder „System“. 4. Klicken Sie in der linken Spalte auf „Anzeige“ und passen Sie es dann an Passen Sie die Auflösung einfach so an, dass sie mit der des Bildschirms übereinstimmt. Methode Zwei:
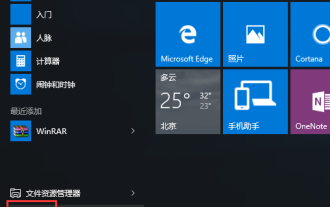 Schritte zum Deinstallieren des Grafikkartentreibers im abgesicherten Modus von Win10
Dec 26, 2023 pm 12:59 PM
Schritte zum Deinstallieren des Grafikkartentreibers im abgesicherten Modus von Win10
Dec 26, 2023 pm 12:59 PM
Die Deinstallation des Grafikkartentreibers im abgesicherten Modus von Win10 ist ein Vorgang, den viele Benutzer durchführen werden, aber es gibt auch viele Benutzer, die nicht wissen, wie das geht. Daher wird die Deinstallationsmethode unten bereitgestellt Schauen Sie sich an, wie Sie das Problem lösen können. Deinstallieren Sie den Grafikkartentreiber im abgesicherten Win10-Modus: 1. Nachdem Sie den Windows 10-Desktop aufgerufen haben, klicken Sie auf das Startmenü und dann auf „Einstellungen“. 2. Wählen Sie dann „Update & Sicherheit“. 3. Klicken Sie unter der Benutzeroberfläche „Update und Wiederherstellung“ auf „Wiederherstellen“ und dann unter „Erweiterter Start“ auf „Jetzt neu starten“. 4. Wählen Sie eine Option und dann „Fehlerbehebung“. 5. Klicken Sie unter „Fehlerbehebung“ auf „Erweiterte Optionen“. 6. Klicken Sie in den erweiterten Optionen auf „Starteinstellungen“. 7. Klicken Sie anschließend auf die Schaltfläche „Neustart“. 8. Computer dies






