 Java
Java
 javaLernprogramm
javaLernprogramm
 Effektive Methode zur Lösung des Problems verstümmelter Zeichen im Eclipse-Editor
Effektive Methode zur Lösung des Problems verstümmelter Zeichen im Eclipse-Editor
Effektive Methode zur Lösung des Problems verstümmelter Zeichen im Eclipse-Editor

Eine wirksame Methode zur Lösung des verstümmelten Problems von Eclipse erfordert spezifische Codebeispiele
In den letzten Jahren, mit der rasanten Entwicklung der Softwareentwicklung, bietet Eclipse als eine der beliebtesten integrierten Entwicklungsumgebungen vielen Komfort und Effizienz Entwickler. Bei der Verwendung von Eclipse können jedoch Probleme mit verstümmeltem Code auftreten, was zu Problemen bei der Projektentwicklung und beim Lesen des Codes führt. In diesem Artikel werden einige effektive Methoden zur Lösung des Problems verstümmelter Zeichen in Eclipse vorgestellt und spezifische Codebeispiele bereitgestellt.
- Eclipse-Dateikodierungseinstellungen ändern:
In Eclipse können Sie das verstümmelte Problem lösen, indem Sie die Dateikodierungseinstellungen ändern. Die spezifische Methode ist: - Öffnen Sie Eclipse, klicken Sie in der Menüleiste auf „Fenster“ und wählen Sie „Einstellungen“.
- Erweitern Sie im Popup-Dialogfeld „Allgemein“ und suchen Sie nach „Arbeitsbereich“. „Textdateikodierung“ Wählen Sie im Menü „UTF-8“ als Standardkodierung aus.
- Klicken Sie auf „Übernehmen“ und starten Sie Eclipse neu.
- Nach dieser Einstellung verwendet Eclipse die UTF-8-Codierung, um Textdateien im Projekt zu verarbeiten, wodurch das Problem verstümmelter chinesischer Zeichen effektiv gelöst wird.
- Wenn die Quelldatei im Projekt verstümmelt ist, können Sie versuchen, die Kodierungsmethode der Quelldatei zu ändern. Die spezifischen Schritte sind wie folgt:
-
Suchen Sie die Quelldatei, um die Kodierung in Eclipse zu ändern; - Klicken Sie mit der rechten Maustaste auf die Datei und wählen Sie „Eigenschaften“ aus.
- Wählen Sie „Ressource“ im Popup-Dialogfeld und suchen Sie nach „Text“. Dateikodierung“;
- Wählen Sie „UTF-8“ als Kodierungsmethode der Quelldatei;
- Klicken Sie auf „Übernehmen“ und öffnen Sie die Quelldatei erneut.
- Nach einer solchen Einstellung verwendet Eclipse die UTF-8-Codierung zum Öffnen und Speichern von Quelldateien, wodurch das Problem verstümmelter Zeichen in Quelldateien gelöst wird.
- Wenn der Eclipse-Zeichensatz nicht richtig eingestellt ist, führt dies auch zu verstümmelten chinesischen Zeichen. Sie können es mit den folgenden Schritten ändern:
-
Öffnen Sie Eclipse, klicken Sie in der Menüleiste auf „Fenster“ und wählen Sie „Einstellungen“. - Erweitern Sie im Popup-Dialogfeld „Allgemein“ und suchen Sie nach „Darstellung“. Wählen Sie in der Liste rechts „Farben und Schriftarten“ aus.
- Wählen Sie „Grundlegend“ im Dropdown-Menü.
- Wählen Sie „Textschriftart“. Geben Sie in der Spalte „Name“ den entsprechenden Zeichensatz ein, z. B. „宋体“ ;
- Klicken Sie auf „Übernehmen“ und starten Sie Eclipse neu.
- Nach einer solchen Einstellung verwendet Eclipse den entsprechenden Zeichensatz zum Anzeigen von Text und löst so effektiv das Problem verstümmelter Zeichen, die durch falsche Zeichensatzeinstellungen verursacht werden.
- Verwenden Sie geeignete Transkodierungstools:
FileInputStream fis = new FileInputStream("file.txt");
InputStreamReader isr = new InputStreamReader(fis, "UTF-8");
BufferedReader br = new BufferedReader(isr);
String line;
while ((line = br.readLine()) != null) {
// 处理读取到的内容
System.out.println(line);
}
br.close();- Im obigen Beispiel verwenden wir InputStreamReader, um den Eingabestream der Datei zu konvertieren und die Kodierungsmethode auf UTF-8 zu setzen, um Textdateien mit Chinesisch korrekt zu lesen.
-
Zusammenfassend lässt sich sagen, dass wirksame Methoden zur Lösung des verstümmelten Eclipse-Problems das Ändern der Dateicodierungseinstellungen, das Ändern der Quelldateicodierung, das Festlegen des Eclipse-Zeichensatzes und die Verwendung geeigneter Transcodierungstools umfassen. Diese Methoden können Entwicklern helfen, das Problem verstümmelter chinesischer Zeichen zu vermeiden und die Entwicklungseffizienz und Codequalität zu verbessern. Gleichzeitig ist der vernünftige Umgang mit Codierungsproblemen auch ein Teil der Programmierung, der nicht ignoriert werden darf. Ich hoffe, dass die Methoden und Beispiele in diesem Artikel dazu beitragen können, das Problem des verstümmelten Codes in Eclipse zu lösen.
Das obige ist der detaillierte Inhalt vonEffektive Methode zur Lösung des Problems verstümmelter Zeichen im Eclipse-Editor. Für weitere Informationen folgen Sie bitte anderen verwandten Artikeln auf der PHP chinesischen Website!

Heiße KI -Werkzeuge

Undresser.AI Undress
KI-gestützte App zum Erstellen realistischer Aktfotos

AI Clothes Remover
Online-KI-Tool zum Entfernen von Kleidung aus Fotos.

Undress AI Tool
Ausziehbilder kostenlos

Clothoff.io
KI-Kleiderentferner

AI Hentai Generator
Erstellen Sie kostenlos Ai Hentai.

Heißer Artikel

Heiße Werkzeuge

Notepad++7.3.1
Einfach zu bedienender und kostenloser Code-Editor

SublimeText3 chinesische Version
Chinesische Version, sehr einfach zu bedienen

Senden Sie Studio 13.0.1
Leistungsstarke integrierte PHP-Entwicklungsumgebung

Dreamweaver CS6
Visuelle Webentwicklungstools

SublimeText3 Mac-Version
Codebearbeitungssoftware auf Gottesniveau (SublimeText3)

Heiße Themen
 1377
1377
 52
52
 PyCharm-Einsteigerhandbuch: Umfassendes Verständnis der Plug-In-Installation!
Feb 25, 2024 pm 11:57 PM
PyCharm-Einsteigerhandbuch: Umfassendes Verständnis der Plug-In-Installation!
Feb 25, 2024 pm 11:57 PM
PyCharm ist eine leistungsstarke und beliebte integrierte Entwicklungsumgebung (IDE) für Python, die eine Fülle von Funktionen und Tools bereitstellt, damit Entwickler Code effizienter schreiben können. Der Plug-In-Mechanismus von PyCharm ist ein leistungsstarkes Tool zur Erweiterung seiner Funktionen. Durch die Installation verschiedener Plug-Ins können PyCharm um verschiedene Funktionen und benutzerdefinierte Funktionen erweitert werden. Daher ist es für PyCharm-Neulinge von entscheidender Bedeutung, die Installation von Plug-Ins zu verstehen und zu beherrschen. In diesem Artikel erhalten Sie eine detaillierte Einführung in die vollständige Installation des PyCharm-Plug-Ins.
![Fehler beim Laden des Plugins in Illustrator [Behoben]](https://img.php.cn/upload/article/000/465/014/170831522770626.jpg?x-oss-process=image/resize,m_fill,h_207,w_330) Fehler beim Laden des Plugins in Illustrator [Behoben]
Feb 19, 2024 pm 12:00 PM
Fehler beim Laden des Plugins in Illustrator [Behoben]
Feb 19, 2024 pm 12:00 PM
Erscheint beim Starten von Adobe Illustrator eine Meldung über einen Fehler beim Laden des Plug-Ins? Bei einigen Illustrator-Benutzern ist dieser Fehler beim Öffnen der Anwendung aufgetreten. Der Meldung folgt eine Liste problematischer Plugins. Diese Fehlermeldung weist darauf hin, dass ein Problem mit dem installierten Plug-In vorliegt, es kann jedoch auch andere Gründe haben, beispielsweise eine beschädigte Visual C++-DLL-Datei oder eine beschädigte Einstellungsdatei. Wenn dieser Fehler auftritt, werden wir Sie in diesem Artikel bei der Behebung des Problems unterstützen. Lesen Sie daher weiter unten weiter. Fehler beim Laden des Plug-Ins in Illustrator Wenn Sie beim Versuch, Adobe Illustrator zu starten, die Fehlermeldung „Fehler beim Laden des Plug-Ins“ erhalten, können Sie Folgendes verwenden: Als Administrator
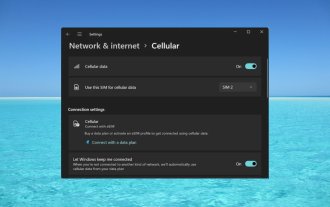 So aktivieren oder deaktivieren Sie eSIM unter Windows 11
Sep 20, 2023 pm 05:17 PM
So aktivieren oder deaktivieren Sie eSIM unter Windows 11
Sep 20, 2023 pm 05:17 PM
Wenn Sie Ihren Laptop bei einem Mobilfunkanbieter gekauft haben, hatten Sie höchstwahrscheinlich die Möglichkeit, eine eSIM zu aktivieren und Ihr Mobilfunknetz zu nutzen, um Ihren Computer mit dem Internet zu verbinden. Mit eSIM müssen Sie keine weitere physische SIM-Karte in Ihren Laptop einlegen, da diese bereits integriert ist. Dies ist sehr nützlich, wenn Ihr Gerät keine Verbindung zum Netzwerk herstellen kann. Wie überprüfe ich, ob mein Windows 11-Gerät eSIM-kompatibel ist? Klicken Sie auf die Schaltfläche „Start“ und gehen Sie zu „Netzwerk & Internet“ > „Mobilfunk“ > „Einstellungen“. Wenn die Option „Mobilfunk“ nicht angezeigt wird, verfügt Ihr Gerät nicht über eSIM-Funktionen und Sie sollten eine andere Option aktivieren, z. B. die Verwendung Ihres Mobilgeräts zum Verbinden Ihres Laptops mit einem Hotspot. Um zu aktivieren und
 Was ist das Installationsverzeichnis der Chrome-Plug-in-Erweiterung?
Mar 08, 2024 am 08:55 AM
Was ist das Installationsverzeichnis der Chrome-Plug-in-Erweiterung?
Mar 08, 2024 am 08:55 AM
Was ist das Installationsverzeichnis der Chrome-Plug-in-Erweiterung? Unter normalen Umständen lautet das Standardinstallationsverzeichnis von Chrome-Plug-In-Erweiterungen wie folgt: 1. Der Standard-Installationsverzeichnis-Speicherort von Chrome-Plug-Ins in Windows XP: C:\DocumentsandSettings\Benutzername\LocalSettings\ApplicationData\Google\Chrome\UserData\ Default\Extensions2. Chrome in Windows7 Der Standardinstallationsverzeichnisspeicherort des Plug-Ins: C:\Benutzer\Benutzername\AppData\Local\Google\Chrome\User
 Wie kann das Problem verstümmelter Zeichen in Tomcat-Protokollen gelöst werden?
Dec 28, 2023 pm 01:50 PM
Wie kann das Problem verstümmelter Zeichen in Tomcat-Protokollen gelöst werden?
Dec 28, 2023 pm 01:50 PM
Welche Methoden gibt es, um das Problem verstümmelter Tomcat-Protokolle zu lösen? Tomcat ist ein beliebter Open-Source-JavaServlet-Container, der häufig zur Unterstützung der Bereitstellung und Ausführung von JavaWeb-Anwendungen verwendet wird. Bei der Verwendung von Tomcat zum Aufzeichnen von Protokollen werden jedoch manchmal verstümmelte Zeichen angezeigt, was den Entwicklern große Probleme bereitet. In diesem Artikel werden verschiedene Methoden zur Lösung des Problems verstümmelter Tomcat-Protokolle vorgestellt. Passen Sie die Zeichenkodierungseinstellungen von Tomcat an. Tomcat verwendet standardmäßig die Zeichenkodierung ISO-8859-1.
 Teilen Sie drei Lösungen mit, warum der Edge-Browser dieses Plug-in nicht unterstützt
Mar 13, 2024 pm 04:34 PM
Teilen Sie drei Lösungen mit, warum der Edge-Browser dieses Plug-in nicht unterstützt
Mar 13, 2024 pm 04:34 PM
Wenn Benutzer den Edge-Browser verwenden, fügen sie möglicherweise einige Plug-Ins hinzu, um weitere Anforderungen zu erfüllen. Beim Hinzufügen eines Plug-Ins wird jedoch angezeigt, dass dieses Plug-In nicht unterstützt wird. Heute stellt Ihnen der Herausgeber drei Lösungen vor. Methode 1: Versuchen Sie es mit einem anderen Browser. Methode 2: Der Flash Player im Browser ist möglicherweise veraltet oder fehlt, sodass das Plug-in nicht unterstützt wird. Sie können die neueste Version von der offiziellen Website herunterladen. Methode 3: Drücken Sie gleichzeitig die Tasten „Strg+Umschalt+Entf“. Klicken Sie auf „Daten löschen“ und öffnen Sie den Browser erneut.
 Unterstützt PyCharm Community Edition genügend Plugins?
Feb 20, 2024 pm 04:42 PM
Unterstützt PyCharm Community Edition genügend Plugins?
Feb 20, 2024 pm 04:42 PM
Unterstützt PyCharm Community Edition genügend Plugins? Benötigen Sie spezifische Codebeispiele Da die Python-Sprache im Bereich der Softwareentwicklung immer häufiger verwendet wird, wird PyCharm als professionelle integrierte Python-Entwicklungsumgebung (IDE) von Entwicklern bevorzugt. PyCharm ist in zwei Versionen unterteilt: die professionelle Version und die Community-Version. Die Community-Version wird kostenlos bereitgestellt, die Plug-in-Unterstützung ist jedoch im Vergleich zur professionellen Version eingeschränkt. Die Frage ist also: Unterstützt die PyCharm Community Edition genügend Plug-Ins? In diesem Artikel werden spezifische Codebeispiele verwendet
 Wo ist das Win10-Benutzerprofil? Wie richtet man das Benutzerprofil in Win10 ein?
Jun 25, 2024 pm 05:55 PM
Wo ist das Win10-Benutzerprofil? Wie richtet man das Benutzerprofil in Win10 ein?
Jun 25, 2024 pm 05:55 PM
In letzter Zeit möchten viele Benutzer des Win10-Systems das Benutzerprofil ändern, wissen aber nicht, wie das geht. In diesem Artikel erfahren Sie, wie Sie das Benutzerprofil im Win10-System festlegen. So richten Sie ein Benutzerprofil in Win10 ein 1. Drücken Sie zunächst die Tasten „Win+I“, um die Einstellungsoberfläche zu öffnen, und klicken Sie, um die „System“-Einstellungen einzugeben. 2. Klicken Sie dann in der geöffneten Benutzeroberfläche links auf „Info“, suchen Sie dann nach „Erweiterte Systemeinstellungen“ und klicken Sie darauf. 3. Wechseln Sie dann im Popup-Fenster zur Optionsleiste „“ und klicken Sie unten auf „Benutzerkonfiguration“.



