 System-Tutorial
System-Tutorial
 Windows-Serie
Windows-Serie
 So lösen Sie das Problem, dass der abgesicherte Modus von Win10 das System nicht starten kann
So lösen Sie das Problem, dass der abgesicherte Modus von Win10 das System nicht starten kann
So lösen Sie das Problem, dass der abgesicherte Modus von Win10 das System nicht starten kann
Was soll ich tun, wenn Win10 das System nicht im abgesicherten Modus starten kann? Wenn wir Probleme mit unseren Computern haben, wechseln wir zur Lösung in den abgesicherten Modus. Einige Benutzer haben jedoch festgestellt, dass ihre Computer das System nicht im abgesicherten Modus starten können Schauen Sie sich das ausführliche Tutorial an. Bar~
Lösung für das Problem, dass Win10 das System nicht im abgesicherten Modus starten kann
1 Drücken Sie „win+R“, um das Ausführungsfenster zu öffnen, geben Sie dann Folgendes ein: OK.

2. Wechseln Sie dann zur „Boot“-Oberfläche. Aktivieren Sie „Sicherer Start und minimal“ und klicken Sie auf „OK“.

3. Rufen Sie dann die Benutzeroberfläche erneut auf, deaktivieren Sie „Sicherer Start und minimal“, klicken Sie auf „OK“ und es wird normal gestartet.
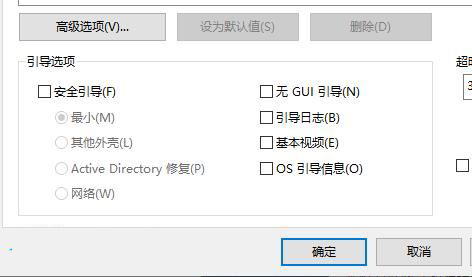
4. Wenn es immer noch nicht funktioniert, drücken Sie erneut „win+R“, geben Sie „regedit“ in das Fenster ein und rufen Sie die Editoroberfläche auf.
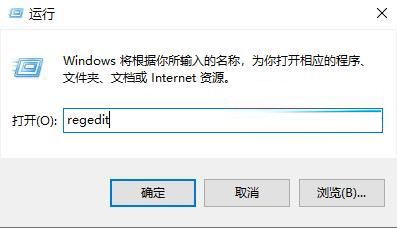
5. Erweitern Sie dann die Ordner nacheinander: HKEY_LOCAL_MACHINESYSTEMCurrentControlSetControlSafeBoot.

6. Benennen Sie die Ordner „Minimal“ und „Netzwerk“ in „Minimal1“ bzw. „Netzwerk1“ um, und das Problem wird gelöst.

Das obige ist der detaillierte Inhalt vonSo lösen Sie das Problem, dass der abgesicherte Modus von Win10 das System nicht starten kann. Für weitere Informationen folgen Sie bitte anderen verwandten Artikeln auf der PHP chinesischen Website!

Heiße KI -Werkzeuge

Undresser.AI Undress
KI-gestützte App zum Erstellen realistischer Aktfotos

AI Clothes Remover
Online-KI-Tool zum Entfernen von Kleidung aus Fotos.

Undress AI Tool
Ausziehbilder kostenlos

Clothoff.io
KI-Kleiderentferner

AI Hentai Generator
Erstellen Sie kostenlos Ai Hentai.

Heißer Artikel

Heiße Werkzeuge

Notepad++7.3.1
Einfach zu bedienender und kostenloser Code-Editor

SublimeText3 chinesische Version
Chinesische Version, sehr einfach zu bedienen

Senden Sie Studio 13.0.1
Leistungsstarke integrierte PHP-Entwicklungsumgebung

Dreamweaver CS6
Visuelle Webentwicklungstools

SublimeText3 Mac-Version
Codebearbeitungssoftware auf Gottesniveau (SublimeText3)

Heiße Themen
 1386
1386
 52
52
 So ändern Sie das Einschaltkennwort im abgesicherten Modus von Win10
Apr 14, 2024 am 08:57 AM
So ändern Sie das Einschaltkennwort im abgesicherten Modus von Win10
Apr 14, 2024 am 08:57 AM
Sie können das Einschaltkennwort im abgesicherten Modus von Windows 10 ändern: Öffnen Sie das Benutzerkonto in der „Computerverwaltung“, um das Kennwort für den Zielbenutzer zurückzusetzen, und melden Sie sich mit dem neuen Kennwort an.
 So richten Sie ein Administratorkonto im abgesicherten Win10-Modus ein
Apr 14, 2024 am 09:21 AM
So richten Sie ein Administratorkonto im abgesicherten Win10-Modus ein
Apr 14, 2024 am 09:21 AM
Richten Sie ein Administratorkonto im abgesicherten Modus von Windows 10 ein: Rufen Sie den abgesicherten Modus über die Systemeinstellungen oder den Anmeldebildschirm auf. Gehen Sie nach der Anmeldung zum Kontrollfeld „Benutzerkonten“, fügen Sie einen neuen Benutzer hinzu und gewähren Sie ihm Administratorrechte. Starten Sie neu und melden Sie sich mit dem neu erstellten Administratorkonto an.
 So rufen Sie die Systemsteuerung im abgesicherten Win10-Modus auf
Apr 14, 2024 am 09:03 AM
So rufen Sie die Systemsteuerung im abgesicherten Win10-Modus auf
Apr 14, 2024 am 09:03 AM
Hier sind die Schritte, um die Systemsteuerung im abgesicherten Modus aufzurufen: Abgesicherten Modus aufrufen: Starten Sie Ihren Computer neu und halten Sie die Umschalttaste gedrückt, bis das Windows-Logo erscheint. Wählen Sie den abgesicherten Modus: Wählen Sie Fehlerbehebung > Erweiterte Optionen > Starteinstellungen, starten Sie dann neu und wählen Sie die Option „Abgesicherter Modus“. Zugriff auf die Systemsteuerung: Drücken Sie im abgesicherten Modus die Tasten Windows + X und wählen Sie Systemsteuerung.
 So rufen Sie die Eingabeaufforderungsschnittstelle im abgesicherten Win10-Modus auf
Apr 14, 2024 am 09:00 AM
So rufen Sie die Eingabeaufforderungsschnittstelle im abgesicherten Win10-Modus auf
Apr 14, 2024 am 09:00 AM
Wechseln Sie über die F8-Taste in den abgesicherten Modus, wählen Sie „Abgesicherter Modus mit Eingabeaufforderung“ und geben Sie nach dem Laden des Systems Befehle in die Eingabeaufforderungsschnittstelle ein.
 So wechseln Sie in Win10 in den abgesicherten Modus
Apr 14, 2024 am 07:06 AM
So wechseln Sie in Win10 in den abgesicherten Modus
Apr 14, 2024 am 07:06 AM
Sie können den abgesicherten Modus von Windows 10 auf folgende Weise aufrufen: Im Startmenü: Halten Sie die Umschalttaste gedrückt, um herunterzufahren, neu zu starten und wählen Sie Fehlerbehebung > Erweiterte Optionen > Starteinstellungen. Drücken Sie 4/F4, um in den abgesicherten Modus zu wechseln. Verwenden Sie die Eingabeaufforderung: Geben Sie „msconfig“ in das Dialogfeld „Ausführen“ ein, wählen Sie die Registerkarte „Start“, wählen Sie „Sicherer Start“ und wählen Sie den Typ des abgesicherten Modus aus und starten Sie ihn neu, um ihn aufzurufen.
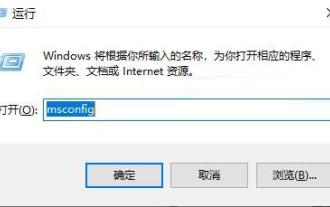 So lösen Sie das Problem, dass der abgesicherte Modus von Win10 das System nicht starten kann
Jan 04, 2024 pm 07:24 PM
So lösen Sie das Problem, dass der abgesicherte Modus von Win10 das System nicht starten kann
Jan 04, 2024 pm 07:24 PM
Was soll ich tun, wenn Win10 das System nicht im abgesicherten Modus starten kann? Wenn wir Probleme mit unseren Computern haben, wechseln wir zur Lösung in den abgesicherten Modus. Einige Benutzer haben jedoch festgestellt, dass ihre Computer das System nicht im abgesicherten Modus starten können Schauen Sie sich das ausführliche Tutorial an. Lassen Sie uns das Problem lösen, dass Win10 das System nicht im abgesicherten Modus starten kann. 1. Drücken Sie „win+R“, um das Ausführungsfenster zu öffnen, geben Sie dann Folgendes ein: msconfig und klicken Sie auf „OK“. 2. Wechseln Sie anschließend zur „Boot“-Oberfläche. Aktivieren Sie „Sicherer Start und minimal“ und klicken Sie auf „OK“. 3. Geben Sie dann die Schnittstelle erneut ein und wählen Sie „Sicherheit“.
 Warum kann ich den abgesicherten Modus von Win10 nicht aufrufen?
Apr 14, 2024 am 09:15 AM
Warum kann ich den abgesicherten Modus von Win10 nicht aufrufen?
Apr 14, 2024 am 09:15 AM
Der Grund dafür, dass der Wechsel in den abgesicherten Modus von Win10 fehlschlägt, liegt darin, dass Software oder Treiber von Drittanbietern den Start verhindern. Zu den Lösungen gehören: Überprüfen Sie die Starteinstellungen und wählen Sie den abgesicherten Modus. Deaktivieren Sie Software von Drittanbietern, um Störungen zu vermeiden. Verwenden Sie einen Systemwiederherstellungspunkt, um zu einem Zustand zurückzukehren, in dem der abgesicherte Modus verfügbar ist. Setzen Sie mithilfe der Eingabeaufforderung die Starteinstellungen für den abgesicherten Modus zurück. Setzen Sie Windows zurück und löschen Sie alle persönlichen Dateien und Anwendungen (Datensicherung erforderlich).
 So stellen Sie die Werkseinstellungen auf einem Lenovo Win10-Computer mit Bildungsversion wieder her
Feb 02, 2024 pm 06:05 PM
So stellen Sie die Werkseinstellungen auf einem Lenovo Win10-Computer mit Bildungsversion wieder her
Feb 02, 2024 pm 06:05 PM
Für Computer-Neulinge ist das Wiederherstellen der Werkseinstellungen nicht schwierig, die Schritte sind jedoch detaillierter. Bei längerer Nutzung unserer Win10-Schulungsversion können verschiedene Probleme auftreten. Daher hat die Wiederherstellung der Werkseinstellungen große Aufmerksamkeit erregt. So stellen Sie die Werkseinstellungen unter Lenovo Win10 Education Version 1 schnell wieder her. Klicken Sie zunächst auf das Startmenü in der unteren linken Ecke des Computers und wählen Sie dann die Einstellungsfunktion aus. 2. Anschließend erweitern wir den Update- und Sicherheitsbereich in der Einstellungsoberfläche. 3. Suchen Sie dann die Wiederherstellungsspalte auf der linken Seite, klicken Sie auf „Diesen PC zurücksetzen“ und dann auf „Diesen PC zurücksetzen“, um diesen Vorgang zu starten. Wenn Sie das System nicht betreten können, können Sie auch versuchen, das Herunterfahren zweimal zu erzwingen. Beim dritten Einschalten wird automatisch die Windows RE-Reparaturumgebung aufgerufen und der abgesicherte Win10-Betriebsmodus aktiviert. 4. Nach Bedarf



