Wo kann man Windows 10 Professional Edition herunterladen?
Wenn wir das Betriebssystem Win10 verwenden, kann es in einigen Fällen erforderlich sein, das Betriebssystem neu zu installieren. In dieser Situation ist der Herausgeber der Meinung, dass wir zunächst das benötigte Betriebssystem auf dieser Website herunterladen und dann die Installation des Win10-Betriebssystems über die zugehörige Tool-Software und begleitende Tutorials abschließen können. Werfen wir einen Blick darauf, wie der Editor die einzelnen Schritte ausgeführt hat. Ich hoffe, es kann Ihnen helfen.
Wo Sie Windows 10 Professional Edition herunterladen können
1 Klicken Sie auf den blauen Download-Link rechts, um den Download durchzuführen.
2. Das System ist sicher, stabil, umweltfreundlich und reibungslos. Es kann direkt mit der narrensicheren Methode installiert werden und ist einfach zu starten.

3. Nachdem Sie die Download-Oberfläche aufgerufen haben, klicken Sie einfach auf „Jetzt herunterladen“.
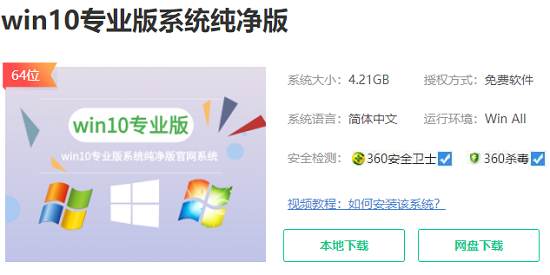
Welches ist besser, Windows 10 Professional Edition oder Home Edition?
1. Theoretisch ist die Profi-Version auf jeden Fall besser, da sie viel mehr Funktionen als die Home-Version hat und für den Bürogebrauch geeignet ist.
2. Vereinfacht gesagt verfügt die Professional-Version über alle Funktionen der Home-Version, viele Funktionen der Professional-Version sind jedoch in der Home-Version nicht verfügbar.
3. Im Allgemeinen können Unternehmen die professionelle Version wählen, und diejenigen, die es zu Hause verwenden, können tatsächlich die Home-Version wählen.
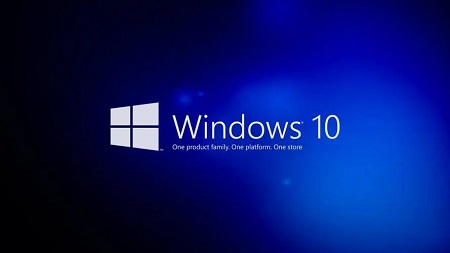
Das obige ist der detaillierte Inhalt vonWo kann man Windows 10 Professional Edition herunterladen?. Für weitere Informationen folgen Sie bitte anderen verwandten Artikeln auf der PHP chinesischen Website!

Heiße KI -Werkzeuge

Undresser.AI Undress
KI-gestützte App zum Erstellen realistischer Aktfotos

AI Clothes Remover
Online-KI-Tool zum Entfernen von Kleidung aus Fotos.

Undress AI Tool
Ausziehbilder kostenlos

Clothoff.io
KI-Kleiderentferner

Video Face Swap
Tauschen Sie Gesichter in jedem Video mühelos mit unserem völlig kostenlosen KI-Gesichtstausch-Tool aus!

Heißer Artikel

Heiße Werkzeuge

Notepad++7.3.1
Einfach zu bedienender und kostenloser Code-Editor

SublimeText3 chinesische Version
Chinesische Version, sehr einfach zu bedienen

Senden Sie Studio 13.0.1
Leistungsstarke integrierte PHP-Entwicklungsumgebung

Dreamweaver CS6
Visuelle Webentwicklungstools

SublimeText3 Mac-Version
Codebearbeitungssoftware auf Gottesniveau (SublimeText3)

Heiße Themen
 1392
1392
 52
52
 Erfahren Sie, wie Sie den Downloadpfad des Win11 Microsoft Store ändern
Jan 05, 2024 pm 08:11 PM
Erfahren Sie, wie Sie den Downloadpfad des Win11 Microsoft Store ändern
Jan 05, 2024 pm 08:11 PM
Der standardmäßige Win11-Microsoft-Store-Downloadpfad des Systems befindet sich auf dem Laufwerk C, aber wir sind es gewohnt, Software auf andere Festplatten herunterzuladen, da nicht genügend Speicher vorhanden ist. Wie kann man den Win11-Microsoft-Store-Downloadpfad tatsächlich ändern? Einstellungen. Ändern Sie den Downloadpfad von win11 Microsoft Store: 1. Klicken Sie zunächst unten auf „Windows-Logo“, um die Einstellungen zu öffnen. 2. Öffnen Sie dann die „Einstellungen“ 3. Suchen Sie dann rechts die Einstellung „Speicher“. 4. Erweitern Sie dann „Erweiterte Speichereinstellungen“ und aktivieren Sie die Option „Wo neue Inhalte gespeichert werden sollen“. 5. Ändern Sie nach dem Öffnen die Option „Neue Anwendungen werden gespeichert unter“. 6. Klicken Sie abschließend unten auf „Übernehmen“.
 5 Möglichkeiten, den Fehler beim Laden der Microsoft Store-Seite zu beheben
Apr 16, 2023 pm 08:10 PM
5 Möglichkeiten, den Fehler beim Laden der Microsoft Store-Seite zu beheben
Apr 16, 2023 pm 08:10 PM
Software läuft nicht immer reibungslos und manchmal fällt sie kläglich aus, wenn Sie sie wirklich am meisten brauchen. Beispielsweise berichteten viele Benutzer, dass die Fehlermeldung „Microsoft StorePage konnte nicht geladen werden“ sowohl unter Windows 10 als auch unter 11 angezeigt wurde. Heute werden wir uns einige Möglichkeiten ansehen, diesen lästigen Fehler zu beheben. Ja, die Unfähigkeit, Microsoft StorePage zu laden, betrifft auch Xbox One-Benutzer. Bevor wir beginnen, denken Sie daran, dass wir Ihnen bei Bedarf auch bei der Behebung des Microsoft Store-Fehlers 0x80072F05 helfen können. Warum meldet der Microsoft Store, dass die Seite nicht geladen werden kann? Wenn Sie den Microsoft Store starten
![Der Microsoft Store lässt sich nicht öffnen und zeigt „Entschuldigung! Etwas ist schiefgelaufen, aber wir haben es richtig gemacht' – [Detaillierte Lösung]](https://img.php.cn/upload/article/000/887/227/171151687965989.jpg?x-oss-process=image/resize,m_fill,h_207,w_330) Der Microsoft Store lässt sich nicht öffnen und zeigt „Entschuldigung! Etwas ist schiefgelaufen, aber wir haben es richtig gemacht' – [Detaillierte Lösung]
Mar 27, 2024 pm 01:21 PM
Der Microsoft Store lässt sich nicht öffnen und zeigt „Entschuldigung! Etwas ist schiefgelaufen, aber wir haben es richtig gemacht' – [Detaillierte Lösung]
Mar 27, 2024 pm 01:21 PM
Einige Benutzer möchten ihre Lieblings-Apps im Microsoft Store finden, herunterladen und installieren, stellen jedoch fest, dass der Microsoft Store nicht geöffnet werden kann und außerdem die Meldung „Entschuldigung! Etwas ist schief gelaufen, aber wir haben es richtig gemacht“ angezeigt wird Lösen Sie das Problem, damit es geöffnet werden kann. Ist der Microsoft Store wieder betriebsbereit? Der Herausgeber hat unten zwei Methoden zusammengestellt. Ich hoffe, sie können Ihnen helfen! Methode eins: Drücken Sie Win+R→cmd eingeben und halten Sie dann Strg+Umschalt gedrückt→klicken Sie auf „OK“ (klicken Sie auf „Ja“, nachdem die Benutzerkontensteuerung angezeigt wird) und dann erscheint das cmd-Fenster (Administratormodus) und kopieren Sie dann den folgenden Inhalt und fügen Sie ihn ein: netshwinsockresetnetshintipresetipconfig/ releaseipconfig/renewi
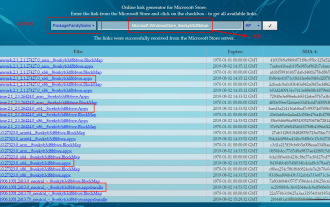 Was soll ich tun, wenn es in Win10 keinen Microsoft Store gibt?
Feb 12, 2024 pm 12:39 PM
Was soll ich tun, wenn es in Win10 keinen Microsoft Store gibt?
Feb 12, 2024 pm 12:39 PM
Beim Herunterladen von Software über den Computer bevorzugen viele Benutzer die Verwendung des Microsoft Store. In letzter Zeit stellten jedoch einige Win10-Benutzer fest, dass dieser Store nicht angezeigt werden kann. Ist dies die Folge einer Fehlfunktion des Computers oder einer versehentlichen Löschung? Wenn Sie den Microsoft Store neu installieren möchten, wie sollten Sie dieses Problem lösen? Dieser Artikel wird es für Sie beantworten. Lösung für das Fehlen des Microsoft Store in Win10 1. Laden Sie das Installationspaket herunter, melden Sie sich auf der offiziellen Website https://store.rg-adguard.net/ an und suchen Sie im PackageFamilyName-Modus nach Microsoft.WindowsStore_8wekyb3d8bbwe. Um das entsprechende Paket für das System auszuwählen, müssen Sie vier Installationspakete herunterladen (wählen Sie eines aus jeder Kategorie aus).
 So lösen Sie das Problem, dass Windows 11 Microsoft Store-Bilder nicht geladen werden können
Jun 29, 2023 pm 03:43 PM
So lösen Sie das Problem, dass Windows 11 Microsoft Store-Bilder nicht geladen werden können
Jun 29, 2023 pm 03:43 PM
Wie kann das Problem gelöst werden, dass Windows 11 Microsoft Store-Bilder nicht geladen werden können? Im Microsoft Store können wir problemlos verschiedene Software und Spiele suchen und herunterladen. Allerdings haben einige Win11-Benutzer kürzlich festgestellt, dass die Microsoft Store-Bilder nicht auf ihre Computer geladen werden können, was die Benutzererfahrung stark beeinträchtigt Situation? Was ist die Lösung? Werfen wir einen Blick darauf, wie der Herausgeber das Problem gelöst hat. Lösung für das Problem, dass Win11 Microsoft Store-Bilder nicht geladen werden können 1. Klicken Sie mit der rechten Maustaste auf das Startmenü unten, um es aufzurufen. 2. Klicken Sie, um „Netzwerk“ und „Internet“ zur Eingabe auszuwählen. 3. Sie können überprüfen, ob Ihre Netzwerkverbindung normal ist. 4. Sie können die Netzwerkkonfiguration von privat auf öffentlich ändern.
 So lösen Sie das Problem, dass der Microsoft Store nicht geöffnet werden kann (Win11)
Jan 13, 2024 pm 07:18 PM
So lösen Sie das Problem, dass der Microsoft Store nicht geöffnet werden kann (Win11)
Jan 13, 2024 pm 07:18 PM
Der Microsoft Store ist im Win11-System sehr wichtig. Er ermöglicht Benutzern das Herunterladen aller erforderlichen Software. Einige Benutzer haben jedoch Probleme beim Öffnen. Aus diesem Grund finden Sie im Folgenden die Lösung für das Problem, dass der Microsoft Store in Win11 nicht geöffnet werden kann . , kommen Sie vorbei und schauen Sie sich das gemeinsam an. Was tun, wenn der Microsoft Store unter Windows 11 nicht geöffnet werden kann: 1. Geben Sie zunächst „PowerShell“ in die Suchleiste unten auf dem Desktop ein und klicken Sie dann mit der rechten Maustaste auf das erste „Windows PowerShell“. 2. Wählen Sie dann „Als Administrator ausführen“ aus den angezeigten Optionen aus. 3. Geben Sie den Code im Bild in das Popup-Dialogfeld ein. 4. Warten Sie abschließend, bis der Befehl abgeschlossen ist, um das Problem zu lösen, dass das Öffnen nicht möglich ist.
 Win10 Microsoft Store kann nicht geöffnet werden und zeigt an: „Es ist ein Fehler aufgetreten, aber wir haben es richtig gemacht.'
Apr 11, 2024 pm 07:55 PM
Win10 Microsoft Store kann nicht geöffnet werden und zeigt an: „Es ist ein Fehler aufgetreten, aber wir haben es richtig gemacht.'
Apr 11, 2024 pm 07:55 PM
Einige Benutzer möchten ihre Lieblings-Apps im Microsoft Store finden und herunterladen und installieren, stellen jedoch fest, dass der Microsoft Store nicht geöffnet werden kann und außerdem die Meldung „Entschuldigung! Es ist ein Fehler aufgetreten, aber wir haben es richtig gemacht.“ Lösen Sie das Problem, damit es geöffnet werden kann. Ist der Microsoft Store wieder betriebsbereit? Der Herausgeber hat unten zwei Methoden zusammengestellt. Ich hoffe, sie können Ihnen sehr gut helfen! Methode 1: Sie können Win+R drücken → cmd eingeben und dann Strg + Umschalt gedrückt halten → auf OK klicken (klicken Sie auf „Ja, nachdem die Benutzerkontensteuerung angezeigt wird)“, woraufhin das cmd-Fenster angezeigt wird (Administratormodus) und dann den folgenden Inhalt kopieren und einfügen: netshwinsockresetnetshintipresetipconfig/releas
 Win11-Microsoft-Store-Öffnungsstandort
Jan 14, 2024 pm 12:42 PM
Win11-Microsoft-Store-Öffnungsstandort
Jan 14, 2024 pm 12:42 PM
Im win11 Microsoft Store können wir viele Microsoft-Anwendungen und -Spiele schnell herunterladen. Da es sich jedoch um eine Systemanwendung handelt, wissen Sie möglicherweise nicht, wo Sie den win11 Microsoft Store öffnen können. Wo öffnet man den Microsoft Store in Win11: 1. Wir müssen nur das Startmenü öffnen, wie im Bild gezeigt. 2. Nach dem Öffnen ist der „Microsoft Store“ der Microsoft Store. 3. Wenn Sie es nicht finden können, können Sie auch im Suchfeld oben nach „Microsoft Store“ suchen und es öffnen. 4. Wenn nicht, wurde es möglicherweise versehentlich deinstalliert oder das System wurde nicht ordnungsgemäß bereitgestellt. 5. Zu diesem Zeitpunkt können wir den Microsoft Store manuell installieren.




