 Computer-Tutorials
Computer-Tutorials
 Fehlerbehebung
Fehlerbehebung
 Beheben Sie das Problem, dass sich der Computer nicht einschalten lässt: Was ist nach einer Unterbrechung der Systeminstallation zu tun?
Beheben Sie das Problem, dass sich der Computer nicht einschalten lässt: Was ist nach einer Unterbrechung der Systeminstallation zu tun?
Beheben Sie das Problem, dass sich der Computer nicht einschalten lässt: Was ist nach einer Unterbrechung der Systeminstallation zu tun?
Wenn wir das System installieren und unsere Installation aus verschiedenen Gründen unterbrochen wird oder die Systeminstallation fehlschlägt, empfiehlt der Editor in diesem Fall, dass Sie versuchen, das System erneut zu installieren. Für die Neuinstallation verwenden Sie am besten einen USB-Stick, was wesentlich praktischer ist.
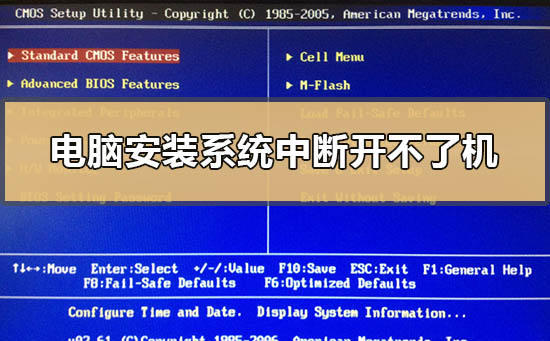
Was tun, wenn das Computerinstallationssystem unterbrochen ist und nicht getrennt werden kann?
Methode 1: Installieren Sie das System neu Kann es noch einmal machen. Systeminstallation.
Drücken Sie ++, um gemäß den Anweisungen neu zu starten. Wechseln Sie nach dem Aufrufen des BIOS zu einem USB-Flash-Laufwerk, und Sie können das USB-Flash-Laufwerk zum Starten verwenden bequeme Lösung.
1. Eine USB-Bootdiskette erstellen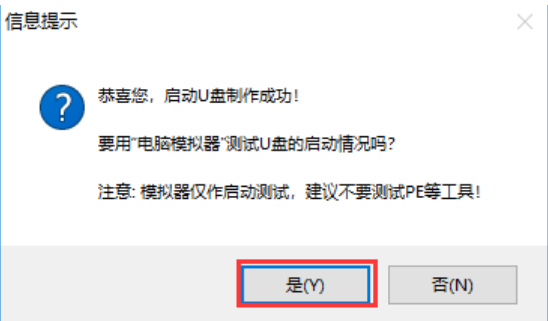 >>> Tutorial zur Erstellung einer USB-Bootdiskette in einem Computergeschäft
>>> Tutorial zur Erstellung einer USB-Bootdiskette in einem Computergeschäft
>>>U ausführliches Tutorial zum Erstellen einer USB-Bootdiskette
>>>U Startup-Tutorial zum Erstellen eines USB-Bootdiskette
Wenn das aufgetretene Problem nach dem Zurücksetzen des Betriebssystems immer noch nicht behoben ist, liegt höchstwahrscheinlich ein Hardwarefehler vor.
In diesem Fall müssen wir verschiedene Hardwaregeräte im Computer überprüfen, z. B. Festplatte, Speicher, Netzteil und andere Komponenten, um sicherzustellen, dass sie normal funktionieren.
Methode 3: Suchen Sie technischen Support auf
Wenn Sie das aktuelle Problem nicht alleine lösen können oder tiefergehende Hilfe benötigen, empfehle ich Ihnen dringend, sich an die technische Supportabteilung des Computerherstellers oder Betriebssystems zu wenden Hersteller. 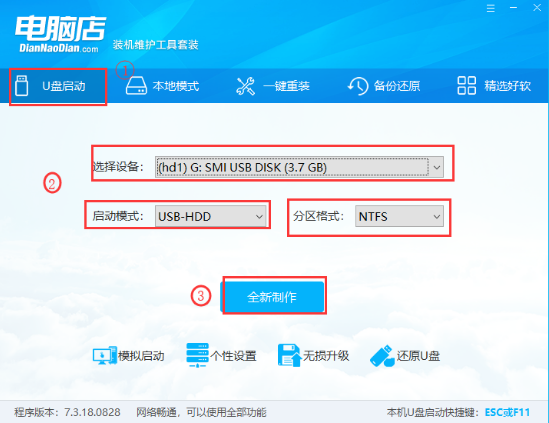
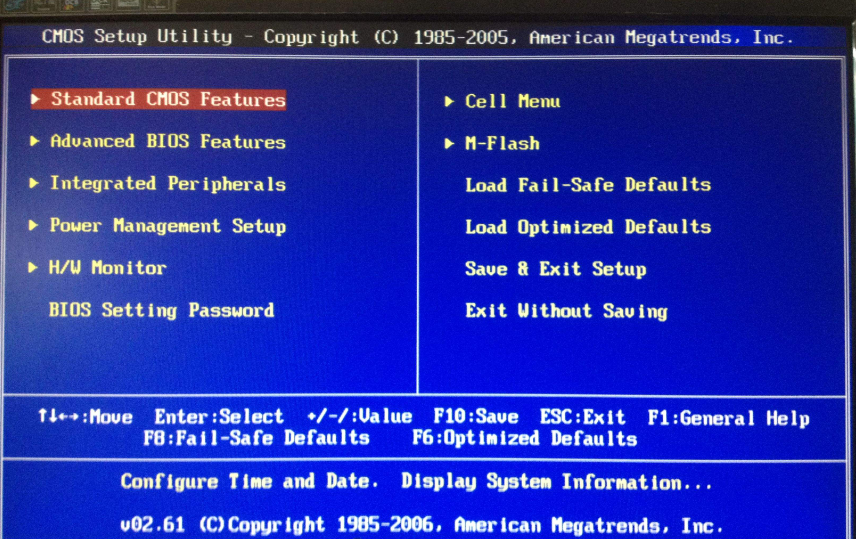 2 Setzen Sie beide auf „Ja“ und „Aktiviert“
2 Setzen Sie beide auf „Ja“ und „Aktiviert“
3. Ändern Sie abschließend die Starteinstellung von „ESCD-Update erzwingen“ auf „Aktiviert“, speichern Sie dann und beenden Sie die Reparatur.
Das obige ist der detaillierte Inhalt vonBeheben Sie das Problem, dass sich der Computer nicht einschalten lässt: Was ist nach einer Unterbrechung der Systeminstallation zu tun?. Für weitere Informationen folgen Sie bitte anderen verwandten Artikeln auf der PHP chinesischen Website!

Heiße KI -Werkzeuge

Undresser.AI Undress
KI-gestützte App zum Erstellen realistischer Aktfotos

AI Clothes Remover
Online-KI-Tool zum Entfernen von Kleidung aus Fotos.

Undress AI Tool
Ausziehbilder kostenlos

Clothoff.io
KI-Kleiderentferner

AI Hentai Generator
Erstellen Sie kostenlos Ai Hentai.

Heißer Artikel

Heiße Werkzeuge

Notepad++7.3.1
Einfach zu bedienender und kostenloser Code-Editor

SublimeText3 chinesische Version
Chinesische Version, sehr einfach zu bedienen

Senden Sie Studio 13.0.1
Leistungsstarke integrierte PHP-Entwicklungsumgebung

Dreamweaver CS6
Visuelle Webentwicklungstools

SublimeText3 Mac-Version
Codebearbeitungssoftware auf Gottesniveau (SublimeText3)

Heiße Themen
 1378
1378
 52
52
 Wie führt Java Servlet die Fehlerbehandlung und Ausnahmebehandlung durch?
Apr 17, 2024 am 09:00 AM
Wie führt Java Servlet die Fehlerbehandlung und Ausnahmebehandlung durch?
Apr 17, 2024 am 09:00 AM
Fehlerbehandlung und Ausnahmebehandlung in JavaServlet helfen Anwendungen bei der Bewältigung von Fehlersituationen. Bei der Fehlerbehandlung geht es darum, Fehler mithilfe von Try-Catch-Blöcken oder dem Schlüsselwort throws zu erkennen und zu behandeln. Die Ausnahmebehandlung umfasst die Behandlung der tatsächlich ausgelösten Ausnahmen, einschließlich RuntimeException und CheckedException. Zu den Best Practices gehören das Abfangen nur behandelbarer Ausnahmen, die Verwendung bestimmter Ausnahmetypen und die Befolgung des DRY-Prinzips.
 Was tun, wenn Thinkpad nicht eingeschaltet werden kann?
Oct 17, 2023 pm 03:50 PM
Was tun, wenn Thinkpad nicht eingeschaltet werden kann?
Oct 17, 2023 pm 03:50 PM
ThinkPad lässt sich nicht einschalten. Lösen Sie das Problem, indem Sie die Stromversorgung, den Monitor, die Tastatur und die Maus überprüfen, die BIOS-Einstellungen überprüfen, auf Hardwarefehler prüfen, das ThinkPad zurücksetzen und technischen Support anfordern. Detaillierte Einführung: 1. Überprüfen Sie die Stromversorgung und den Akku. Schließen Sie das ThinkPad mit einem anderen Netzteil an, um das Problem mit dem Netzteil zu beheben. 2. Überprüfen Sie den Monitor, drücken Sie die Ein-/Aus-Taste am Monitor oder verwenden Sie die Tastenkombinationen ThinkPad-Tastatur (z. B. Fn + F3) zum Umschalten des Monitors. 3. Überprüfen Sie die Tastatur und Maus usw.
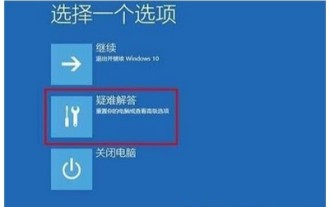 Was soll ich tun, wenn mein Windows 10-System abstürzt und nicht eingeschaltet werden kann?
Jul 16, 2023 pm 02:45 PM
Was soll ich tun, wenn mein Windows 10-System abstürzt und nicht eingeschaltet werden kann?
Jul 16, 2023 pm 02:45 PM
Was soll ich tun, wenn das Windows 10-System abstürzt und nicht gestartet werden kann? Wenn Benutzer Win10 verwenden, tritt möglicherweise das Problem auf, dass das System abstürzt ist die Lösung für das Windows 10-System, das abstürzt und nicht gestartet werden kann. Es kann Benutzern helfen, dieses Problem zu lösen. Es ist sehr einfach und schnell und es fallen keine Kosten an. Was soll ich tun, wenn das Windows 10-System abstürzt und sich nicht einschalten lässt? 1. Erzwingen Sie beim Einschalten des Computers dreimal einen Neustart oder drücken Sie mehrmals F8, um die Reparaturseite aufzurufen, und wählen Sie dann „Fehlerbehebung“. 3. Klicken Sie auf „Starteinstellungen“. 4. Wählen Sie „Abgesicherter Modus“. Starten Sie die Software und Treiber neu, die mit dem System nicht kompatibel sind.
 Der Windows-Bootmanager kann nicht booten
Aug 28, 2023 am 10:59 AM
Der Windows-Bootmanager kann nicht booten
Aug 28, 2023 am 10:59 AM
Lösungen für das Problem, dass der Windows-Boot-Manager nicht booten kann: 1. Die Systemdatei ist beschädigt, um die Wiederherstellungsumgebung aufzurufen, wählen Sie „Computer reparieren“ und dann „Automatische Reparatur“. nicht korrekt ist, rufen Sie die Wiederherstellungsumgebung auf und wählen Sie „Eingabeaufforderung“, geben Sie die Befehle „bootrec /fixboot“ und „bootrec /fixmbr“ ein und starten Sie dann den Computer neu. Verwenden Sie bei Hardwareproblemen das Festplattenerkennungstool zum Scannen und Reparieren ; 4. Installieren Sie das Betriebssystem neu.
 So lösen Sie das Problem des automatischen Neustarts nach dem Herunterfahren von Win7
Dec 23, 2023 pm 07:43 PM
So lösen Sie das Problem des automatischen Neustarts nach dem Herunterfahren von Win7
Dec 23, 2023 pm 07:43 PM
Wenn wir das Betriebssystem Win7 verwenden, kann es vorkommen, dass der Computer herunterfährt und dann auf unbestimmte Zeit neu startet. Machen Sie sich in diesem Fall keine Sorgen. Ich denke, Sie können dieses Problem leicht lösen, indem Sie die Werte in der Systemregistrierung ändern. Werfen wir also einen Blick auf die detaillierten Bedienschritte mit dem Editor. Ich hoffe, er kann Ihnen helfen. Was soll ich tun, wenn Win7 nach dem Herunterfahren automatisch neu startet? 1. Drücken Sie zuerst die Tastenkombination „win+r“, um den Lauf zu öffnen, geben Sie Folgendes ein: regedit und geben Sie die Registrierung ein. 2. Klicken Sie dann auf: HKEY_LOCAL_MACHINE\SOFTWARE\Microsoft\WindowsNT\CurrentVersion\Winlog
 Was soll ich tun, wenn ich nach dem Win11-Update nicht booten kann?
Jun 29, 2023 pm 02:28 PM
Was soll ich tun, wenn ich nach dem Win11-Update nicht booten kann?
Jun 29, 2023 pm 02:28 PM
Was soll ich tun, wenn ich nach dem Win11-Update nicht booten kann? Viele Benutzer berichteten, dass sie nach der Aktualisierung des Win11-Systems nicht normal booten konnten. Wie sollten sie damit umgehen? Viele unerfahrene Benutzer können dieses Problem nicht lösen. Um allen bei der Lösung dieses Problems zu helfen, hat der Herausgeber die Schritte zur Lösung des Problems zusammengestellt, dass Windows 11 nach dem Update nicht gestartet werden kann. Windows 11 kann nach dem Update nicht gestartet werden. Lösung: 1. Halten Sie zuerst die Umschalttaste gedrückt und erzwingen Sie dann einen Neustart des Systems. 2. Nach dem Neustart können Sie in den abgesicherten Modus wechseln und „Starteinstellungen“ auswählen. 3. Klicken Sie dann zum Starten auf die Option zwischen „4~6“ in den Popup-Starteinstellungen. 4. Nachdem Sie den abgesicherten Modus aufgerufen haben, können Sie die Tastenkombination „win+r“ drücken, um den Lauf zu öffnen, und „m“ eingeben
 bootmgr fehlt und kann nicht booten
Feb 20, 2024 pm 04:33 PM
bootmgr fehlt und kann nicht booten
Feb 20, 2024 pm 04:33 PM
bootmgr ist die Abkürzung für Boot-Management-Programm, eine der Schlüsselkomponenten für den Start des Windows-Betriebssystems. Wenn beim Starten des Computers die Fehlermeldung „bootmgrismissing“ angezeigt wird, bedeutet dies, dass der Computer die für den Start erforderlichen Dateien nicht finden kann. Dieses Problem kann verschiedene Ursachen haben, z. B. einen Festplattenfehler, beschädigte Startdateien oder Setup-Probleme. Im Folgenden werden wir mögliche Lösungen zur Behebung dieses Problems untersuchen. Lösung 1: Überprüfen Sie das Startgerät. Zuerst müssen wir sicherstellen
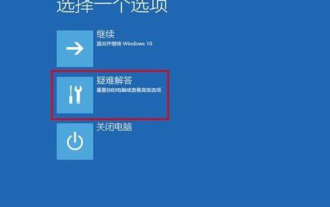 Beheben Sie das Problem, dass Win10 aufgrund eines fehlgeschlagenen Updates nicht gestartet werden kann
Jan 08, 2024 am 11:01 AM
Beheben Sie das Problem, dass Win10 aufgrund eines fehlgeschlagenen Updates nicht gestartet werden kann
Jan 08, 2024 am 11:01 AM
Viele Benutzer, die Win10 verwenden, sind auf die Situation gestoßen, dass das Update fehlgeschlagen ist und der Computer nicht eingeschaltet werden kann. Tatsächlich kann es sich nicht nur um ein Problem mit dem System handeln, sondern auch um ein Problem mit der Hardware Lösungen unten. Was tun, wenn das Win10-Update fehlschlägt und der Computer nicht eingeschaltet werden kann: Methode 1: 1. Halten Sie die Ein-/Aus-Taste mehr als dreimal gedrückt, um das Herunterfahren und Neustarten zu erzwingen, um das „Systemmenü“ aufzurufen, und klicken Sie auf „Fehlerbehebung“. 2. Klicken Sie unter „Fehlerbehebung“ auf „Starteinstellungen“. 3. Drücken Sie „F4~F6“, um mit einem Klick in den abgesicherten Modus zu gelangen. 4. Drücken Sie nach der Eingabe „Win+R“, um die Eingabe msconfig auszuführen. 5. Klicken Sie auf „Allgemein“, wählen Sie „Diagnosestart“ und klicken Sie zum Neustart auf „OK“. Methode 2: 1. Überprüfen Sie zunächst das Monitorproblem. Sie können den Monitor wechseln



