Erfahren Sie, wie Sie den virtuellen Speicher vergrößern
Wenn die Linux-Festplatte zum ersten Mal partitioniert wird, teilen wir sie in eine Swap-Partition auf. Diese Partition dient als Teil des virtuellen Speichers und ist für die Speichererweiterung verantwortlich. Bei der Arbeit werden wir jedoch auf Situationen stoßen, in denen der virtuelle Speicher nicht ausreicht. Zu diesem Zeitpunkt können wir die Festplatte nicht neu partitionieren. Wir können unseren virtuellen Speicher nur durch Hinzufügen einer Auslagerungsdatei erweitern. Der folgende Editor bietet Ihnen ein Tutorial zum Erweitern des virtuellen Speichers. Lasst uns gemeinsam hingehen und es uns ansehen!


1. Überprüfen Sie die Größe des vorhandenen Swap-Speicherplatzes
Wenn Sie die Größe Ihres vorhandenen virtuellen Speichers überprüfen möchten, können Sie den Befehl „free -m“ verwenden
[root@chenfancentos ~]# free -m
Gesamtmenge der zwischengespeicherten kostenlosen gemeinsam genutzten Puffer
Mem: 988 164 823 0 26 48
-/+ Puffer/Cache: 90 898
Swap: 1999 0 1999
Wählen Sie die geeignete Erweiterungsgröße basierend auf der Größe des vorhandenen Swap-Bereichs.
2. Erstellen Sie eine geeignete Auslagerungsdatei
Wir können oft den Befehl „dd“ verwenden, um eine Datei zu erstellen, und „if“ verwenden, um die Quelle anzugeben. Grundsätzlich schreiben wir nichts anderes als „/dev/zero“, und /dev/zero ist eindeutig UNIX-Systeme-Dokument. „of“ gibt die Zieldatei an, „bs“ definiert die Blockgröße und „count“ definiert die Anzahl der Blöcke. Die Größe dieser beiden Parameter bestimmt die Größe der Zieldatei.
[root@chenfancentos ~]# dd if=/dev/zero of=/tmp/swapfile bs=300M count=1
Die Lesung von 1+0 aufgezeichnet
Das Schreiben von 1+0 aufgezeichnet
314572800 Bytes (315 MB) kopiert, 13,9027 Sekunden, 22,6 MB/Sekunde
[root@chenfancentos ~]# du -h /tmp/swapfile
300M /tmp/swapfile
Sie können sehen, dass eine neu generierte Auslagerungsdatei 300 MB groß ist.
3. Formatieren Sie die gerade erstellte Auslagerungsdatei
[root@chenfancentos ~]# mkswap -f /tmp/swapfile
Einrichten von Swapspace Version 1, Größe = 307196 KiB
keine Bezeichnung, UUID=c4e2a8b1-fa09-41ab-bcbf-63c273ed9598
Nach erfolgreicher Formatierung können Sie die UUID-Informationen sehen
4. Automatisches Mounten von Auslagerungsdateien beim Start erreichen
Wir fügen den Eintrag /tmp/swapfile swap swap defaults 0 0 zu /etc/fstab hinzu, um ein automatisches Mounten beim Booten zu erreichen.
[root@chenfancentos ~]# cat /etc/fstab
# /etc/fstab
# Erstellt von anaconda am Sa. 2. April 19:37:01 2016
#
# Zugängliche Dateisysteme werden per Referenz unter „/dev/disk“ verwaltet
# Weitere Informationen finden Sie in den Manpages fstab(5), findfs(8), mount(8) und/oder blkid(8)
#
UUID=301b2f9f-91d3-47dd-8a43-d377cba1cd5c / ext4-Standardwerte 1 1
UUID=812455f9-a63f-4b09-9336-05e3ada6f9a7 /boot ext4 Standardwerte 1 2
UUID=416480d0-662c-406c-a328-b4c2f370577b swap swap defaults 0 0
tmpfs /dev/shm tmpfs ist standardmäßig 0 0
devpts /dev/pts devpts gid=5,mode=620 0 0
sysfs /sys sysfs Standardwerte 0 0
proc /proc proc ist standardmäßig 0 0
/tmp/swapfile swap swap defaults 0 0
Auf diese Weise kann es auch bei einem späteren Neustart automatisch gemountet werden.
5. Aktivieren Sie die Auslagerungsdatei und überprüfen Sie die Größe des virtuellen Speichers
[root@chenfancentos ~]# swapon /tmp/swapfile
[root@chenfancentos ~]# free -m
Gesamtmenge der zwischengespeicherten kostenlosen gemeinsam genutzten Puffer
Mem: 988 136 852 0 10 50
-/+ Puffer/Cache: 74 913
Tausch: 2299 0 2299
Mit Spannung können Sie sehen, dass dieser im Vergleich zum anfänglichen virtuellen Speicher nun um 300 Millionen gestiegen ist. Ist es nicht ein bisschen aufregend?
Das obige ist der detaillierte Inhalt vonErfahren Sie, wie Sie den virtuellen Speicher vergrößern. Für weitere Informationen folgen Sie bitte anderen verwandten Artikeln auf der PHP chinesischen Website!

Heiße KI -Werkzeuge

Undresser.AI Undress
KI-gestützte App zum Erstellen realistischer Aktfotos

AI Clothes Remover
Online-KI-Tool zum Entfernen von Kleidung aus Fotos.

Undress AI Tool
Ausziehbilder kostenlos

Clothoff.io
KI-Kleiderentferner

Video Face Swap
Tauschen Sie Gesichter in jedem Video mühelos mit unserem völlig kostenlosen KI-Gesichtstausch-Tool aus!

Heißer Artikel

Heiße Werkzeuge

Notepad++7.3.1
Einfach zu bedienender und kostenloser Code-Editor

SublimeText3 chinesische Version
Chinesische Version, sehr einfach zu bedienen

Senden Sie Studio 13.0.1
Leistungsstarke integrierte PHP-Entwicklungsumgebung

Dreamweaver CS6
Visuelle Webentwicklungstools

SublimeText3 Mac-Version
Codebearbeitungssoftware auf Gottesniveau (SublimeText3)

Heiße Themen
 1392
1392
 52
52
 Wie passt man den virtuellen Speicher im Win11-System an? Anleitung zur Einstellung des virtuellen Speichers des Win11-Systems
Jan 29, 2024 pm 06:45 PM
Wie passt man den virtuellen Speicher im Win11-System an? Anleitung zur Einstellung des virtuellen Speichers des Win11-Systems
Jan 29, 2024 pm 06:45 PM
Virtueller Speicher ist eine Technologie, die den Mangel an Softwarespeicher ausgleichen und ein besseres Benutzererlebnis bieten kann. Einige Benutzer wissen jedoch möglicherweise nicht, wie sie den virtuellen Speicher nach dem Upgrade auf das Windows 11-System einstellen sollen. Um dieses Problem zu lösen, stellt Ihnen der Herausgeber dieser Website die neueste Einstellungsmethode zur Verfügung. Wenn Sie die vollständigen Schritte erfahren möchten, besuchen Sie bitte diese Website für weitere Einzelheiten. So stellen Sie den virtuellen Speicher in Win11 ein 1. Drücken Sie zunächst die Win-Taste auf der Tastatur, klicken Sie, um die Einstellungsseite zu finden und aufzurufen. 3. Suchen Sie als Nächstes in den entsprechenden Links nach den erweiterten Systemeinstellungsoptionen. 5. Suchen Sie auf der Seite nach dem Sprung den virtuellen Speicher und klicken Sie auf die Schaltfläche „Ändern“.
 Eine effektive Methode, um das Problem des unzureichenden virtuellen Speichers in Red Dead Redemption 2 unter Windows 10 zu lösen
Dec 31, 2023 pm 04:29 PM
Eine effektive Methode, um das Problem des unzureichenden virtuellen Speichers in Red Dead Redemption 2 unter Windows 10 zu lösen
Dec 31, 2023 pm 04:29 PM
Das größte Problem, auf das viele Freunde beim Spielen von Red Dead Redemption 2 stoßen, ist die Meldung, dass der virtuelle Speicher nicht ausreicht. Wie kann man dieses Problem lösen? Heute habe ich Ihnen eine Lösung zum Anschauen gebracht. Was tun, wenn in Red Dead Redemption 2 unter Windows 10 nicht genügend virtueller Speicher vorhanden ist: 1. Klicken Sie mit der rechten Maustaste auf diesen Computer und klicken Sie auf „Eigenschaften“. 2. Klicken Sie links auf „Erweiterte Systemeinstellungen“. 3. Klicken Sie dann auf „Erweitert“ und dann auf „Einstellungen“. 4. Klicken Sie unter „Leistung“ auf „Erweitert“ und wählen Sie unter „Virtueller Speicher“ die Option „Ändern“. 5. Deaktivieren Sie das √ vor „Größe der Auslagerungsdatei für alle Laufwerke automatisch verwalten“, klicken Sie auf „Benutzerdefinierte Größe“, geben Sie den Wert ein und klicken Sie auf „Festlegen“.
 Was ist die geeignete Einstellung für den virtuellen Speicher?
Feb 23, 2024 pm 03:34 PM
Was ist die geeignete Einstellung für den virtuellen Speicher?
Feb 23, 2024 pm 03:34 PM
Hängt von der Größe des physischen Speichers ab. Spezifische Vorschläge: 1. Gemäß den Empfehlungen von Microsoft sollte der virtuelle Speicher auf das 1,5- bis 3-fache der physischen Speicherkapazität eingestellt werden. 2. Wenn der physische Speicher 2 GB beträgt, sollte der virtuelle Speicher auf 3 GB = 3072 MB eingestellt werden 4G, dann sollte der virtuelle Speicher auf 6G=6144MB eingestellt werden. 3. Es wird normalerweise empfohlen, den virtuellen Speicher auf das 1,5- bis 2-fache des gesamten Computerspeichers einzustellen das physische Gedächtnis.
 Von Anfang bis Ende: So verwenden Sie die PHP-Erweiterung cURL, um HTTP-Anfragen zu stellen
Jul 29, 2023 pm 05:07 PM
Von Anfang bis Ende: So verwenden Sie die PHP-Erweiterung cURL, um HTTP-Anfragen zu stellen
Jul 29, 2023 pm 05:07 PM
Von Anfang bis Ende: So verwenden Sie die PHP-Erweiterung cURL für HTTP-Anfragen. Einführung: Bei der Webentwicklung ist es häufig erforderlich, mit APIs von Drittanbietern oder anderen Remote-Servern zu kommunizieren. Die Verwendung von cURL zum Senden von HTTP-Anfragen ist eine gängige und leistungsstarke Methode. In diesem Artikel wird erläutert, wie Sie mit PHP cURL erweitern, um HTTP-Anfragen auszuführen, und einige praktische Codebeispiele bereitstellen. 1. Vorbereitung Stellen Sie zunächst sicher, dass PHP die cURL-Erweiterung installiert hat. Zur Überprüfung können Sie php-m|grepcurl in der Befehlszeile ausführen
 Zuweisung des virtuellen Speichers: Ist 16g eine geeignete Einstellung?
Feb 19, 2024 pm 07:42 PM
Zuweisung des virtuellen Speichers: Ist 16g eine geeignete Einstellung?
Feb 19, 2024 pm 07:42 PM
Was ist die geeignete Einstellung für 16G virtuellen Speicher? Virtueller Speicher ist eine Technologie in Computersystemen, die die Betriebseffizienz des Systems verbessern kann, indem sie einen Teil des Festplattenspeichers als Speichererweiterung nutzt. Für das Betriebssystem ist der virtuelle Speicher eine sehr wichtige Ressource. Er kann zum vorübergehenden Speichern unnötiger Daten verwendet werden, wodurch physischer Speicher für die Verwendung durch andere Programme freigegeben wird. Wie stellt man also bei einem Computer mit 16 GB physischem Speicher die Größe des virtuellen Speichers ein? Die Größe des virtuellen Speichers wird automatisch vom Betriebssystem verwaltet, wir können dies aber auch manuell tun
 Erweiterungen und Drittanbietermodule für PHP-Funktionen
Apr 13, 2024 pm 02:12 PM
Erweiterungen und Drittanbietermodule für PHP-Funktionen
Apr 13, 2024 pm 02:12 PM
Um die Funktionalität der PHP-Funktion zu erweitern, können Sie Erweiterungen und Module von Drittanbietern verwenden. Erweiterungen stellen zusätzliche Funktionen und Klassen bereit, die über den pecl-Paketmanager installiert und aktiviert werden können. Module von Drittanbietern bieten spezifische Funktionen und können über den Composer-Paketmanager installiert werden. Zu den praktischen Beispielen gehören die Verwendung von Erweiterungen zum Parsen komplexer JSON-Daten und die Verwendung von Modulen zur Datenvalidierung.
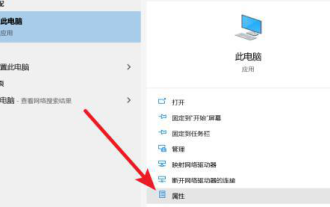 Was sind die geeigneten Einstellungen für den virtuellen Speicher von Win10?
Jan 15, 2024 am 08:03 AM
Was sind die geeigneten Einstellungen für den virtuellen Speicher von Win10?
Jan 15, 2024 am 08:03 AM
Tatsächlich handelt es sich beim sogenannten virtuellen Speicher um einen großen, dafür vorgesehenen Bereich auf der Festplatte, der vom Windows-System als Speicher verwendet wird. Wie können Sie die ideale virtuelle Speichergröße für Win10 festlegen? Antwort: Die am besten geeignete Einstellung für den virtuellen Speicher für Win10 ist das 1,5-fache des physischen Speichers. Dies ist nur ein Referenzwert. Die spezifische Einstellungsmethode hängt von der tatsächlichen Situation ab. Der minimale Einstellungsbereich beträgt das 1- bis 1,5-fache des physischen Speichers und der maximale Wert beträgt nicht mehr als das 2- bis 2,5-fache des physischen Speichers. Klicken Sie auf den Link rechts, um Details anzuzeigen. (Einstellungsmethode für den virtuellen Win10-Speicher) Auf welchem Laufwerk lässt sich der virtuelle Win10-Speicher am besten einstellen? Antwort: Der virtuelle Win10-Speicher wird am besten auf Laufwerk C eingestellt. Weil
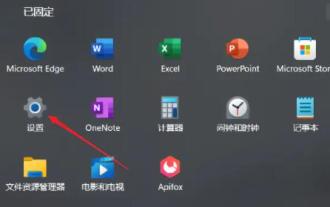 Wie optimiert man die virtuellen Speichereinstellungen von Win11? Der beste Weg, den virtuellen Speicher in Win11 zu konfigurieren
Jan 30, 2024 pm 05:54 PM
Wie optimiert man die virtuellen Speichereinstellungen von Win11? Der beste Weg, den virtuellen Speicher in Win11 zu konfigurieren
Jan 30, 2024 pm 05:54 PM
Wenn Sie häufig unter unzureichendem Systemspeicher leiden, können Sie versuchen, das Problem durch die Einrichtung von virtuellem Speicher zu lösen. Virtueller Speicher kann Computerverzögerungen bis zu einem gewissen Grad mildern. Für Benutzer, die mit dem Win11-System nicht vertraut sind, ist jedoch möglicherweise nicht klar, wie der virtuelle Speicher eingerichtet wird. Im Folgenden erkläre ich Ihnen, wie Sie den virtuellen Speicher im Win11-System einrichten. Was ist die geeignete Einstellung für den virtuellen Speicher für Win11? 1. Wenn der Computerspeicher weniger als 4 GB beträgt, können Sie den virtuellen Speicher normalerweise auf 2 bis 4 GB einstellen. Theoretisch kann der virtuelle Speicher auf das 1,5-fache des physischen Speichers eingestellt werden, in der tatsächlichen Verwendung kann er jedoch je nach Bedarf flexibel angepasst werden, und es gibt keine festen numerischen Anforderungen. Sie können sogar den virtuellen Speicher so einstellen, dass er dem physischen Speicher entspricht




