win7esd-Installationsanleitung
Die ESD-Datei ist eine Datei mit einer hohen Komprimierungsrate und das System kann nicht normal installiert werden. Ich werde Ihnen unten erklären, wie das geht. Ich hoffe, das hilft dir.
win7esd-Installationsschritte
1. Laden Sie zuerst das Installationstool „WinNTSetup“ herunter.
2. Klicken Sie dann unter „Wählen Sie den Ordner aus, der die Windows-Installationsdatei enthält“, um Ihre ESD-Installationsdatei zu finden. Wählen Sie das Startlaufwerk „Standard ist Laufwerk C“ aus,
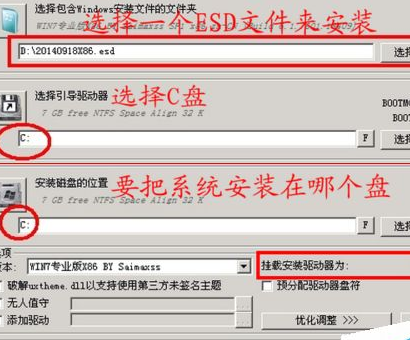
3. Behalten Sie die Standardeinstellung bei, klicken Sie auf „OK“, um fortzufahren,
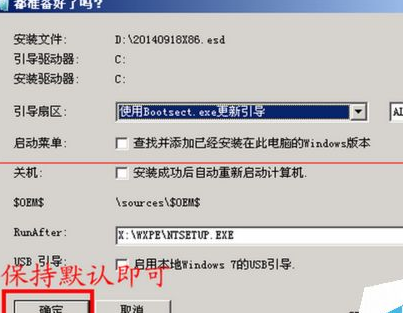
4. Der folgende Prozess beginnt mit dem Dekomprimieren der ESD-Datei,
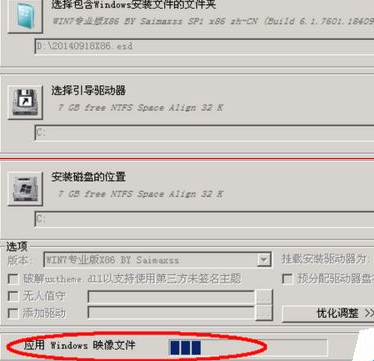
5. Nachdem die Dekomprimierung abgeschlossen ist, prüfen wir, ob sich auf dem Laufwerk C bereits Boot-, Windows- und andere Ordner befinden. Starten Sie den Computer neu und beginnen Sie mit der Installation des WIN7-Systems.
6. Die Installation ist abgeschlossen. 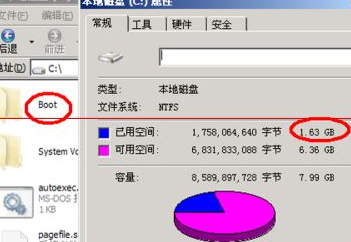
Das obige ist der detaillierte Inhalt vonwin7esd-Installationsanleitung. Für weitere Informationen folgen Sie bitte anderen verwandten Artikeln auf der PHP chinesischen Website!

Heiße KI -Werkzeuge

Undresser.AI Undress
KI-gestützte App zum Erstellen realistischer Aktfotos

AI Clothes Remover
Online-KI-Tool zum Entfernen von Kleidung aus Fotos.

Undress AI Tool
Ausziehbilder kostenlos

Clothoff.io
KI-Kleiderentferner

Video Face Swap
Tauschen Sie Gesichter in jedem Video mühelos mit unserem völlig kostenlosen KI-Gesichtstausch-Tool aus!

Heißer Artikel

Heiße Werkzeuge

Notepad++7.3.1
Einfach zu bedienender und kostenloser Code-Editor

SublimeText3 chinesische Version
Chinesische Version, sehr einfach zu bedienen

Senden Sie Studio 13.0.1
Leistungsstarke integrierte PHP-Entwicklungsumgebung

Dreamweaver CS6
Visuelle Webentwicklungstools

SublimeText3 Mac-Version
Codebearbeitungssoftware auf Gottesniveau (SublimeText3)

Heiße Themen
 1661
1661
 14
14
 1418
1418
 52
52
 1311
1311
 25
25
 1261
1261
 29
29
 1234
1234
 24
24
 Bebilderte Installationsschritte eines Elektroventilators „Ein Muss für Anfänger: Wie man einen Elektroventilator zerlegt und zusammenbaut'
Feb 06, 2024 pm 08:10 PM
Bebilderte Installationsschritte eines Elektroventilators „Ein Muss für Anfänger: Wie man einen Elektroventilator zerlegt und zusammenbaut'
Feb 06, 2024 pm 08:10 PM
Der Demontage- und Montagevorgang des Elektroventilators kann entsprechend dem tatsächlichen Wartungsbedarf durchgeführt werden. Nehmen wir den Elektroventilator Midea FTS35-M2 als Beispiel, um die Demontage- und Montagemethode des Elektroventilators vorzustellen. 1. Demontage des Elektrolüftergitters und der Lüfterflügel Das Elektrolüftergitter und die Lüfterflügel sind wichtige Komponenten an der Oberseite des Elektrolüfters. Wenn Sie vermuten, dass die Lüfterflügel defekt sind, müssen Sie zuerst das Gitter und dann die Lüfterflügel entfernen. Das Gitter und die Flügel eines Elektroventilators werden normalerweise mit Schrauben befestigt. Suchen Sie bei der Demontage die Schrauben am Gitter, schrauben Sie das Gitter ab, entfernen Sie es und zerlegen Sie die Lüfterflügel weiter. Entfernen Sie das Elektrolüftergitter und die Lüfterflügel. Der genaue Vorgang ist wie in der Abbildung dargestellt: 2. Entfernen des Elektrolüftermotorgehäuses mit Befestigungsschrauben Der Motor im Elektroventilator ist defekt. Zuerst muss das Gehäuse des Motors demontiert werden.
 So lösen Sie das Problem der hängengebliebenen Installation von dx9-Komponenten in Win11
Dec 26, 2023 am 08:37 AM
So lösen Sie das Problem der hängengebliebenen Installation von dx9-Komponenten in Win11
Dec 26, 2023 am 08:37 AM
Die dx9-Komponente ist ein sehr gutes Programm, das uns beim Spielen helfen kann. Sie kann die Bildqualität und die Laufruhe unserer verschiedenen Spiele verbessern. Allerdings können wir bei der Installation der dx9-Komponente nicht weiterkommen it on win11 Installieren Sie dx12 auf dem Computer, schauen wir uns das unten an. Was soll ich tun, wenn die dx9-Komponente bei der Installation von Win11 hängen bleibt? 1. Das Win11-System unterstützt dx12, nicht dx9, sodass wir dx9 nicht normal installieren können. 2. Natürlich kann es auch daran liegen, dass ein Problem mit unserem dx9-Installationspaket vorliegt. Sie können ein dx9 erneut herunterladen und es ausprobieren. 3. Als neuestes DirectX-Programm bietet dx12 eine bessere Leistung und Effekte als dx9 und kann mehr Spiele verbessern.
 Können ESD-Dateien gelöscht werden?
Feb 21, 2024 pm 04:57 PM
Können ESD-Dateien gelöscht werden?
Feb 21, 2024 pm 04:57 PM
Die ESD-Datei ist ein bestimmtes Dateiformat im Windows-Betriebssystem und ihr vollständiger Name lautet Electronic Software Distribution. Diese Datei wird normalerweise zum Speichern einiger Informationen über das Installationsprogramm und das Betriebssystem für die Softwareverteilung und -installation verwendet. Viele Benutzer haben jedoch möglicherweise Zweifel, ob ESD-Dateien gelöscht werden können. Dieses Problem wird weiter unten besprochen. Zunächst ist zu beachten, dass das Löschen von ESD-Dateien zu bestimmten Problemen mit bestimmten Funktionen des Betriebssystems führen kann.
 So installieren Sie die ESD-Datei
Feb 20, 2024 am 11:00 AM
So installieren Sie die ESD-Datei
Feb 20, 2024 am 11:00 AM
So installieren Sie ESD-Dateien. ESD-Dateien (Electronic Software Distribution) sind ein Dateiformat, das zur Installation von Software auf einem Computer verwendet wird. ESD-Dateien werden häufig für die Installation auf dem Betriebssystem Windows 10 verwendet. Es kann jedoch einige Unterschiede bei der Verwendung von ESD-Dateien zur Installation von Software im Vergleich zu herkömmlichen ISO- oder EXE-Installationsdateien geben. In diesem Artikel erfahren Sie, wie Sie ESD-Dateien installieren. Laden Sie die ESD-Datei herunter. Zuerst müssen Sie die ESD-Datei von offiziellen Kanälen herunterladen
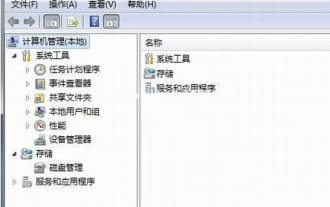 Schritt-für-Schritt-Anleitung zur Installation des Win7-Netzwerkkartentreibers
Jul 27, 2023 am 10:53 AM
Schritt-für-Schritt-Anleitung zur Installation des Win7-Netzwerkkartentreibers
Jul 27, 2023 am 10:53 AM
Ob ein Computer mit der Originalversion des Win7-Systems normal funktioniert, hängt davon ab, ob unser Treiber normal ist. Genauso wie die Frage, ob unser Computer normal auf das Internet zugreifen kann, davon abhängt, ob unsere Netzwerkkarte installiert ist. Lassen Sie sich als Nächstes den Schritt erklären Schauen wir uns die Schritt-für-Schritt-Anleitung zur Installation des Win7-Netzwerkkartentreibers an. 1. Klicken Sie mit der rechten Maustaste auf Computer -> Verwalten -> Geräte-Manager: 2. Klicken Sie auf das Netzwerkkartengerät, wählen Sie Eigenschaften und dann den Treiber aus, wie in der Abbildung gezeigt: 3. Klicken Sie auf Treiber aktualisieren. 4. Durchsuchen Sie den Computer nach Treibersoftware und suchen Sie den CD-ROM-Netzwerkkartentreiber. 5. Installieren Sie über den Treiberassistenten. Laden Sie einen Treiberassistenten herunter und öffnen Sie die Treiberverwaltung. Es wird der Treiber angezeigt, den Sie aktualisieren oder installieren müssen. Wählen Sie „Aktualisieren“ oder „Aktualisieren“.
 Ausführliche Erklärung der Pip-Installationsanleitung unter Ubuntu
Jan 27, 2024 am 09:45 AM
Ausführliche Erklärung der Pip-Installationsanleitung unter Ubuntu
Jan 27, 2024 am 09:45 AM
Detaillierte Erläuterung der Pip-Installationsschritte unter Ubuntu. Auf dem Ubuntu-Betriebssystem ist pip ein Python-Paketverwaltungstool, das uns bei der Installation, Aktualisierung und Verwaltung von Python-Komponenten einfach helfen kann. In diesem Artikel werden die Schritte zur Installation von pip unter Ubuntu detailliert beschrieben und spezifische Codebeispiele bereitgestellt. Schritt 1: Öffnen Sie das Terminal. Öffnen Sie zunächst das Terminal. In Ubuntu können Sie das Terminal öffnen, indem Sie oben links auf das Symbol „Anwendungen“ klicken und „Terminal“ in die Suchleiste eingeben. Schritt 2:
 Was soll ich tun, wenn Radmin unter Win10 nicht remote installiert werden kann?
Jan 07, 2024 pm 01:09 PM
Was soll ich tun, wenn Radmin unter Win10 nicht remote installiert werden kann?
Jan 07, 2024 pm 01:09 PM
Radmin ist ein leistungsstarkes Tool, mit dem Sie jeden Computer mit Windows-Betriebssystem fernsteuern können! Wenn Radmin dann im Betriebssystem Windows 10 keine Remoteverbindung herstellen kann, können wir das Problem wie folgt lösen. Was soll ich tun, wenn Radmin nicht remote auf Win10 installiert werden kann? 1. Stellen Sie sicher, dass sowohl der lokale Computer als auch der Zielcomputer eine Verbindung zum Internet herstellen können, oder verwenden Sie den Ping-Befehl wie die Netzwerkverbindung ist. 2. Überprüfen Sie die Firewall-Einstellungen. Manchmal können sich die Firewall-Einstellungen auf die Remote-Verbindung von Radmin auswirken. Stellen Sie daher sicher, dass die Firewall-Einstellungen auf Ihrem Computer Radmin reibungslos passieren lassen. Die spezifischen Schritte sind wie folgt: 1. Unter Windows 10
 Methoden und Tutorials zur Lösung des Problems der Installation von vereinfachtem Chinesisch in Win11
Dec 22, 2023 am 10:09 AM
Methoden und Tutorials zur Lösung des Problems der Installation von vereinfachtem Chinesisch in Win11
Dec 22, 2023 am 10:09 AM
Einige Benutzer stellten fest, dass das von ihnen installierte Win11-System nicht die chinesische Version war und wollten das System nicht neu installieren. Sie wollten ein vereinfachtes chinesisches Paket direkt installieren, stellten jedoch fest, dass die Installation fehlschlug. Dies kann daran liegen, dass das Paket für vereinfachtes Chinesisch beim Herunterladen und Installieren von der System-Firewall blockiert wurde. Sie können es normal installieren, indem Sie es vorübergehend deaktivieren. Was tun, wenn die Installation von vereinfachtem Chinesisch durch win11 fehlschlägt: 1. Drücken Sie zunächst die Tastenkombination „win+r“ auf der Tastatur, um „run“ aufzurufen, geben Sie „regedit“ ein und drücken Sie zur Bestätigung die Eingabetaste. 2. Geben Sie dann den Pfad „Computer\HKEY_LOCAL_MACHINE\SOFTWARE\Policies\Microsoft\WindowsDefender“ ein. 3. Klicken Sie mit der rechten Maustaste auf die leere Stelle auf der rechten Seite.




