 System-Tutorial
System-Tutorial
 Windows-Serie
Windows-Serie
 Automatische Updates in Windows 10 deaktivieren: So fahren Sie dauerhaft herunter
Automatische Updates in Windows 10 deaktivieren: So fahren Sie dauerhaft herunter
Automatische Updates in Windows 10 deaktivieren: So fahren Sie dauerhaft herunter
Das automatische Update von Win10 ist eine sehr praktische, aber auch sehr lästige Funktion. Obwohl Benutzer nicht über Updates nachdenken müssen, wenn die automatische Update-Funktion aktiviert ist, verlieren Benutzer auch die Kontrolle über ihren Computer und aktualisieren diese Funktion auch sehr schwierig Heute bringt Ihnen der Editor ein ausführliches Tutorial mit Bildern und Texten, wie Sie die automatische Update-Funktion in Win10 vollständig deaktivieren können. Schauen Sie sich das an.
So deaktivieren Sie automatische Updates in Win10 dauerhaft:
1. Drücken Sie die Tasten „win+R“ auf der Tastatur.
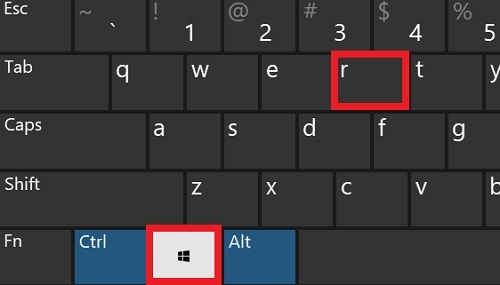
2. Geben Sie „services.msc“ ein und klicken Sie auf „OK“.
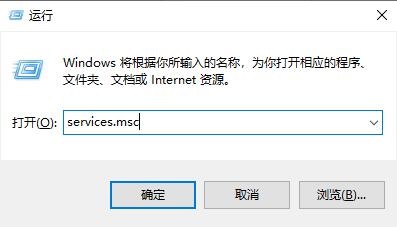
3. Suchen Sie die Windows-Update-Option, doppelklicken Sie auf „Windows Update“ oder klicken Sie mit der rechten Maustaste auf „Eigenschaften“.
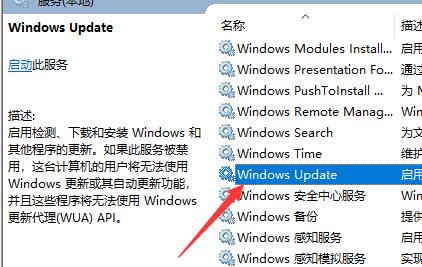
4. Wählen Sie im Starttyp „Deaktivieren“.
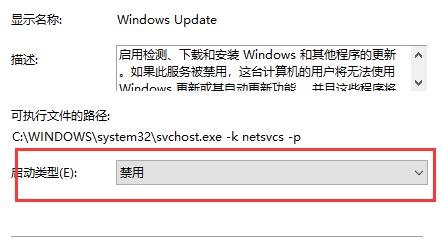
5. Klicken Sie dann oben auf „Wiederherstellen“, wählen Sie „Keine Aktion“ für den ersten Fehler und klicken Sie dann auf „Übernehmen“ und „OK“.
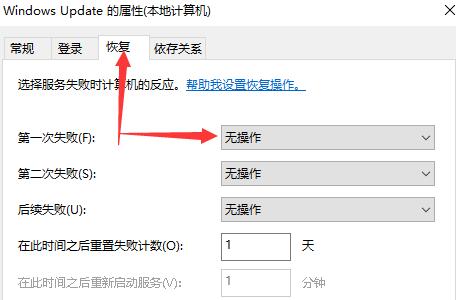
6. Drücken Sie die Tasten „win+R“ auf der Tastatur, geben Sie gpedit.msc ein und klicken Sie auf „OK“.
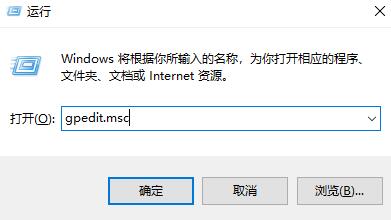
7. Wählen Sie „Computerkonfiguration“, „Administrative Vorlagen“, „Windows-Komponenten“ und doppelklicken Sie auf „Windows Update“.
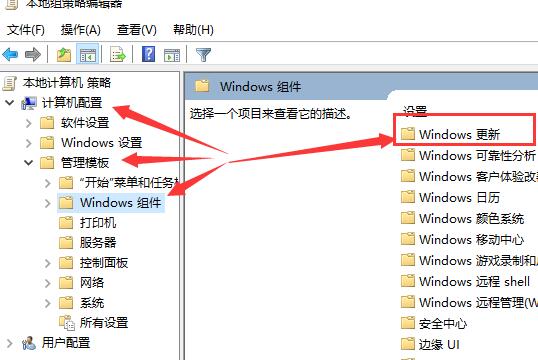
8. Suchen Sie die Option „Automatisches Update konfigurieren“ und doppelklicken Sie auf „Automatisches Update konfigurieren“.
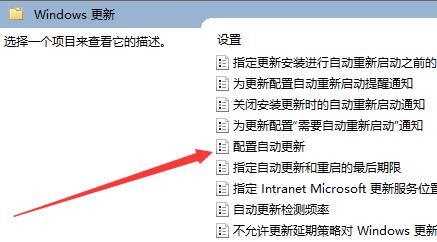
9. Wählen Sie „Deaktiviert“, klicken Sie auf „Übernehmen“ und „OK“, um Windows-Systemaktualisierungen vollständig zu deaktivieren.
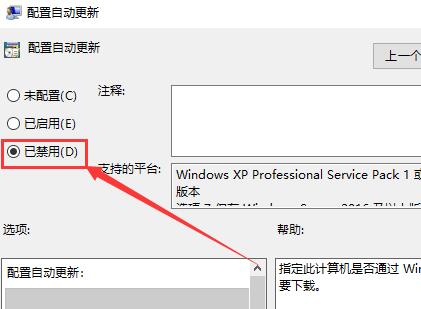
Das obige ist der detaillierte Inhalt vonAutomatische Updates in Windows 10 deaktivieren: So fahren Sie dauerhaft herunter. Für weitere Informationen folgen Sie bitte anderen verwandten Artikeln auf der PHP chinesischen Website!

Heiße KI -Werkzeuge

Undresser.AI Undress
KI-gestützte App zum Erstellen realistischer Aktfotos

AI Clothes Remover
Online-KI-Tool zum Entfernen von Kleidung aus Fotos.

Undress AI Tool
Ausziehbilder kostenlos

Clothoff.io
KI-Kleiderentferner

Video Face Swap
Tauschen Sie Gesichter in jedem Video mühelos mit unserem völlig kostenlosen KI-Gesichtstausch-Tool aus!

Heißer Artikel

Heiße Werkzeuge

Notepad++7.3.1
Einfach zu bedienender und kostenloser Code-Editor

SublimeText3 chinesische Version
Chinesische Version, sehr einfach zu bedienen

Senden Sie Studio 13.0.1
Leistungsstarke integrierte PHP-Entwicklungsumgebung

Dreamweaver CS6
Visuelle Webentwicklungstools

SublimeText3 Mac-Version
Codebearbeitungssoftware auf Gottesniveau (SublimeText3)

Heiße Themen
 1663
1663
 14
14
 1420
1420
 52
52
 1315
1315
 25
25
 1266
1266
 29
29
 1239
1239
 24
24
 So deaktivieren Sie automatische Updates in opporeno5pro_So deaktivieren Sie automatische Updates in opporeno5pro
Mar 25, 2024 am 11:30 AM
So deaktivieren Sie automatische Updates in opporeno5pro_So deaktivieren Sie automatische Updates in opporeno5pro
Mar 25, 2024 am 11:30 AM
1. Klicken Sie in den Telefoneinstellungen auf [Software-Update]. 2. Suchen Sie auf der Seite „Software-Update-Optionen“ nach „Automatische nächtliche Updates“ und deaktivieren Sie den Schalter [Automatische Updates nachts].
 Wie deaktiviere ich automatische Updates auf dem Xiaomi Mi 14Pro?
Mar 18, 2024 pm 09:31 PM
Wie deaktiviere ich automatische Updates auf dem Xiaomi Mi 14Pro?
Mar 18, 2024 pm 09:31 PM
Die Entwicklungsgeschichte der inländischen Mobiltelefone ist wirklich sehr rasant. Mit der jüngsten Veröffentlichung des Xiaomi 14Pro sind viele Benutzer zu Reisfans geworden Jeder hat viele Fragen, wenn er dieses Telefon verwendet. Wie kann man beispielsweise automatische Updates auf dem Xiaomi Mi 14Pro deaktivieren? Wie deaktiviere ich automatische Updates auf dem Xiaomi Mi 14Pro? Einführung zum Deaktivieren automatischer Updates auf dem Xiaomi 14Pro. Öffnen Sie die [Einstellungen] des Xiaomi 14Pro-Telefons. Klicken Sie auf [System und Geräte]. Wechseln Sie unter „System und Geräte“ zu „Über das Telefon“ und klicken Sie darauf. Suchen Sie unter [Über das Telefon] nach [MIUI-Version]. Klicken Sie auf die Option [Automatischer Download von System-Upgrades] und wählen Sie aus den Popup-Optionen [Automatische Downloads deaktivieren] aus.
 Mar 18, 2024 pm 05:07 PM
Mar 18, 2024 pm 05:07 PM
Die Auto-Update-Funktion spielt bei Mobiltelefonen eine wichtige Rolle, um sicherzustellen, dass das System und die Anwendungen auf dem neuesten Stand bleiben. Einige Benutzer erwägen jedoch möglicherweise, die Funktion zur automatischen Aktualisierung zu deaktivieren, um Datenverschwendung oder Leistungseinbußen auf ihrem Telefon zu vermeiden. Wenn Sie wissen möchten, wie Sie automatische Updates auf Ihrem Xiaomi Mi 14-Telefon deaktivieren, führen Sie die folgenden Schritte aus. Deaktivieren Sie die automatische Aktualisierungsfunktion des Mobiltelefons Xiaomi 14: 1. Öffnen Sie die Einstellungsanwendung des Telefons. 2. Scrollen Sie, um die Option „System-Apps“ zu finden, und klicken Sie darauf. 3. Wählen Sie „Sicherheitscenter“. 4. Klicken Sie auf „Automatisches Update“. 5. Suchen Sie auf der Seite „Automatische Updates“ den Schalter „Automatische Updates anwenden“ und schalten Sie ihn aus. Mit den oben genannten Schritten können Sie die automatische Update-Funktion auf Ihrem Xiaomi Mi 14-Telefon ganz einfach deaktivieren, um unnötige Updates zu vermeiden.
 Detailliertes grafisches Tutorial zum Deaktivieren der automatischen Win10-Updates
Jul 20, 2023 pm 01:33 PM
Detailliertes grafisches Tutorial zum Deaktivieren der automatischen Win10-Updates
Jul 20, 2023 pm 01:33 PM
Freunde, deren Laptops über ein Win10-System verfügen, sollten sich darüber im Klaren sein, dass das Win10-System häufig automatische Systemaktualisierungen durchführt und manchmal plötzlich Systemaktualisierungen angezeigt werden, wenn Sie beschäftigt sind, was sehr unfreundlich ist. Wie kann man also automatische Updates im Win10-System deaktivieren? Als nächstes erklärt Ihnen der Herausgeber ein Tutorial zum Deaktivieren automatischer Updates in Win10. Methode 1: Drücken Sie gleichzeitig die Tastenkombination Win+R, um das Ausführungsfenster zu öffnen, geben Sie „services.msc“ ein und drücken Sie zur Bestätigung die Eingabetaste. 2. Suchen Sie in der angezeigten Dienstliste nach „windowsUpdate“ und klicken Sie mit der rechten Maustaste, um die Eigenschaften zu öffnen. 3. Wählen Sie einfach „Deaktiviert“ im Starttyp aus. Methode 2. 1. Drücken Sie gleichzeitig die Tastenkombination Win+R, um das Ausführungsfenster zu öffnen.
 So deaktivieren Sie automatische Systemaktualisierungen in Win10
Jan 08, 2024 pm 04:17 PM
So deaktivieren Sie automatische Systemaktualisierungen in Win10
Jan 08, 2024 pm 04:17 PM
Wenn wir das Betriebssystem Win10 verwenden, werden einige Freunde feststellen, dass Win10 automatisch die Version herunterlädt und aktualisiert, die aktualisiert werden muss. Wenn wir nicht möchten, dass das System automatisch aktualisiert wird, können wir versuchen, in den Einstellungen entsprechende Einstellungen in Update und Sicherheit vorzunehmen. Mal sehen, wie der Editor es für die einzelnen Schritte gemacht hat. Ich hoffe, es kann Ihnen helfen. So deaktivieren Sie automatische Systemaktualisierungen in Win10 1. Klicken Sie zunächst mit der rechten Maustaste auf „Dieser PC“, wählen Sie „Verwalten“ und wählen Sie „Dienste und Anwendungen“ im Fenster „Computerverwaltung“. 2. Öffnen Sie dann „Service-WindowsUpdate“, klicken Sie mit der rechten Maustaste und wählen Sie dann die Option „Eigenschaften“. 3. Wählen Sie „Deaktivieren“ nach „Starttyp“, klicken Sie auf „OK“ und starten Sie Windows nach dem Neustart des Computers neu.
 Wie deaktiviere ich automatische Updates auf dem Redmi 13c?
Mar 19, 2024 am 08:01 AM
Wie deaktiviere ich automatische Updates auf dem Redmi 13c?
Mar 19, 2024 am 08:01 AM
Mit der kontinuierlichen Aktualisierung und Aktualisierung der Betriebssysteme von Mobiltelefonen hat die automatische Aktualisierungsfunktion bei einigen Benutzern nach und nach zu Unzufriedenheit geführt. Für Benutzer von Redmi 13c-Mobiltelefonen ist das Deaktivieren automatischer Updates zu einer wichtigen Anforderung geworden. Wie kann man also die automatische Update-Funktion des Redmi 13c-Telefons deaktivieren? Wie deaktiviere ich automatische Updates auf dem Redmi 13c? 1. Öffnen Sie die Telefoneinstellungen und klicken Sie auf Mein Gerät. 2. Klicken Sie auf MIUI-Version. 3. Klicken Sie auf die drei Punkte in der oberen rechten Ecke. 4. Klicken Sie auf Systemaktualisierungseinstellungen. 5. Schalten Sie die Schalter hinter automatischen Downloads und intelligenten Updates aus. Das Deaktivieren der automatischen Aktualisierungsfunktion des Redmi 13c-Telefons kann Benutzern helfen, das Telefonerlebnis besser zu kontrollieren und unnötige Probleme und Datenverschwendung zu vermeiden. Sei es zur Einsparung von Datenverkehr, zur Aufrechterhaltung eines stabilen Systembetriebs oder aus anderen Gründen
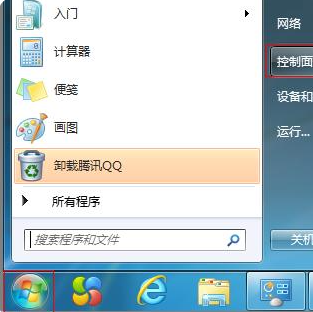 So deaktivieren Sie automatische Updates in Windows 7
Jul 08, 2023 pm 07:17 PM
So deaktivieren Sie automatische Updates in Windows 7
Jul 08, 2023 pm 07:17 PM
Beim Arbeiten oder Spielen öffnet das System die automatische Update-Seite, was nervig ist und die Netzwerkgeschwindigkeit beansprucht. Viele Leute möchten die automatische Update-Funktion von Win7-Computern deaktivieren. 1. Klicken Sie auf dem Desktop des Win7-Betriebssystems auf die Schaltfläche „Start“ in der unteren linken Ecke und wählen Sie zum Aufrufen die Option „Systemsteuerung“. 2. Rufen Sie die Hauptoberfläche des Bedienfelds auf, klicken Sie auf das Dropdown-Feld „Ansichtsmodus“ und wählen Sie „Großes Symbol“ aus, um es aufzurufen. 3. Wechseln Sie zu allen Systemsteuerungselementen und klicken Sie zum Aufrufen auf die Option „Windows Update“. 4. Klicken Sie links auf die Option „Einstellungen ändern“, um zum nächsten Schritt zu gelangen. 5. Klicken Sie abschließend auf das Dropdown-Feld „Wichtige Updates“, um die Option „Nie nach Updates suchen“ auszuwählen, und aktivieren Sie dann „Empfohlene Updates auf die gleiche Weise bereitstellen, wie ich wichtige Updates erhalte“ und „Alle zulassen“.
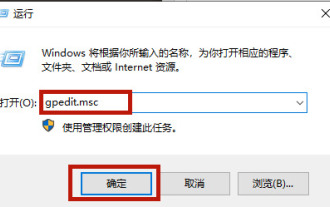 So deaktivieren Sie die automatischen Updates von Windows 10 auf Ihrem Dell-Laptop
Dec 22, 2023 pm 01:45 PM
So deaktivieren Sie die automatischen Updates von Windows 10 auf Ihrem Dell-Laptop
Dec 22, 2023 pm 01:45 PM
Die automatische Aktualisierung des Win10-Systems ist eine Funktion, die Benutzer von Win10 hassen. Einige Freunde stellen fest, dass sie bei der Verwendung von Dell-Notebooks möglicherweise nicht in der Lage sind, einige Tutorials zum Herunterfahren im Internet zu verwenden. Deshalb werde ich Ihnen heute zeigen, wie Sie die automatische Aktualisierung deaktivieren Werfen wir einen Blick auf die Methode. So deaktivieren Sie automatische Updates in Dell Notebook Win10 1. Öffnen Sie zunächst das Ausführungsfeld, geben Sie „gpedit.msc“ ein und klicken Sie auf „OK“. 2. Suchen Sie im Gruppenrichtlinien-Editor nach „Windows Update“. 3. Doppelklicken Sie, um die Datei zu öffnen wie gezeigt. 4. Markieren Sie „Aktiviert“ und geben Sie dann eine URL in das Symbol unten ein. 5. Wenn wir dann zur Update-Oberfläche kommen, können wir sehen, dass Windows nicht automatisch aktualisiert wird



