Wie kann ich die Betaversion von iOS 17/16 ohne iTunes zurücksetzen?
Wenn Sie Ihr iPhone auf die öffentliche Beta-, Entwickler- oder offizielle Version von iOS 17/16 aktualisieren möchten, es jedoch Probleme mit Ihrem iPhone verursacht, wie z. B. weißer Bildschirm, Überhitzung, Probleme mit der Akkulaufzeit und andere unbekannte Fehler, müssen Sie ein Downgrade durchführen Ihr iPhone auf die stabile offizielle Version. Wenn Sie jedoch iTunes zum Downgrade verwenden, werden alle Daten auf dem Gerät gelöscht und es kann zu Systemfehlern wie einem weißen oder schwarzen Bildschirm kommen. Wie kann man also das iOS-System herunterstufen, ohne iTunes zu verwenden?
Heute stellt der Herausgeber eine Ein-Klick-Methode zum Downgrade von iOS vor, bei der die iOS-Downgrade-Funktion des professionellen Drittanbieter-Tools Apple Phone Repair Tool verwendet wird. Bei Verwendung dieser Funktion treten keine Systemausfälle wie weiße Äpfel und schwarze Bildschirme auf. Wenn Sie iTunes für ein Downgrade verwendet haben und dabei Systemausfälle wie weiße Äpfel und schwarze Bildschirme aufgetreten sind, können Sie diese auch mit diesem Tool reparieren. Es unterstützt die Behebung von über 150 häufigen iPadOS-Systemproblemen wie schwarzen Bildschirmen, ständigen Neustarts, Hängenbleiben im Wiederherstellungsmodus, fehlgeschlagenen Updates und fehlender Startmöglichkeit. Der Vorgang ist auch sehr einfach, nur ein Klick zum Downgrade
Standard-Downgrade-Bedienungsanleitung:
Öffnen Sie zunächst das Apple-Gerätereparaturtool, verbinden Sie das Gerät mit dem Datenkabel mit dem Computer und klicken Sie dann auf „iOS-Upgrade/Downgrade“. , und wählen Sie dann die Option „Downgrade“ aus. Schritt 2: Nachdem Sie auf „Downgrade“ geklickt haben, warten Sie, bis die Software das Gerät erkennt. Klicken Sie dann auf „Firmware herunterladen“. erfolgreich herabgestuft. Der gesamte Downgrade-Vorgang dauert etwa 10 Minuten. Bitte achten Sie darauf, das Datenkabel nicht zu trennen und warten Sie, bis „Downgrade abgeschlossen“ angezeigt wird, um das Downgrade der iOS-Version auf die offizielle Version 16 durchzuführen
Das obige ist der detaillierte Inhalt vonWie kann ich die Betaversion von iOS 17/16 ohne iTunes zurücksetzen?. Für weitere Informationen folgen Sie bitte anderen verwandten Artikeln auf der PHP chinesischen Website!

Heiße KI -Werkzeuge

Undresser.AI Undress
KI-gestützte App zum Erstellen realistischer Aktfotos

AI Clothes Remover
Online-KI-Tool zum Entfernen von Kleidung aus Fotos.

Undress AI Tool
Ausziehbilder kostenlos

Clothoff.io
KI-Kleiderentferner

Video Face Swap
Tauschen Sie Gesichter in jedem Video mühelos mit unserem völlig kostenlosen KI-Gesichtstausch-Tool aus!

Heißer Artikel

Heiße Werkzeuge

Notepad++7.3.1
Einfach zu bedienender und kostenloser Code-Editor

SublimeText3 chinesische Version
Chinesische Version, sehr einfach zu bedienen

Senden Sie Studio 13.0.1
Leistungsstarke integrierte PHP-Entwicklungsumgebung

Dreamweaver CS6
Visuelle Webentwicklungstools

SublimeText3 Mac-Version
Codebearbeitungssoftware auf Gottesniveau (SublimeText3)

Heiße Themen
 1663
1663
 14
14
 1419
1419
 52
52
 1313
1313
 25
25
 1264
1264
 29
29
 1237
1237
 24
24
 Fix: Windows 11 erkennt das iPad nicht
May 14, 2023 pm 10:46 PM
Fix: Windows 11 erkennt das iPad nicht
May 14, 2023 pm 10:46 PM
Einige Benutzer müssen ihr Apple iPad mit einem Windows 11-PC verbinden, um Dateien zu übertragen. Allerdings erkennt Windows 11 das iPad nicht immer, wenn einige Nutzer es mit ihrem PC verbinden. Wenn das iPad nicht erkannt wird, wird es nicht in der iTunes-Software angezeigt. Im MS-Forumsbeitrag eines Benutzers hieß es: Wenn ich mein neues iPad Pro 9.7 an einen USB-Anschluss meines Desktop-PCs anschließe, wird es nicht erkannt. Ich habe andere Apple-Geräte und alle werden erkannt. Ich habe die neueste iTunes-Software auf meinem Laptop installiert und sie erkennt mein iPad Pro! Wenn App
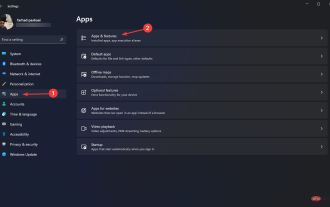 bedeuten:
Warum erkennt Windows 11 den iPod nicht?
Umschreiben:
Warum erkennt Windows 11 meinen iPod nicht?
May 09, 2023 pm 10:46 PM
bedeuten:
Warum erkennt Windows 11 den iPod nicht?
Umschreiben:
Warum erkennt Windows 11 meinen iPod nicht?
May 09, 2023 pm 10:46 PM
Manchmal erkennt Windows11 den iPod nicht. Es ist frustrierend, wenn Sie Ihre Lieblingsmusik oder -videos nicht hochladen können. Wie das iPhone und das iPad hat Apple den iPod mit Windows 11 kompatibel gemacht. Manchmal treten jedoch Probleme auf, wenn Sie Ihren iPod an Ihren PC oder Laptop anschließen. Dieses Problem kann verschiedene Ursachen haben, beispielsweise Verbindungsfehler. Sehen wir uns also zunächst an, was genau dazu führt, dass Windows den iPod nicht erkennt. Was führt dazu, dass Windows 11 den iPod nicht erkennt? Es gibt viele Gründe, warum Windows Ihren iPod nicht erkennt. Zum Beispiel ein beschädigtes Kabel
 Fix: Windows 11 erkennt das iPhone nicht
Apr 13, 2023 pm 09:01 PM
Fix: Windows 11 erkennt das iPhone nicht
Apr 13, 2023 pm 09:01 PM
Wir verbinden unser iPhone oft mit unserem Computer, normalerweise um Fotos zu übertragen oder in manchen Fällen um Fehler zu beheben. Aber was tun, wenn Windows 11 Ihr iPhone nicht erkennt? Die Unfähigkeit, die beiden Geräte zu verbinden, stellt für Benutzer eine große Hürde dar und es gibt mehrere Foren im Internet, in denen sich Benutzer darüber beschweren. Allen diesen Foren ist gemeinsam, dass Sie nirgendwo zuverlässige und effektive Methoden zur Fehlerbehebung finden. Aus diesem Grund haben wir dieses Tutorial erstellt, um Ihnen zu helfen, zu verstehen, warum Windows 11 Ihr iPhone nicht erkennt, und um Sie durch die Behebung des Problems zu führen. Warum erkennt Windows 11 mein iPhone nicht?
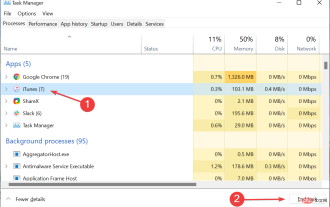 Wie kann man beheben, dass iTunes unter Windows 11 nicht geöffnet wird? Wenden Sie diese Korrekturen an
Apr 21, 2023 am 10:55 AM
Wie kann man beheben, dass iTunes unter Windows 11 nicht geöffnet wird? Wenden Sie diese Korrekturen an
Apr 21, 2023 am 10:55 AM
Viele Nutzer, die iTunes schon länger nutzen, berichten nun, dass es sich unter Windows 11 nicht mehr öffnet. Bei einigen Leuten ist dieses Problem nach dem Update aufgetreten, bei anderen trat es plötzlich auf. Dies macht es schwierig, das spezifische Problem zu ermitteln, das den Fehler verursacht. Aber was auch immer die Ursache sein mag, es gibt viele Möglichkeiten, wie Sie das Problem einfach beheben können. Lassen Sie uns also ohne weitere Umschweife sehen, was Sie tun sollten, wenn iTunes in Windows 11 nicht geöffnet wird. Was soll ich tun, wenn iTunes unter Windows 11 nicht geöffnet wird? 1. Starten Sie die iTunes-Anwendung neu und drücken Sie Strg+Umschalt+Esc, um den Task-Manager zu starten, suchen Sie den iTunes-Prozess, wählen Sie ihn aus und klicken Sie dann
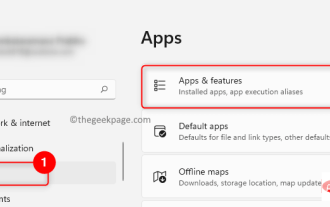 So beheben Sie das Problem, dass das iPhone in Windows 11 oder 10 nicht erkannt oder nicht erkannt wurde
Apr 17, 2023 pm 07:22 PM
So beheben Sie das Problem, dass das iPhone in Windows 11 oder 10 nicht erkannt oder nicht erkannt wurde
Apr 17, 2023 pm 07:22 PM
Viele iPhone-/iPad-/iPod-Benutzer haben von Problemen berichtet, bei denen ihre Geräte nach dem Herstellen einer Verbindung mit einem Windows 11-PC nicht erkannt oder erkannt wurden. In diesem Fall wird das Gerät von Windows nicht erkannt, obwohl es physisch über ein Lightning-Kabel mit Ihrem System verbunden ist. Sobald dieses Problem auftritt, können Sie keine Dateien von Ihrem Gerät auf Ihr System übertragen oder Ihr Gerät wird möglicherweise nicht mehr aufgeladen. Darüber hinaus haben einige Benutzer erwähnt, dass ihre Apple-Geräte in der iTunes-App auf Windows-PCs nicht sichtbar sind. Wenn Sie ein solcher iPhone/iPad/iPod-Benutzer sind, tritt auf Ihrem Gerät unter Windows 11 dieses Problem auf
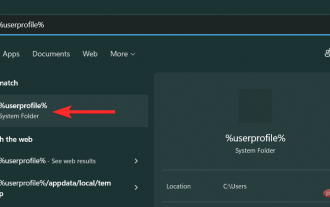 So löschen Sie das iTunes-Backup unter Windows 11
May 15, 2023 am 10:55 AM
So löschen Sie das iTunes-Backup unter Windows 11
May 15, 2023 am 10:55 AM
iTunes-Backup-Speicherort unter Windows 11 Bevor Sie mit der Methode zum Löschen von iTunes-Backups beginnen, ist es sehr wichtig, den genauen Speicherort dieser Backup-Dateien auf dem Windows 11-PC zu kennen. Es stellt sich heraus, dass der Standardspeicherort Ihres Sicherungsordners davon abhängt, wie iTunes ursprünglich auf Ihrem PC installiert wurde. Wenn Sie iTunes über den Microsoft Store installiert haben. Wenn Sie iTunes über den Microsoft Store installiert haben, befindet sich der Sicherungsordner auf Ihrem PC unter der folgenden Adresse: C:\Benutzer\%Benutzerprofil%\Apple\MobileSync\Backu
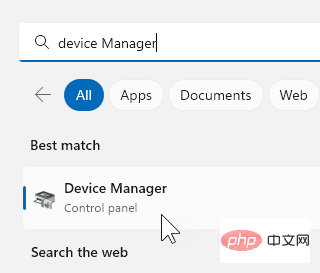 Wie kann ich beheben, dass das iPhone im Windows Explorer nicht angezeigt wird?
Apr 26, 2023 pm 05:34 PM
Wie kann ich beheben, dass das iPhone im Windows Explorer nicht angezeigt wird?
Apr 26, 2023 pm 05:34 PM
iPhone-Benutzer müssen immer Windows-/Mac-Systeme verwenden, um Daten durch die Übertragung von Dateien zu sichern, da der iPhone-Speicher nicht verbrauchbar ist. Während dieser Aufgabe tritt das Problem auf, dass das iPhone im Windows Explorer des Systems nicht angezeigt wird. Dieses Problem verhindert, dass Benutzer auf ihrem Windows-System auf Dateien oder Inhalte auf dem iPhone zugreifen. Die mögliche Ursache für dieses Problem könnte einer der folgenden Gründe sein. Fehlerhaftes USB-Kabel oder USB-Anschluss an Ihrem Computer. Veraltete Apple-Telefonsoftware kann den iTunes-Ordner auf Ihrem System nicht steuern. Interne technische Probleme auf Ihrem iPhone. Kein Apple-Gerät-USB-Treiber. Nachdem wir alle möglichen Ursachen aufgelistet haben, haben wir sie uns eingehend angesehen
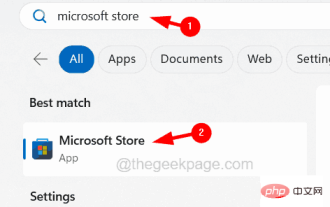 So beheben Sie den iTunes-Fehler 1667 auf dem iPhone
Apr 17, 2023 pm 09:58 PM
So beheben Sie den iTunes-Fehler 1667 auf dem iPhone
Apr 17, 2023 pm 09:58 PM
Die meisten Leute übertragen ihre Dateien als Backup vom iPhone auf den PC/Mac, für den Fall, dass sie aus offensichtlichen Gründen verloren gehen. Dazu müssen sie das iPhone über ein Lightning-Kabel mit dem PC/Mac verbinden. Bei vielen iPhone-Benutzern tritt der Fehler 1667 auf, wenn sie versuchen, ihr iPhone mit ihrem Computer zu verbinden, um Dateien zwischen ihnen zu synchronisieren. Es gibt durchaus mögliche Gründe für diesen Fehler, die ein interner Fehler in Ihrem Computer oder iPhone, ein beschädigtes oder beschädigtes Lightning-Kabel, eine veraltete iTunes-App zum Synchronisieren von Dateien, Probleme mit Antivirensoftware, keine Aktualisierung des Betriebssystems Ihres Computers usw. sein können. In diesem Artikel erklären wir Ihnen, wie Sie diesen Fehler mit den unten aufgeführten Lösungen einfach und effektiv beheben können. früh




