So bearbeiten Sie die Hosts-Datei unter dem Win10-System
Wie ändere ich die Hosts-Datei im Win10-System? Ich glaube, dass viele Freunde auf dieses Problem gestoßen sind. Heute hat der Herausgeber den relevanten Inhalt und die Schritte zur Lösung zusammengestellt.
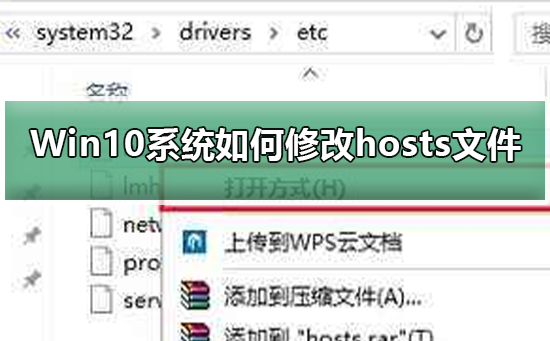
Schritte zum Ändern der Hosts-Datei im Win10-System
1 Wenn Sie die Hosts-Datei ändern möchten, müssen Sie diese Datei zuerst finden. Öffnen Sie das Dialogfeld „Ausführen“, geben Sie dann den Hosts-Dateipfad ein: C:WINDOWSsystem32driversetc, klicken Sie dann auf OK
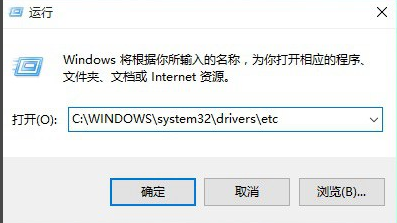
2. Suchen Sie dann den Speicherort der Hosts-Datei, klicken Sie mit der rechten Maustaste auf die Hosts-Datei und wählen Sie dann das Popup aus. Öffnen Sie die Optionen, öffnen Sie „Eigenschaften“, wie in der Abbildung gezeigt
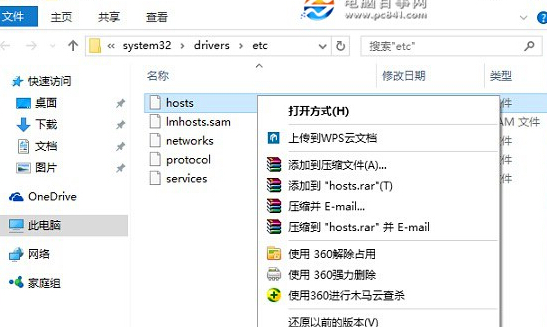
3. Klicken Sie nach dem Öffnen der Eigenschaften der Hosts-Datei auf die Option „Sicherheit“, klicken Sie auf den aktuellen Benutzernamen, der geändert werden muss, und Klicken Sie dann unten auf „Bearbeiten“. Klicken Sie in der Popup-Bedienoberfläche zunächst auf den Kontonamen, der höhere Berechtigungen erfordert. Wenn Sie dem Benutzer „Computer Pepsi Network“ die Berechtigung zum Ändern der Hosts-Datei zuweisen müssen, wählen Sie „Ändern“ und „Schreiben“. Klicken Sie oben und unten auf „Übernehmen“ in der unteren rechten Ecke Sicherheit Wir müssen hier nicht darauf achten, klicken Sie einfach auf „Ja“
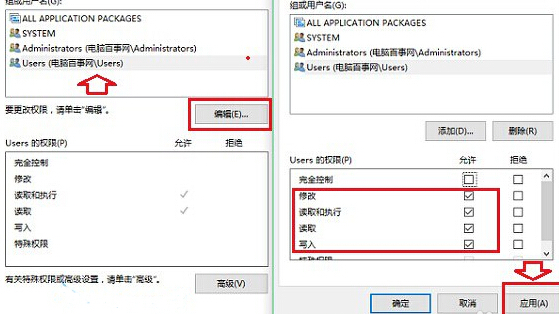
5. Nachdem Sie die Berechtigung zum Schreiben und Ändern der Hosts-Datei für den aktuellen Benutzer festgelegt haben, können Sie die Win10-Hosts-Datei einfach ändern. Die spezifische Methode besteht darin, mit der rechten Maustaste auf die Hosts-Datei zu klicken, im Popup-Menü auf „Öffnen mit“ zu klicken
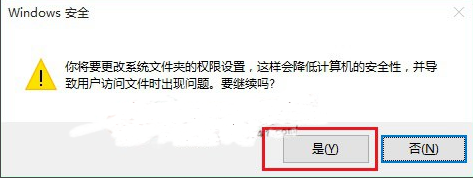
6 und dann Notepad auszuwählen, um es zur Änderung zu öffnen. Dadurch wird ein bestimmter IP-Zugriff hinzugefügt. Klicken Sie nach der Änderung auf „Speichern“, und das Berechtigungsproblem wird gelöst.
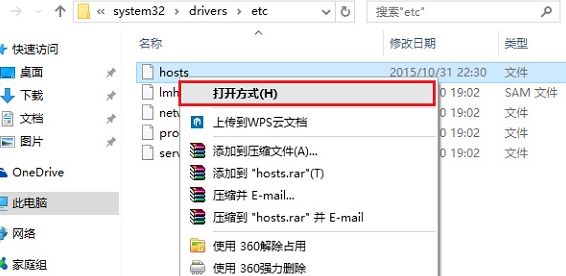
7. Versuchen Sie es am besten mit Ping, um die Wirkung zu testen
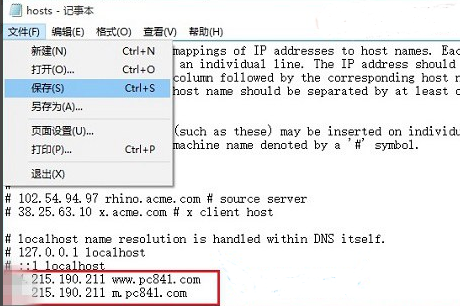
Das obige ist der detaillierte Inhalt vonSo bearbeiten Sie die Hosts-Datei unter dem Win10-System. Für weitere Informationen folgen Sie bitte anderen verwandten Artikeln auf der PHP chinesischen Website!

Heiße KI -Werkzeuge

Undresser.AI Undress
KI-gestützte App zum Erstellen realistischer Aktfotos

AI Clothes Remover
Online-KI-Tool zum Entfernen von Kleidung aus Fotos.

Undress AI Tool
Ausziehbilder kostenlos

Clothoff.io
KI-Kleiderentferner

AI Hentai Generator
Erstellen Sie kostenlos Ai Hentai.

Heißer Artikel

Heiße Werkzeuge

Notepad++7.3.1
Einfach zu bedienender und kostenloser Code-Editor

SublimeText3 chinesische Version
Chinesische Version, sehr einfach zu bedienen

Senden Sie Studio 13.0.1
Leistungsstarke integrierte PHP-Entwicklungsumgebung

Dreamweaver CS6
Visuelle Webentwicklungstools

SublimeText3 Mac-Version
Codebearbeitungssoftware auf Gottesniveau (SublimeText3)

Heiße Themen
 1377
1377
 52
52
 So ändern Sie den persönlichen Namen in der Gruppe auf DingTalk_So ändern Sie den persönlichen Namen in der Gruppe auf DingTalk
Mar 29, 2024 pm 08:41 PM
So ändern Sie den persönlichen Namen in der Gruppe auf DingTalk_So ändern Sie den persönlichen Namen in der Gruppe auf DingTalk
Mar 29, 2024 pm 08:41 PM
1. Öffnen Sie zunächst DingTalk. 2. Öffnen Sie den Gruppenchat und klicken Sie auf die drei Punkte in der oberen rechten Ecke. 3. Finden Sie meinen Spitznamen in dieser Gruppe. 4. Klicken Sie, um zum Ändern und Speichern aufzurufen.
 Detaillierte Erläuterung der Schritte zum Erhalten von Win11-Systemadministratorberechtigungen
Mar 08, 2024 pm 09:09 PM
Detaillierte Erläuterung der Schritte zum Erhalten von Win11-Systemadministratorberechtigungen
Mar 08, 2024 pm 09:09 PM
Windows 11 erfreut sich als neuestes von Microsoft eingeführtes Betriebssystem großer Beliebtheit bei den Nutzern. Bei der Verwendung von Windows 11 müssen wir manchmal Systemadministratorrechte erlangen, um einige Vorgänge ausführen zu können, für die Berechtigungen erforderlich sind. Als Nächstes stellen wir die Schritte zum Erlangen von Systemadministratorrechten in Windows 11 im Detail vor. Der erste Schritt besteht darin, auf „Startmenü“ zu klicken. Sie können das Windows-Symbol in der unteren linken Ecke sehen. Klicken Sie auf das Symbol, um das „Startmenü“ zu öffnen. Suchen Sie im zweiten Schritt nach „
 Kann Douyin Blue V seinen Namen ändern? Welche Schritte sind erforderlich, um den Namen des Unternehmenskontos von Douyin Blue V zu ändern?
Mar 22, 2024 pm 12:51 PM
Kann Douyin Blue V seinen Namen ändern? Welche Schritte sind erforderlich, um den Namen des Unternehmenskontos von Douyin Blue V zu ändern?
Mar 22, 2024 pm 12:51 PM
Die Douyin Blue V-Zertifizierung ist die offizielle Zertifizierung eines Unternehmens oder einer Marke auf der Douyin-Plattform, die dazu beiträgt, das Markenimage und die Glaubwürdigkeit zu verbessern. Aufgrund der Anpassung der Unternehmensentwicklungsstrategie oder der Aktualisierung des Markenimages möchte das Unternehmen möglicherweise den Namen der Douyin Blue V-Zertifizierung ändern. Kann Douyin Blue V seinen Namen ändern? Die Antwort ist ja. In diesem Artikel werden die Schritte zum Ändern des Namens des Unternehmenskontos Douyin Blue V im Detail vorgestellt. 1. Kann Douyin Blue V seinen Namen ändern? Sie können den Namen des Douyin Blue V-Kontos ändern. Gemäß den offiziellen Bestimmungen von Douyin können Unternehmenskonten mit Blue V-Zertifizierung eine Änderung ihres Kontonamens beantragen, nachdem sie bestimmte Bedingungen erfüllt haben. Im Allgemeinen müssen Unternehmen relevante Belege wie Geschäftslizenzen, Organisationscode-Zertifikate usw. vorlegen, um die Rechtmäßigkeit und Notwendigkeit der Namensänderung nachzuweisen. 2. Welche Schritte sind erforderlich, um den Namen des Unternehmenskontos von Douyin Blue V zu ändern?
 Wie zeige ich das Dateisuffix unter dem Win11-System an? Detaillierte Interpretation
Mar 09, 2024 am 08:24 AM
Wie zeige ich das Dateisuffix unter dem Win11-System an? Detaillierte Interpretation
Mar 09, 2024 am 08:24 AM
Wie zeige ich das Dateisuffix unter dem Win11-System an? Ausführliche Erklärung: Im Betriebssystem Windows 11 bezieht sich das Dateisuffix auf den Punkt nach dem Dateinamen und die Zeichen danach, die zur Angabe des Dateityps verwendet werden. Standardmäßig verbirgt das Windows 11-System das Suffix der Datei, sodass Sie im Datei-Explorer nur den Namen der Datei sehen, den Dateityp jedoch nicht intuitiv erkennen können. Für einige Benutzer ist die Anzeige von Dateisuffixen jedoch erforderlich, da sie dadurch Dateitypen besser identifizieren und zugehörige Vorgänge ausführen können.
 Tipps zur Änderung der Schlafzeit unter Win10 enthüllt
Mar 08, 2024 pm 06:39 PM
Tipps zur Änderung der Schlafzeit unter Win10 enthüllt
Mar 08, 2024 pm 06:39 PM
Tipps zur Änderung der Ruhezeit von Win10 enthüllt Als eines der derzeit am weitesten verbreiteten Betriebssysteme verfügt Windows 10 über eine Ruhefunktion, die Benutzern hilft, Strom zu sparen und den Bildschirm zu schützen, wenn sie den Computer nicht verwenden. Manchmal entspricht die Standard-Ruhezeit jedoch nicht den Anforderungen der Benutzer. Daher ist es besonders wichtig zu wissen, wie die Win10-Ruhezeit geändert werden kann. In diesem Artikel finden Sie Tipps zum Ändern der Ruhezeit von Win10, sodass Sie die Ruheeinstellungen des Systems ganz einfach anpassen können. 1. Ändern Sie die Ruhezeit von Win10 über „Einstellungen“. Zuerst die einfachste Lösung
 Tipps zur Anpassung der PyCharm-Hintergrundfarbe: Meistern Sie es schnell!
Feb 03, 2024 am 09:39 AM
Tipps zur Anpassung der PyCharm-Hintergrundfarbe: Meistern Sie es schnell!
Feb 03, 2024 am 09:39 AM
Um die Fähigkeiten zum Ändern der Hintergrundfarbe von PyCharm schnell zu erlernen, benötigen Sie spezifische Codebeispiele. In den letzten Jahren ist die Python-Sprache im Bereich der Programmentwicklung immer beliebter geworden, und PyCharm ist eine integrierte Entwicklungsumgebung (IDE). wird von den meisten Entwicklern geliebt und verwendet. In PyCharm personalisieren einige Entwickler häufig die IDE-Schnittstelle, einschließlich der Änderung der Hintergrundfarbe. In diesem Artikel wird die Technik zum Ändern der Hintergrundfarbe von PyCharm vorgestellt und spezifische Codebeispiele gegeben, um den Lesern zu helfen, diese Fähigkeit schnell zu erlernen.
 So ändern Sie den Adressstandort veröffentlichter Produkte auf Xianyu
Mar 28, 2024 pm 03:36 PM
So ändern Sie den Adressstandort veröffentlichter Produkte auf Xianyu
Mar 28, 2024 pm 03:36 PM
Beim Veröffentlichen von Produkten auf der Xianyu-Plattform können Benutzer die geografischen Standortinformationen des Produkts entsprechend der tatsächlichen Situation anpassen, sodass potenzielle Käufer den spezifischen Standort des Produkts genauer erfassen können. Sobald das Produkt erfolgreich in den Regalen steht, besteht kein Grund zur Sorge, wenn sich der Standort des Verkäufers ändert. Die Xianyu-Plattform bietet eine flexible und praktische Änderungsfunktion. Wie können wir die Adresse eines veröffentlichten Produkts ändern? Helfen Sie allen! Wie ändere ich die Release-Produktadresse in Xianyu? 1. Öffnen Sie Xianyu, klicken Sie auf das, was ich veröffentlicht habe, wählen Sie das Produkt aus und klicken Sie auf Bearbeiten. 2. Klicken Sie auf das Positionierungssymbol und wählen Sie die Adresse aus, die Sie festlegen möchten.
 So ändern Sie die IP-Adresse „Empfohlene Schritte zur Neuinstallation von Win11, um die IP-Adresse zu ändern'
Feb 07, 2024 am 08:07 AM
So ändern Sie die IP-Adresse „Empfohlene Schritte zur Neuinstallation von Win11, um die IP-Adresse zu ändern'
Feb 07, 2024 am 08:07 AM
Wenn wir Computer verwenden, verwenden wir häufig spezielle IP-Adressen, die unsere Netzwerkgeschwindigkeit effektiv verbessern können. Viele Benutzer wissen jedoch nicht, wie sie diese nach dem Upgrade des Win11-Systems ändern können aus! Der erste Schritt besteht darin, mit der rechten Maustaste auf das Netzwerksymbol in der unteren rechten Ecke zu klicken und „Netzwerk- und Interneteinstellungen“ zu öffnen (wie im Bild gezeigt). Klicken Sie im zweiten Schritt oben auf „Ethernet“, um das Netzwerk einzugeben, mit dem Sie eine Verbindung herstellen (wie im Bild gezeigt). Schritt 3: Scrollen Sie in der Liste nach unten, suchen Sie nach „IP-Zuweisung“ und klicken Sie auf „Bearbeiten“ (wie im Bild gezeigt). Schritt 4: Ändern Sie „Automatisch (DHCP)“ in „Manuell“ (wie im Bild gezeigt). Der fünfte Schritt besteht darin, „IPv4“ oder „IPv6“ zu aktivieren (wie im Bild gezeigt). Schritt sechs, rein




