 System-Tutorial
System-Tutorial
 Windows-Serie
Windows-Serie
 Ihre Organisation ist für die Verwaltung bestimmter Einstellungen für Windows 10-Systemupdates verantwortlich
Ihre Organisation ist für die Verwaltung bestimmter Einstellungen für Windows 10-Systemupdates verantwortlich
Ihre Organisation ist für die Verwaltung bestimmter Einstellungen für Windows 10-Systemupdates verantwortlich
Einige Einstellungen des Win10-Systemupdates werden normalerweise durch zwei Probleme verursacht: eines ist ein Softwarekonflikt und das andere ist ein Systemaktivierungsproblem.
Einige Einstellungen des Win10-Systemupdates werden von Ihrer Organisation verwaltet
Methode 1: durch Softwarekonflikt verursacht
1 Eliminieren Sie das Eingreifen des Sicherheitspersonals bei der Systemaktualisierung
Obwohl Windows mit Defender geliefert wird, habe ich es trotzdem installiert, weil ich ein Neuling bin Habe einen 360-Grad-Sicherheitsbeamten. Unerwarteterweise war 360 Security Guard einer der Gründe für das Auftreten dieses Problems.
Bei der Installation von 360 Security Guard aktiviert 360 automatisch die Option „Windows Update deaktivieren“, daher müssen wir diese Option zuerst deaktivieren.
Öffnen Sie das 360 Security Guard-Einstellungscenter – Schwachstellenreparatur – Deaktivieren Sie die Option „Windows Update deaktivieren“ in anderen Einstellungen.
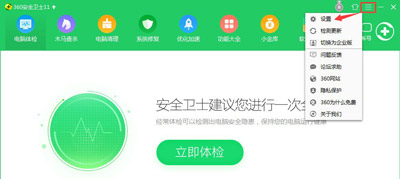
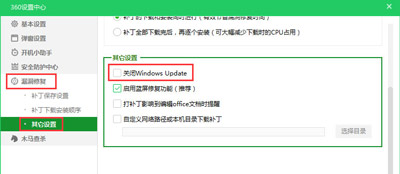
2. Windows-Updates im Dienst automatisch aktivieren
Öffnen Sie zunächst das Ausführungsfenster und geben Sie „services.msc“ (ohne Anführungszeichen) ein, um das lokale Dienstelement aufzurufen.
Finden Sie, dass Windows Update gestartet wird und auf „Automatisch“ eingestellt ist.
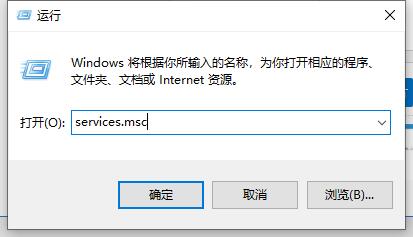
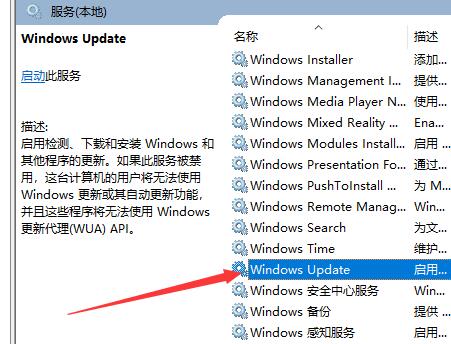
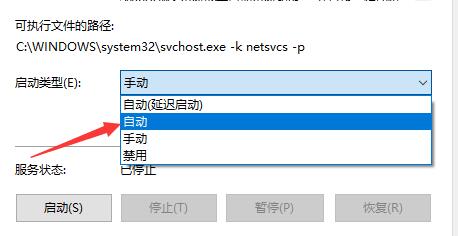
3. Stellen Sie die Bearbeitungsgruppenrichtlinie für Windows Update wieder her
Geben Sie zunächst „gpedit.msc“ (ohne Anführungszeichen) in das Ausführungsfenster ein, um die lokalen Dienstelemente aufzurufen;
Dann Wählen Sie links Computerkonfiguration – Administrative Vorlagen – Windows-Komponenten – Windows Update – klicken Sie unten rechts auf Standard, um die spezifische Konfiguration anzuzeigen.
Wählen Sie dann alle Optionen, die nicht auf „unkonfiguriert“ eingestellt sind, auf „unkonfiguriert“ aus. Das Ergebnis sieht wie unten dargestellt aus.
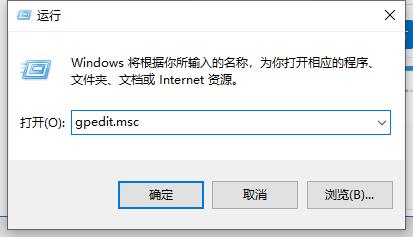
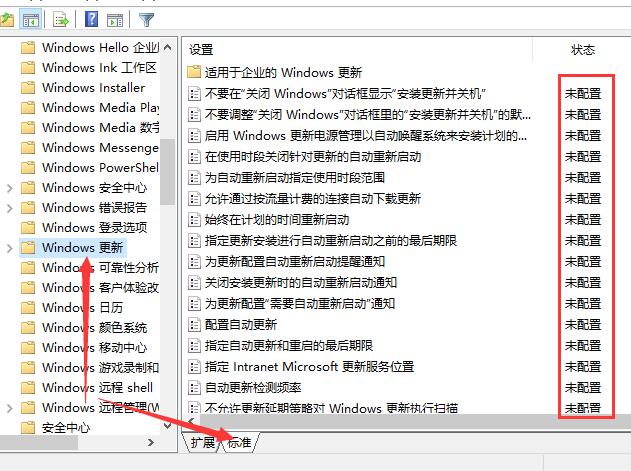
4. Öffnen Sie zunächst die Einstellungen, gehen Sie zu Windows Update und klicken Sie auf die Schaltfläche „Nach Updates suchen“. Danach ist alles wieder normal (falls nicht, versuchen Sie bitte, den Computer neu zu starten).
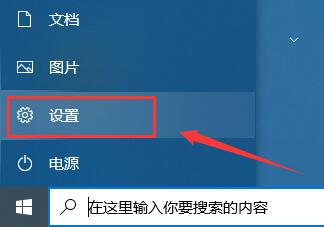
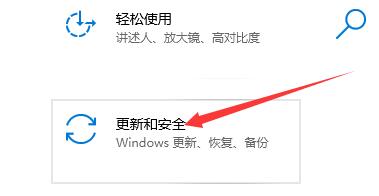
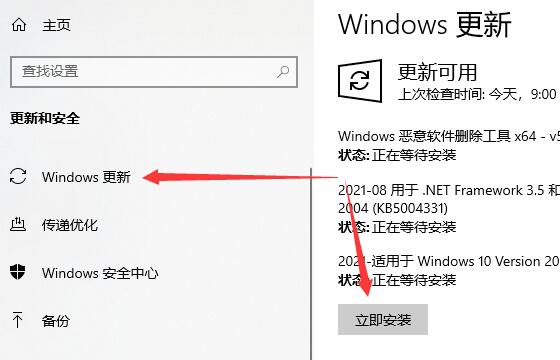 Methode 2: Problem mit dem Aktivierungscode
Methode 2: Problem mit dem Aktivierungscode
1 Deinstallieren Sie zunächst den vorhandenen Aktivierungscode. Klicken Sie mit der rechten Maustaste auf das Startmenü und wählen Sie das Element Windows PowerShell (Administrator) aus, wie in der Abbildung gezeigt.
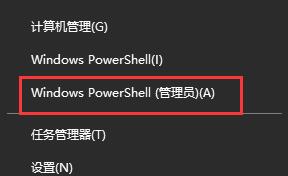 2. Geben Sie dann den Befehl slmgr.vbs /upk in das Fenster ein und drücken Sie die Eingabetaste, um ihn auszuführen.
2. Geben Sie dann den Befehl slmgr.vbs /upk in das Fenster ein und drücken Sie die Eingabetaste, um ihn auszuführen.
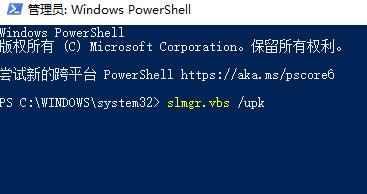 3. Ein Fenster mit der erfolgreichen Deinstallation des Schlüssels wird angezeigt und zeigt an, dass wir den auf dem aktuellen Windows 10-System installierten Schlüssel deinstalliert haben und den Schlüssel für eine zukünftige Reaktivierung erneut eingeben können.
3. Ein Fenster mit der erfolgreichen Deinstallation des Schlüssels wird angezeigt und zeigt an, dass wir den auf dem aktuellen Windows 10-System installierten Schlüssel deinstalliert haben und den Schlüssel für eine zukünftige Reaktivierung erneut eingeben können.
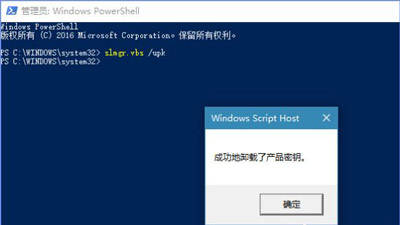 4. Um den Schlüssel zu deinstallieren, können Sie den gleichen Vorgang auch im Eingabeaufforderungsfenster (als Administrator ausführen) ausführen, wie in der Abbildung gezeigt. Nachdem die Creator-Version aktualisiert wurde, gab es im Rechtsklick-Startmenü jedoch kein Eingabeaufforderungselement. Der Einfachheit halber habe ich mich für Windows PowerShell entschieden. Tatsächlich ist die Wirkung beider die gleiche.
4. Um den Schlüssel zu deinstallieren, können Sie den gleichen Vorgang auch im Eingabeaufforderungsfenster (als Administrator ausführen) ausführen, wie in der Abbildung gezeigt. Nachdem die Creator-Version aktualisiert wurde, gab es im Rechtsklick-Startmenü jedoch kein Eingabeaufforderungselement. Der Einfachheit halber habe ich mich für Windows PowerShell entschieden. Tatsächlich ist die Wirkung beider die gleiche.
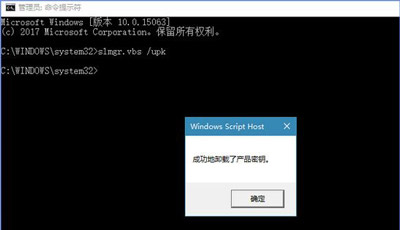 5. Der letzte Schritt besteht darin, den Schlüssel erneut einzugeben, um Windows 10 zu aktivieren. Öffnen Sie das Win10-Menü.
5. Der letzte Schritt besteht darin, den Schlüssel erneut einzugeben, um Windows 10 zu aktivieren. Öffnen Sie das Win10-Menü.
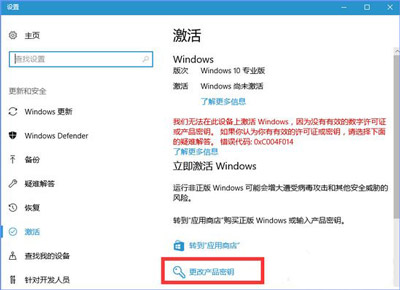 6. Geben Sie den Aktivierungsschlüssel in „Produktschlüssel eingeben“ ein. Klicken Sie nach der Eingabe auf „Weiter“ und wählen Sie „Aktivieren“.
6. Geben Sie den Aktivierungsschlüssel in „Produktschlüssel eingeben“ ein. Klicken Sie nach der Eingabe auf „Weiter“ und wählen Sie „Aktivieren“.
7. Wählen Sie nach der Aktivierung das Element aus und klicken Sie auf „Nach Updates suchen“ (optional). Sie werden sehen, dass der rote Text mit „Einige Einstellungen werden von Ihrer Organisation ausgeblendet oder verwaltet“ vollständig verschwunden ist.
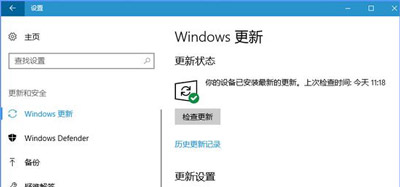
8. Wenn Sie die oben genannten Einstellungen nicht durchführen können oder sie nach der Einrichtung immer noch nutzlos sind. Dann handelt es sich bei Ihrem System möglicherweise um ein Raubkopiensystem, und es wird empfohlen, ein Originalsystem zu installieren. ??
Das obige ist der detaillierte Inhalt vonIhre Organisation ist für die Verwaltung bestimmter Einstellungen für Windows 10-Systemupdates verantwortlich. Für weitere Informationen folgen Sie bitte anderen verwandten Artikeln auf der PHP chinesischen Website!

Heiße KI -Werkzeuge

Undresser.AI Undress
KI-gestützte App zum Erstellen realistischer Aktfotos

AI Clothes Remover
Online-KI-Tool zum Entfernen von Kleidung aus Fotos.

Undress AI Tool
Ausziehbilder kostenlos

Clothoff.io
KI-Kleiderentferner

AI Hentai Generator
Erstellen Sie kostenlos Ai Hentai.

Heißer Artikel

Heiße Werkzeuge

Notepad++7.3.1
Einfach zu bedienender und kostenloser Code-Editor

SublimeText3 chinesische Version
Chinesische Version, sehr einfach zu bedienen

Senden Sie Studio 13.0.1
Leistungsstarke integrierte PHP-Entwicklungsumgebung

Dreamweaver CS6
Visuelle Webentwicklungstools

SublimeText3 Mac-Version
Codebearbeitungssoftware auf Gottesniveau (SublimeText3)

Heiße Themen
 1376
1376
 52
52
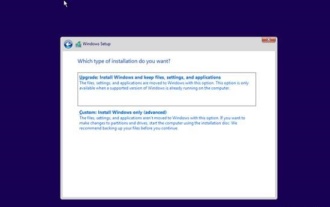 Detaillierte Erläuterung der Zeit, die für das Upgrade von Win10 auf Win11 erforderlich ist
Dec 26, 2023 pm 12:36 PM
Detaillierte Erläuterung der Zeit, die für das Upgrade von Win10 auf Win11 erforderlich ist
Dec 26, 2023 pm 12:36 PM
Derzeit hat Microsoft den Benutzern die Vorschauversion des Win11-Systems zur Verfügung gestellt, aber sie wissen nicht, wie lange es dauern wird. Sie befürchten, dass das Update zu lange dauern wird vom normalen Arbeiten und Lernen. Folgen wir den Anweisungen des Herausgebers. Werfen wir einen Blick auf die Einführung der Zeit, die für das Upgrade von Win10 auf Win11 erforderlich ist. Wie lange dauert das Upgrade von Win10 auf Win11? Antwort: Die konkrete Situation hängt von der Computerkonfiguration ab. 1. Wenn wir alle Schritte wie Versionsauswahl, Installationseinstellungen usw. einbeziehen, dauert es 10-15 Minuten. 2. Denn vor der Installation von Win11 müssen wir mehrere Einstellungen auswählen, z. B. Systemversion, Installationsdatenträger, Regionalsprache, Netzwerk, Tastatur usw. 3. Nachdem die Einstellung abgeschlossen ist, startet das System den automatischen Installationsprozess. Zu diesem Zeitpunkt müssen Sie nur noch warten.
 So lösen Sie das Problem der Inkompatibilität der Netzwerkkarte mit dem Windows 10-System
Dec 22, 2023 pm 01:33 PM
So lösen Sie das Problem der Inkompatibilität der Netzwerkkarte mit dem Windows 10-System
Dec 22, 2023 pm 01:33 PM
Als unser Computer aktualisiert und mit dem Win10-Betriebssystem installiert wurde, hatten einige Freunde beim Surfen im Internet die Meldung auf ihrem Computer, dass die aktuelle Netzwerkkarte das Win10-System nicht unterstützte. Bei einem solchen Problem geht der Herausgeber davon aus, dass es wahrscheinlich an einem Problem mit dem Netzwerkkartentreiber unseres Computers liegt. Sie können versuchen, den Treiber zu aktualisieren oder neu zu installieren. Es kann auch mit Software von Drittanbietern betrieben werden. Werfen wir einen Blick auf die spezifischen Schritte, um zu sehen, wie der Editor es gemacht hat ~ So lösen Sie das Problem, dass die Netzwerkkarte das Win10-System nicht unterstützt 1. Klicken Sie mit der rechten Maustaste auf den Computer und wählen Sie „Eigenschaften“. 2. Wählen Sie „Geräte-Manager“. 3. Klicken Sie auf „Netzwerkadapter“. Deinstallieren Sie zunächst den Netzwerkkartentreiber, dessen Originalmodell falsch ist oder das Modell nicht anzeigt. Führen Sie nach Abschluss der Deinstallation einen erneuten Scan durch, um Hardwareänderungen zu erkennen. Nach Abschluss wird in den nicht erkannten Geräten ein Netzwerk vorhanden sein.
 Wird empfohlen, das System ios14.6.1 zu aktualisieren?
May 31, 2023 pm 01:25 PM
Wird empfohlen, das System ios14.6.1 zu aktualisieren?
May 31, 2023 pm 01:25 PM
Es wird empfohlen, das ios14.6.1-System zu aktualisieren, weil: iOS 14.6.1 die neueste Betriebssystemversion von Apple ist, die einige bekannte Schwachstellen und Probleme behebt und die Stabilität und Sicherheit des Systems verbessert.
 Was tun, wenn in Win11 ein Systemaktualisierungsfehler auftritt?
Jul 02, 2023 pm 04:49 PM
Was tun, wenn in Win11 ein Systemaktualisierungsfehler auftritt?
Jul 02, 2023 pm 04:49 PM
Was soll ich tun, wenn in Win11 ein Systemaktualisierungsfehler auftritt? Microsoft hat Patches für das Win11-System veröffentlicht. Was sollten Sie also tun, wenn im Update-System ein Fehler auftritt? Im Folgenden stellt Ihnen der Editor eine Methode zur Lösung des Problems der Win11-Systemaktualisierung vor. Wenn Sie neugierig sind, wie man vorgeht, lesen Sie bitte weiter! Methoden zum Beheben von Win11-Systemaktualisierungsfehlern: 1. Deinstallieren Sie das neueste Update. Drücken Sie die Windows-Taste +, wählen Sie dann Windows Update in der linken Navigationsleiste und dann Update-Verlauf aus. Scrollen Sie nach unten, bis Sie auf die Schaltfläche „Updates deinstallieren“ stoßen, und klicken Sie darauf. Klicken Sie auf das erste Update in der MicrosoftWindows-Liste und dann auf Deinstallieren. 2. Verwenden Sie Restor-Tools von Drittanbietern
 Der Bildschirm wird nach der Aktualisierung des Win10-Systems schwarz
Jan 05, 2024 pm 11:32 PM
Der Bildschirm wird nach der Aktualisierung des Win10-Systems schwarz
Jan 05, 2024 pm 11:32 PM
Im Allgemeinen wird es nach der Aktualisierung des Win10-Systems keine Probleme geben! Aber unter so vielen Win10-Systembenutzern gibt es immer einige Ausnahmen! Kürzlich haben viele Freunde berichtet, dass ihre Win10-Systemcomputer nach dem Update ein Problem mit dem schwarzen Bildschirm haben! Heute bringt Ihnen der Editor die Lösung für das Problem des schwarzen Bildschirms und der mangelnden Reaktionsfähigkeit nach dem Win10-Update. Schauen wir uns das gemeinsam an. Lösung für den schwarzen Bildschirm nach dem Win10-Systemupdate: Bedienungsschritte: 1. Starten Sie den Computer neu und rufen Sie das BIOS auf. Rufen Sie die BIOS-Methode auf: Drücken Sie nach dem Neustart des Computers kontinuierlich die „Entf“-Taste in der unteren rechten Ecke der Tastatur, um aufzurufen . Im Allgemeinen wird bei Notebooks die Taste „F2“ verwendet (Wenn die Taste F2 nicht eingegeben werden kann, können Sie beim Hersteller nachfragen, wie Sie ins BIOS gelangen). Normalerweise nach dem Aufrufen des BIOS
 Unbedingt upgraden! Samsung S24-Serie China Bank pusht das erste System-Update: Display und Kamera werden deutlich verbessert
Feb 24, 2024 pm 03:50 PM
Unbedingt upgraden! Samsung S24-Serie China Bank pusht das erste System-Update: Display und Kamera werden deutlich verbessert
Feb 24, 2024 pm 03:50 PM
Laut Nachrichten vom 24. Februar hat Samsung kürzlich damit begonnen, das erste Systemupdate für die Mobiltelefone der Galaxy S24-Serie der Nationalbank zu veröffentlichen. Dieses Update ist die neueste Version der Welt und verfügt über mehr Kameraoptimierungen als die in Südkorea veröffentlichte XB5-Version . Benutzern der Samsung Galaxy S24-Serie in China wird empfohlen, diese Version zu aktualisieren, da dieses Update einige wichtige Probleme mit dem neuen Gerät behebt. Laut offiziellem Update-Inhalt lautet die aktualisierte Versionsnummer S9210ZCU1AXBA/S9210CHC1AXBA/S9210ZCU1AXBA, die Dateigröße beträgt etwa 587 MB und der Sicherheitspatch-Level ist 1. Oktober 2023. Zu den Aktualisierungen gehören: Das Hinzufügen einer Option zur Steuerung der Bildschirmhelligkeit, mit der Benutzer die Helligkeit des Bildschirms anpassen können, wurde optimiert
 Win11-Systemupdate dauerhaft deaktiviert
Jan 04, 2024 pm 06:31 PM
Win11-Systemupdate dauerhaft deaktiviert
Jan 04, 2024 pm 06:31 PM
Win11 öffnet manchmal die Systemaktualisierungsoberfläche, was uns sehr irritiert, und jedes Update beansprucht Speicher. Wie sollten wir also Systemaktualisierungen dauerhaft deaktivieren? Win11 beendet Systemaktualisierungen dauerhaft: 1. Wir können „win+r“ gedrückt halten, um die Ausführungsoberfläche zu öffnen, und dann „regedit“ eingeben, um das Registrierungsbearbeitungsformular zu öffnen. 2. Öffnen Sie dann HKEY_LOCAL_MACHINE\SOFTWARE\Policies\Microsoft\Windows gemäß dem folgenden Pfad. 3. Klicken Sie dann mit der rechten Maustaste auf den Windows-Ordner, öffnen Sie „Neu“, „Element“ und nennen Sie es „WindowsUpdate“.
 Win10-Systemaktualisierungsfehler 0x800f081f
Jul 09, 2023 pm 04:42 PM
Win10-Systemaktualisierungsfehler 0x800f081f
Jul 09, 2023 pm 04:42 PM
Viele Freunde können beim Aktualisieren des Win10-Systems auf ihren Computern auf verschiedene Fehler stoßen. Heute erzähle ich Ihnen von der Lösung für den Win10-Systemaktualisierungsfehler 0x800f081f. 1. Klicken Sie mit der rechten Maustaste auf „Dieser PC“ und wählen Sie „Verwalten“. 2. Nachdem Sie die Computerverwaltung aufgerufen haben, klicken Sie auf der linken Seite auf „Dienste und Anwendungen“ und dann auf „Dienste“. 3. Suchen Sie nach WindowsUpdate, klicken Sie darauf und wählen Sie „Eigenschaften“. 4. Nachdem Sie die Eigenschaftenoberfläche aufgerufen haben, wählen Sie „Manuell“ als Starttyp aus. Klicken Sie auf OK, um die Einstellungen zu verlassen. 5. Klicken Sie mit der rechten Maustaste auf: WindowsUpdate und wählen Sie: Starten. Das Obige ist die detaillierte Lösung für den Win10-Systemaktualisierungsfehler. Sie können dem oben Gesagten folgen



