Der Download des macOS-Installationsmanifests ist fehlgeschlagen
Jan 05, 2024 pm 03:11 PMIn diesem Artikel geht es um den Download der MacOS-Installationsanzeige und die entsprechenden Wissenspunkte zum Herunterladen des MacOS-Installationsimages. Vergessen Sie nicht, diese Website mit einem Lesezeichen zu versehen. Heute werde ich Ihnen das Wissen über den Download der MacOS-Installationsanzeige mitteilen. Außerdem werde ich Ihnen erklären, wie Sie das MacOS-Installationsimage herunterladen können. Vergessen Sie nicht, dieser Website zu folgen und jetzt damit zu beginnen.
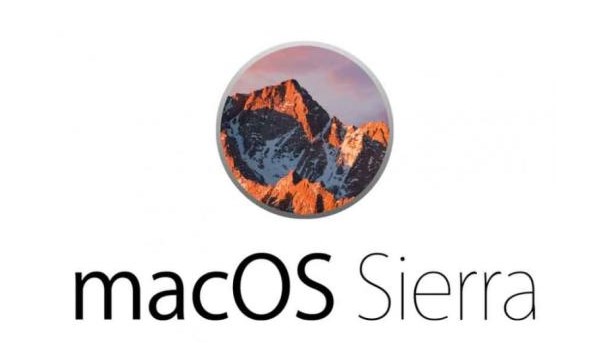
MacOS-Download- und Installationsliste fehlgeschlagen
1 Manueller Download ist erforderlich. Das automatische Upgrade des Skripts ist fehlgeschlagen und das Manifest der unteren Ebene konnte nicht gelesen werden. In diesem Fall können Sie die automatische Download- und Upgrade-Methode des Skripts grundsätzlich nicht verwenden. Laden Sie es am besten manuell herunter.
2. Es gibt mehrere mögliche Gründe für dieses Problem: Die Computerzeit stimmt nicht mit der Serverzeit überein. Die Eingabemethode wurde nicht auf vereinfachtes Chinesisch geändert. Das gerade aufgetretene Problem wurde gelöst und das System wird installiert.
3. Wenn Sie die Festplatte löschen möchten, können Sie sich nur an den Kundendienst wenden. Vielleicht können Sie das Problem selbst lösen, ohne die Festplatte zu löschen. Der Hauptgrund dafür ist, dass der Download des Betriebssysteminstallationspakets unvollständig ist. Das Gesamtpaket sollte etwa 16 g groß sein, was nicht zu unterschiedlich sein sollte. Es wird gesagt, dass der Download aufgrund eines Problems mit einem bestimmten CDN-Server unvollständig sei.
4. MACOS nicht aktualisiert: Manchmal können verpasste MacOS-Updates oder Update-Fehler zu Problemen bei der Einrichtung und Aktualisierung des Mac führen. Dies verwirrt Ihren Mac und kann zu wiederholten Neustarts und anderen Problemen führen. Der einfachste Weg, all diese Probleme zu beheben, besteht darin, alle verfügbaren Updates für MacOS zu installieren, mit denen Ihr Mac-Modell kompatibel ist.
5. Installieren Sie nach der Reparatur der Festplatte das „Festplatten-Dienstprogramm“. Versuchen Sie dann erneut, macOS zu aktualisieren oder zu installieren. Von der macOS-Wiederherstellung aus installieren. Installieren Sie die Installation, wenn Ihr Mac von der macOS-Wiederherstellung startet. Dadurch wird die neueste Version von macOS installiert, die Sie aktuell oder kürzlich installiert haben.
6. Die Mac-Systemfestplatte wurde jedoch vollständig gelöscht, sodass die Meldung „Lizenz konnte nicht überprüft werden“ angezeigt wird, indem ein Mac-Computer zum Erstellen einer Boot-USB-Festplatte verwendet wird. Erfordert eine WLAN-Verbindung.
So installieren Sie macOS
Mit einem USB-Flash-Laufwerk: Sie können den USB-Treiber aus dem Mac App Store herunterladen und dann das USB-Flash-Laufwerk in den macOS-USB-Anschluss stecken, um das MAC-System neu zu installieren. Verwenden Sie Time Machine: Sie können Time Machine verwenden, um Ihr MAC-System zu sichern, und dann Time Machine verwenden, um Ihr System wiederherzustellen, wenn Sie das System neu installieren müssen.
Zuerst müssen Sie die für Ihr Computermodell geeignete macOS-Installationsdatei herunterladen. Wenn auf Ihrem Computer die neueste macOS-Version ausgeführt wird, können Sie die neueste Version des Installationspakets über Updates im AppStore erhalten. Wenn Sie eine ältere Version von macOS herunterladen müssen, können Sie die entsprechende Version von der offiziellen Website von Apple herunterladen.
Sichern Sie zuerst wichtige Daten. Schließen Sie dann eine U-Disk mit mehr als 10 GB an den Computer an. Die U-Disk-Daten müssen ebenfalls gesichert werden und dann das MacOS-Image, die Transmac U-Disk-Erstellungssoftware, das Partitionstool (DiskGenius), EasyUEFI, die EFI-Datei und CloverConfigurator (Clover Assistant) heruntergeladen werden , wird zum Konfigurieren der Konfiguration verwendet).
Vorbereiten einer USB-Bootdiskette Zuerst müssen Sie ein USB-Flash-Laufwerk mit einer Kapazität von 8 GB oder mehr vorbereiten und es als Mac OS X Extended (Journaled) formatieren. Anschließend müssen Sie das neueste MacOS X-System aus dem App Store herunterladen und auf Ihrem Computer installieren. Nachdem die Installation abgeschlossen ist, wird das Installationsprogramm im Finder angezeigt.
Dadurch wird das Systeminstallationsprogramm gestartet. Befolgen Sie die Anweisungen, um die Installation abzuschließen. Methode 2: Netzwerkwiederherstellungsmodus verwenden Halten Sie beim Einschalten des Computers die Tasten „Befehl“ + „Wahl“ + „R“ gedrückt, um in den Netzwerkwiederherstellungsmodus zu wechseln.
Wählen Sie „Festplatten-Dienstprogramm“, wählen Sie die primäre Festplatte aus, wählen Sie „Mac OS Extended (Journaled)“ oder das englische „Mac OS Extended (Journaled)“ als Format, wählen Sie dann „Löschen“, klicken Sie auf „Fertig stellen“ und kreuzen Sie dann das Popup an -Up-Box.
Macbook kann nicht alle Add-ons für OSX installieren?
Dies erfordert eine Netzwerklöschung. Drücken Sie beim Booten Option + BEFEHL + R, um das Netzwerkwiederherstellungssystem aufzurufen. Nachdem das System dann mit dem Internet verbunden ist, lädt es automatisch einen separaten Wiederhersteller herunter und löscht ihn dann einfach und stellt ihn wie zuvor wieder her. .
Am besten verwenden Sie ein normales Heimnetzwerk mit automatisch zugewiesenen IPs, z. B. ein Netzwerk, das von einem Router zur Wiederherstellung zugewiesen wurde, vorzugsweise ein kabelgebundenes Netzwerk. Wenn kein kabelgebundenes Netzwerk vorhanden ist. Wenn Sie WLAN verwenden, muss es passwortlos oder mit normaler WPA-Verschlüsselung ausgestattet sein. Die Verbindung zum Netzwerk kann während des Wiederherstellungsvorgangs nicht getrennt werden. Die Stromversorgung muss angeschlossen sein. Am besten ist es, wenn der Akku voll ist.
Wie lade ich die macOS-Version der Pinduoduo Merchant Edition herunter?
1. Aus dem Software-Store herunterladen, der mit Apple-Computern geliefert wird: Suchen Sie den Software-Store auf dem Desktop, Sie können direkt im Suchfeld nach Pinduoduo-Software suchen oder auf die Software oder das Spiel klicken Kategorie auf dem Bildschirm, um Downloads zu finden.
2. Laden Sie den Browser herunter, der mit Apple-Computern geliefert wird. Geben Sie den Namen der Software ein, die Sie herunterladen möchten, und klicken Sie auf „Herunterladen“. Software-Store, um die Software herunterzuladen und das Paket zu installieren. Kann automatisch gelöscht werden, um eine Speicherbelegung zu vermeiden.
So zeigen Sie Downloads auf dem Desktop im Apple-System an
Nehmen Sie das iPhone 12 als Beispiel. Rufen Sie die Ressourcenbibliothek auf, um nach der App zu suchen auf den Desktop, um den Vorgang abzuschließen. Die spezifischen Schritte sind in drei Schritte unterteilt: 1. Betreten Sie die Ressourcenbibliothek! --1 Schritt 1 Rufen Sie die Ressourcenbibliothek mit den Stilen für den ersten und zweiten Schritt auf. --; Wischen Sie auf dem Desktop des Mobiltelefons nach links, um die APP-Ressourcenbibliothek aufzurufen.
Nachdem Sie das Telefon entsperrt und das System aufgerufen haben, öffnen Sie den App Store des Telefons, um es aufzurufen, wie im Bild unten gezeigt. Rufen Sie die Hauptoberfläche auf und klicken Sie auf den Avatar in der oberen rechten Ecke, wie im Bild unten gezeigt. In der Benutzeroberfläche Ihres Kontos können Sie die zur Aktualisierung verfügbare Software sehen. Klicken Sie dazu auf die Aktualisierungsoption.
Klicken Sie in der Hauptoberfläche des Apple-Mobiltelefons auf „Einstellungen“. Klicken Sie in den Einstellungen auf Allgemein. Klicken Sie unter „Allgemein“ auf „Einschränkungen“. Klicken Sie unter „Zugriffsbeschränkungen“ auf „Zugriffsbeschränkungen aktivieren“.
2020MACPRO-Download zeigt weiterhin die Installation an
1. Es gibt viele Gründe für die lange Systeminstallationszeit. Wenn es nicht funktioniert, wird empfohlen, einen Fachmann zu finden .
2. Wenn keine gefälschten Geräte vorhanden sind, deaktivieren Sie FakePCIID.kext und alle gefälschten Treiber. „In sehr seltenen Fällen, wie zum Beispiel einem Stromausfall während eines macOS-Updates oder -Upgrades, reagiert Ihr Mac möglicherweise nicht mehr und die Firmware muss wiederhergestellt oder wiederhergestellt werden“, sagte Apple in einem Supportdokument.
3. Klicken Sie im Popup-Fenster nicht auf „Neu starten“. Klicken Sie auf eine beliebige Stelle im Popup-Fenster, außer auf „Neu starten“. Zu diesem Zeitpunkt wird die Statusleiste oben auf dem Bildschirm angezeigt. Klicken Sie auf das Apple-Symbol ganz links in der Statusleiste. Wählen Sie „Startvolume“ aus dem Dropdown-Menü.
4. Wenn es beim Herunterladen von macOS Monterey immer wieder stoppt, liegt möglicherweise ein Problem mit der internen Konfiguration des Systems vor. Es ist in Ordnung, wenn Sie an dieser Stelle einen Neustart durchführen. Da die heruntergeladenen Dateien in Ihrem Download-Verzeichnis gespeichert werden, ist ein erneutes Herunterladen nicht erforderlich.
5. Wie in einem früheren Apple-Dokument erwähnt, kann es vorkommen, dass der Mac nicht mehr reagiert und die Firmware wiederhergestellt werden muss.
6 . Wenn es nach längerer Wartezeit nicht funktioniert, suchen Sie sich einen anderen Computer und erstellen Sie einen Mac-Installations-USB-Stick. Schalten Sie den Computer ein und drücken Sie die Option, um die Neuinstallation mit dem USB-Stick zu starten
Können Sie die Festplatte beim Neuinstallieren des Systemformats auf dem Mac nicht finden?
Drücken Sie beim Neustart Option+Befehl+R und stellen Sie nach dem Herunterladen eine WLAN-Verbindung her, um die Netzwerkwiederherstellungsdiskette herunterzuladen Klicken Sie hier auf „Festplatten-Dienstprogramm-Partition“, um zu sehen, was verfügbar ist. Es gibt keine Festplatte, einzelne Partition – erweitertes Mac OS-Journal – Optionen – GUID-Partitionstabelle (ich erinnere mich daran) – Anwendung. Klicken Sie nach dem Beenden des Festplatten-Dienstprogramms auf „Mac OS installieren“
Wenn Es sollte keine Festplatte in der Partition vorhanden sein. Die Festplatten-Hardware ist defekt und muss zur Überprüfung eingeschickt werden - Gerät - Monitor - Farb-LCD - Aktuelle Beschreibungsdatei - Andere und dann Öffnen Sie Ihre ICC-Datei
2. Kopieren Sie die ICC-Datei in den Farbordner: Betriebssystem-Laufwerksbuchstabe c: windowssystem32spooldriverscolor " in der Suchleiste, um das Programm zu finden. . Führen Sie das Farbmanagementprogramm aus: Wählen Sie das Anzeigegerät: Laden Sie das ICC-Profil.
3. Laden Sie die ICC-Kurve herunter: Laden Sie zunächst den ICC für Ihr Druckermodell von einer Website herunter, der Sie vertrauen oder von der offiziellen Website des Druckerherstellers. Stellen Sie sicher, dass Sie die entsprechende ICC-Datei auswählen, die zu der von Ihnen verwendeten Papiersorte und Tinte passt
4 Wenn auf Ihrem Computer die neueste macOS-Version ausgeführt wird, können Sie die neueste Version des Installationspakets über das Update im AppStore herunterladen. Wenn Sie eine ältere Version von macOS herunterladen müssen, können Sie die entsprechende Version von der offiziellen Website herunterladen
5. Normalerweise wird der Anzeigetreiber während der Installation installiert. Wir können leicht sehen, welche Parameter in der Konfiguration definiert sind Download der Installationsanzeige und Anleitung zum Herunterladen des MacOS-Installationsimages. Wenn Sie mehr darüber erfahren möchten, denken Sie daran, diese Website als Lesezeichen zu speichern und ihr zu folgen. Vielen Dank, dass Sie sich die Zeit genommen haben, den Inhalt dieser Website zu lesen. Für weitere Informationen zum Herunterladen des MacOS-Installationsabbilds und zum Herunterladen der MacOS-Installation vergessen Sie nicht, auf dieser Website nach Informationen zu suchen.
Das obige ist der detaillierte Inhalt vonDer Download des macOS-Installationsmanifests ist fehlgeschlagen. Für weitere Informationen folgen Sie bitte anderen verwandten Artikeln auf der PHP chinesischen Website!

Heißer Artikel

Hot-Tools-Tags

Heißer Artikel

Heiße Artikel -Tags

Notepad++7.3.1
Einfach zu bedienender und kostenloser Code-Editor

SublimeText3 chinesische Version
Chinesische Version, sehr einfach zu bedienen

Senden Sie Studio 13.0.1
Leistungsstarke integrierte PHP-Entwicklungsumgebung

Dreamweaver CS6
Visuelle Webentwicklungstools

SublimeText3 Mac-Version
Codebearbeitungssoftware auf Gottesniveau (SublimeText3)

Heiße Themen
 Beste Mobaxterm Alternative für Mac: Top 6 Optionen zu berücksichtigen
Mar 06, 2025 pm 05:05 PM
Beste Mobaxterm Alternative für Mac: Top 6 Optionen zu berücksichtigen
Mar 06, 2025 pm 05:05 PM
Beste Mobaxterm Alternative für Mac: Top 6 Optionen zu berücksichtigen
![Macbooster Review: Lohnt es sich? [Preis, Funktionen, Tools]](https://img.php.cn/upload/article/001/242/473/174122917236210.png?x-oss-process=image/resize,m_fill,h_207,w_330) Macbooster Review: Lohnt es sich? [Preis, Funktionen, Tools]
Mar 06, 2025 am 10:46 AM
Macbooster Review: Lohnt es sich? [Preis, Funktionen, Tools]
Mar 06, 2025 am 10:46 AM
Macbooster Review: Lohnt es sich? [Preis, Funktionen, Tools]
 Beste erweiterte IP -Scanner -Alternative für Mac gefunden
Mar 06, 2025 pm 05:10 PM
Beste erweiterte IP -Scanner -Alternative für Mac gefunden
Mar 06, 2025 pm 05:10 PM
Beste erweiterte IP -Scanner -Alternative für Mac gefunden
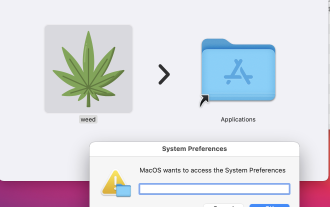 MacStealer Malware: Was ist das und wie gefährlich für Ihre MacOS?
Mar 04, 2025 am 10:28 AM
MacStealer Malware: Was ist das und wie gefährlich für Ihre MacOS?
Mar 04, 2025 am 10:28 AM
MacStealer Malware: Was ist das und wie gefährlich für Ihre MacOS?
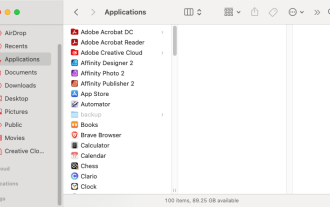 Deinstallieren Sie Office 365 auf Mac: So entfernen Sie Microsoft 365 vollständig
Mar 05, 2025 am 11:40 AM
Deinstallieren Sie Office 365 auf Mac: So entfernen Sie Microsoft 365 vollständig
Mar 05, 2025 am 11:40 AM
Deinstallieren Sie Office 365 auf Mac: So entfernen Sie Microsoft 365 vollständig
 UGREEN UNO 2-in-1 Magnetic Wireless Ladegerät Bewertung: Es versorgt fast alle Ihre Apple-Ausrüstung
Mar 12, 2025 pm 09:01 PM
UGREEN UNO 2-in-1 Magnetic Wireless Ladegerät Bewertung: Es versorgt fast alle Ihre Apple-Ausrüstung
Mar 12, 2025 pm 09:01 PM
UGREEN UNO 2-in-1 Magnetic Wireless Ladegerät Bewertung: Es versorgt fast alle Ihre Apple-Ausrüstung
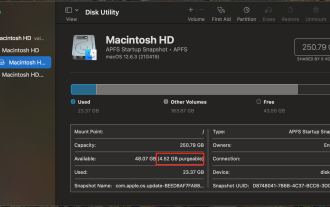 Entfernen Sie den Fungierbaren Space Mac Monterey: Was bedeutet das und wie löschen Sie ihn?
Mar 03, 2025 am 10:23 AM
Entfernen Sie den Fungierbaren Space Mac Monterey: Was bedeutet das und wie löschen Sie ihn?
Mar 03, 2025 am 10:23 AM
Entfernen Sie den Fungierbaren Space Mac Monterey: Was bedeutet das und wie löschen Sie ihn?
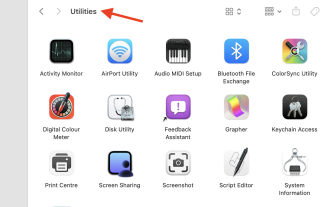 Installieren Sie Python auf Mac: Was ist der beste Weg, dies auf MacOS zu tun?
Mar 05, 2025 am 10:48 AM
Installieren Sie Python auf Mac: Was ist der beste Weg, dies auf MacOS zu tun?
Mar 05, 2025 am 10:48 AM
Installieren Sie Python auf Mac: Was ist der beste Weg, dies auf MacOS zu tun?







