 System-Tutorial
System-Tutorial
 Windows-Serie
Windows-Serie
 Bilder können zur Bearbeitung nicht direkt auf PS in der Taskleiste gezogen werden.
Bilder können zur Bearbeitung nicht direkt auf PS in der Taskleiste gezogen werden.
Bilder können zur Bearbeitung nicht direkt auf PS in der Taskleiste gezogen werden.
Einige Benutzer stellen fest, dass sie nach der Aktualisierung des Win11-Systems Bilder nicht mehr wie Win10 direkt in PS in die Taskleiste ziehen können. Dies liegt tatsächlich daran, dass Win11 diese Funktion abgebrochen hat und das Öffnen im System nicht unterstützt.
Win11 kann Bilder nicht direkt in PS in der Taskleiste ziehen:
Antwort: Win11 hat den dynamischen Magneten deaktiviert,
so dass es nicht mehr unterstützt wird, Bilder direkt in PS in der Taskleiste zu ziehen.
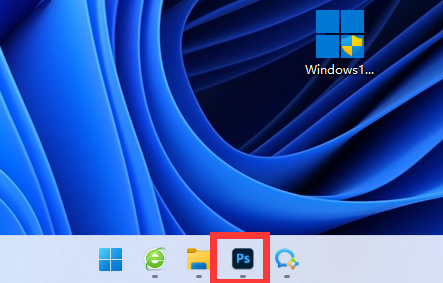
1. Wenn wir diese Funktion nutzen möchten, können wir einen Startallback herunterladen.
2. Nach dem Herunterladen und Installieren müssen wir die „Systemsteuerung“ öffnen

3 Dann können wir „startallback“ darin finden und öffnen.
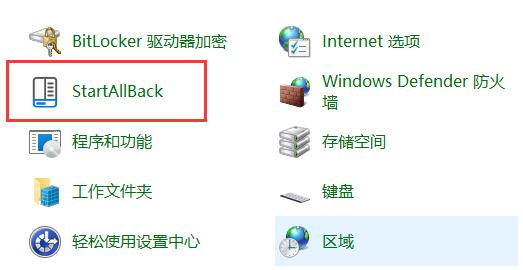
4. Gehen Sie dann zum „Taskleistenelement“ auf der linken Seite
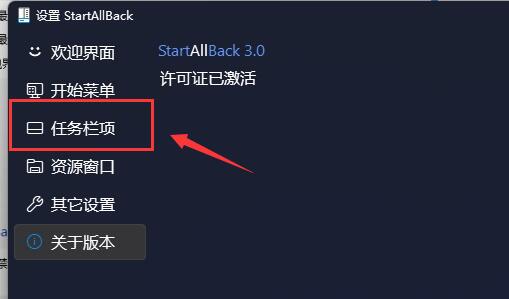
5. Stellen Sie abschließend den Taskleistenstil von Win10 oder Win7 wieder her und starten Sie „Jetzt neu“, um das Problem zu lösen.
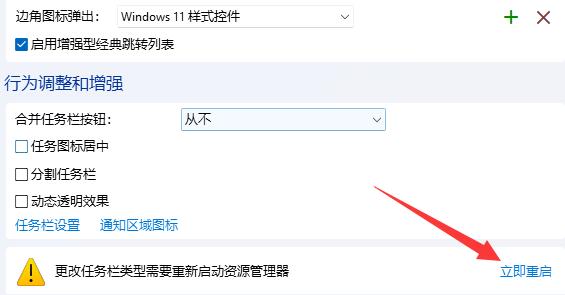
Das obige ist der detaillierte Inhalt vonBilder können zur Bearbeitung nicht direkt auf PS in der Taskleiste gezogen werden.. Für weitere Informationen folgen Sie bitte anderen verwandten Artikeln auf der PHP chinesischen Website!

Heiße KI -Werkzeuge

Undresser.AI Undress
KI-gestützte App zum Erstellen realistischer Aktfotos

AI Clothes Remover
Online-KI-Tool zum Entfernen von Kleidung aus Fotos.

Undress AI Tool
Ausziehbilder kostenlos

Clothoff.io
KI-Kleiderentferner

AI Hentai Generator
Erstellen Sie kostenlos Ai Hentai.

Heißer Artikel

Heiße Werkzeuge

Notepad++7.3.1
Einfach zu bedienender und kostenloser Code-Editor

SublimeText3 chinesische Version
Chinesische Version, sehr einfach zu bedienen

Senden Sie Studio 13.0.1
Leistungsstarke integrierte PHP-Entwicklungsumgebung

Dreamweaver CS6
Visuelle Webentwicklungstools

SublimeText3 Mac-Version
Codebearbeitungssoftware auf Gottesniveau (SublimeText3)

Heiße Themen
 1378
1378
 52
52
 Wie kann das Problem des automatischen Speicherns von Bildern beim Veröffentlichen auf Xiaohongshu gelöst werden? Wo ist das beim Posten automatisch gespeicherte Bild?
Mar 22, 2024 am 08:06 AM
Wie kann das Problem des automatischen Speicherns von Bildern beim Veröffentlichen auf Xiaohongshu gelöst werden? Wo ist das beim Posten automatisch gespeicherte Bild?
Mar 22, 2024 am 08:06 AM
Durch die kontinuierliche Entwicklung der sozialen Medien ist Xiaohongshu zu einer Plattform für immer mehr junge Menschen geworden, auf der sie ihr Leben teilen und schöne Dinge entdecken können. Viele Benutzer haben beim Posten von Bildern Probleme mit der automatischen Speicherung. Wie kann man dieses Problem lösen? 1. Wie kann das Problem des automatischen Speicherns von Bildern beim Veröffentlichen auf Xiaohongshu gelöst werden? 1. Cache leeren Zuerst können wir versuchen, die Cache-Daten von Xiaohongshu zu löschen. Die Schritte sind wie folgt: (1) Öffnen Sie Xiaohongshu und klicken Sie auf die Schaltfläche „Mein“ in der unteren rechten Ecke. (2) Suchen Sie auf der persönlichen Center-Seite nach „Einstellungen“ und klicken Sie darauf. (3) Scrollen Sie nach unten und suchen Sie nach „; Option „Cache löschen“. Klicken Sie auf „OK“. Nachdem Sie den Cache geleert haben, geben Sie Xiaohongshu erneut ein und versuchen Sie, Bilder zu posten, um zu sehen, ob das Problem mit dem automatischen Speichern behoben ist. 2. Aktualisieren Sie die Xiaohongshu-Version, um sicherzustellen, dass Ihr Xiaohongshu
 Wie poste ich Bilder in TikTok-Kommentaren? Wo ist der Zugang zu den Bildern im Kommentarbereich?
Mar 21, 2024 pm 09:12 PM
Wie poste ich Bilder in TikTok-Kommentaren? Wo ist der Zugang zu den Bildern im Kommentarbereich?
Mar 21, 2024 pm 09:12 PM
Mit der Beliebtheit von Douyin-Kurzvideos sind die Benutzerinteraktionen im Kommentarbereich bunter geworden. Einige Benutzer möchten Bilder in Kommentaren teilen, um ihre Meinung oder Gefühle besser auszudrücken. Wie postet man also Bilder in TikTok-Kommentaren? Dieser Artikel beantwortet diese Frage ausführlich und gibt Ihnen einige entsprechende Tipps und Vorsichtsmaßnahmen. 1. Wie poste ich Bilder in Douyin-Kommentaren? 1. Öffnen Sie Douyin: Zuerst müssen Sie die Douyin-App öffnen und sich bei Ihrem Konto anmelden. 2. Suchen Sie den Kommentarbereich: Suchen Sie beim Durchsuchen oder Posten eines kurzen Videos die Stelle, an der Sie einen Kommentar abgeben möchten, und klicken Sie auf die Schaltfläche „Kommentieren“. 3. Geben Sie Ihren Kommentarinhalt ein: Geben Sie Ihren Kommentarinhalt in den Kommentarbereich ein. 4. Wählen Sie, ob Sie ein Bild senden möchten: In der Benutzeroberfläche zur Eingabe von Kommentarinhalten sehen Sie eine Schaltfläche „Bild“ oder eine Schaltfläche „+“. Klicken Sie darauf
 Was soll ich tun, wenn das Symbol in der Win7-Taskleiste nicht angezeigt wird? Wie kann das Problem gelöst werden, dass das Symbol in der Computer-Taskleiste verschwindet?
Jun 09, 2024 pm 01:49 PM
Was soll ich tun, wenn das Symbol in der Win7-Taskleiste nicht angezeigt wird? Wie kann das Problem gelöst werden, dass das Symbol in der Computer-Taskleiste verschwindet?
Jun 09, 2024 pm 01:49 PM
In letzter Zeit haben viele Benutzer des Win7-Systems festgestellt, dass die Symbole in der Taskleiste plötzlich verschwunden sind, was den Vorgang sehr umständlich macht und sie nicht wissen, wie sie das Problem lösen können. In diesem Artikel erfahren Sie, wie Sie das Problem des Verschwindens der Taskleiste lösen können Symbole im Win7-System. Ursachenanalyse Wenn eine solche Situation auftritt, gibt es im Allgemeinen zwei Situationen: Zum einen verschwindet die Taskleiste auf dem Computer nicht wirklich, sondern ist nur ausgeblendet, und zum anderen verschwindet die Taskleiste tatsächlich. Methode 1: 1. Es gibt eine Situation, die Sie zuerst bestätigen müssen, d. h. wenn die Maus am unteren Bildschirmrand platziert wird, wird die Taskleiste angezeigt. Sie können direkt mit der Maus auf die Taskleiste klicken und „Eigenschaften“ auswählen ". 2. Klicken Sie im sich öffnenden Dialogfeld auf & auf die Option „Taskleiste ausblenden“.
 Wie mache ich die Win11-Taskleiste schwarz? Einführung zum Festlegen der schwarzen Taskleiste in Win11
Apr 22, 2024 pm 06:40 PM
Wie mache ich die Win11-Taskleiste schwarz? Einführung zum Festlegen der schwarzen Taskleiste in Win11
Apr 22, 2024 pm 06:40 PM
Einige Freunde möchten auch, dass die Taskleiste schwarz wird, nachdem sie das dunkle Hintergrundbild auf ihrem Computer geändert haben, aber sie wissen nicht, wie das geht. Schauen wir uns unten die spezifischen Methoden an! 1. Klicken Sie mit der rechten Maustaste auf einen leeren Bereich in der Taskleiste und wählen Sie „Taskleisteneinstellungen“. 2. Suchen Sie im Einstellungsfenster der Taskleiste die Registerkarte „Darstellung“ und klicken Sie darauf. 3. Suchen Sie auf der Registerkarte „Darstellung“ die Option „Hintergrund der Taskleiste“ und klicken Sie auf das Dropdown-Menü. 4. Wählen Sie „Schwarz“. 5. Schließen Sie das Fenster „Taskleisteneinstellungen“. Verschönerung der Taskleiste Xiaozhi Eye Protector ist ein sehr benutzerfreundliches transparentes Win11-Tool für die Taskleiste. Es unterstützt die Transparenz der Taskleiste, die Verschönerung der Taskleiste und verschiedene Stile, um die Benutzeroberfläche Ihres Computers schöner zu machen Jetzt herunterladen) Xiaozhi Augenschutz
 So lassen Sie PPT-Bilder einzeln erscheinen
Mar 25, 2024 pm 04:00 PM
So lassen Sie PPT-Bilder einzeln erscheinen
Mar 25, 2024 pm 04:00 PM
In PowerPoint ist es eine gängige Technik, Bilder einzeln anzuzeigen, was durch das Festlegen von Animationseffekten erreicht werden kann. In dieser Anleitung werden die Schritte zur Implementierung dieser Technik detailliert beschrieben, einschließlich der grundlegenden Einrichtung, des Einfügens von Bildern, des Hinzufügens von Animationen sowie des Anpassens der Reihenfolge und des Timings der Animationen. Darüber hinaus stehen erweiterte Einstellungen und Anpassungen zur Verfügung, z. B. die Verwendung von Triggern, das Anpassen von Animationsgeschwindigkeit und -reihenfolge sowie die Vorschau von Animationseffekten. Durch Befolgen dieser Schritte und Tipps können Benutzer ganz einfach Bilder so einrichten, dass sie in PowerPoint nacheinander angezeigt werden, wodurch die visuelle Wirkung der Präsentation verbessert und die Aufmerksamkeit des Publikums erregt wird.
 So lösen Sie das Problem, dass die Win11-Taskleiste beim Klicken nicht reagiert/nicht verwendet werden kann
May 09, 2024 pm 06:43 PM
So lösen Sie das Problem, dass die Win11-Taskleiste beim Klicken nicht reagiert/nicht verwendet werden kann
May 09, 2024 pm 06:43 PM
Nach dem Upgrade auf das Windows 11-System stießen viele Benutzer auf das Problem, dass die Taskleiste nicht angeklickt werden kann, was große Auswirkungen auf Leben und Arbeit hat. Wie kann man es also konkret lösen? Werfen wir einen Blick nach unten! Methode 1 1. Zuerst drücken wir die Tastenkombination Strg+Umschalt+Esc auf der Tastatur, um den Task-Manager zu öffnen. 2. Klicken Sie dann oben links auf Datei und wählen Sie Neue Aufgabe ausführen. 3. Geben Sie nach dem Öffnen die Steuerung ein und drücken Sie die Eingabetaste, um das Bedienfeld aufzurufen. 4. Suchen Sie nach Uhrzeit und Ort und wählen Sie, ob Sie Datum und Uhrzeit ändern möchten. 5. Ändern Sie die Uhrzeit auf den 4. September oder später, deaktivieren Sie die automatische Zeitsynchronisierung, nachdem die Einstellung abgeschlossen ist, und starten Sie dann den Computer neu. 6. Geben Sie nach dem Neustart die Zeiteinstellungen erneut ein und gelangen Sie zur Internetzeitauswahl.
 Wie verwende ich Tastenkombinationen, um Screenshots in Win8 zu machen?
Mar 28, 2024 am 08:33 AM
Wie verwende ich Tastenkombinationen, um Screenshots in Win8 zu machen?
Mar 28, 2024 am 08:33 AM
Wie verwende ich Tastenkombinationen, um Screenshots in Win8 zu machen? Bei unserer täglichen Nutzung von Computern müssen wir häufig Screenshots des Inhalts auf dem Bildschirm erstellen. Für Benutzer des Windows 8-Systems ist das Erstellen von Screenshots über Tastenkombinationen eine bequeme und effiziente Vorgehensweise. In diesem Artikel stellen wir einige häufig verwendete Tastenkombinationen zum Erstellen von Screenshots im Windows 8-System vor, damit Sie Screenshots schneller erstellen können. Die erste Methode besteht darin, die Tastenkombination „Win-Taste + PrintScreen-Taste“ zu verwenden, um die vollständige Ausführung durchzuführen
 Was soll ich tun, wenn die Bilder auf der Webseite nicht geladen werden können? 6 Lösungen
Mar 15, 2024 am 10:30 AM
Was soll ich tun, wenn die Bilder auf der Webseite nicht geladen werden können? 6 Lösungen
Mar 15, 2024 am 10:30 AM
Einige Internetnutzer stellten fest, dass die Bilder auf der Webseite beim Öffnen der Browser-Webseite längere Zeit nicht geladen werden konnten. Was ist passiert? Ich habe überprüft, ob das Netzwerk normal ist. Was ist also das Problem? Der folgende Editor stellt Ihnen sechs Lösungen für das Problem vor, dass Webseitenbilder nicht geladen werden können. Webseitenbilder können nicht geladen werden: 1. Internetgeschwindigkeitsproblem Die Webseite kann keine Bilder anzeigen. Dies kann daran liegen, dass die Internetgeschwindigkeit des Computers relativ langsam ist und mehr Software auf dem Computer geöffnet ist. Und die Bilder, auf die wir zugreifen, sind relativ groß Möglicherweise liegt eine Zeitüberschreitung beim Laden vor. Daher kann die Software, die mehr Netzwerkgeschwindigkeit verbraucht, nicht angezeigt werden. 2. Wenn auf der Webseite keine Bilder angezeigt werden können, liegt das möglicherweise daran, dass die von uns besuchten Webseiten gleichzeitig besucht wurden.



