 Mobiles Tutorial
Mobiles Tutorial
 iPhone
iPhone
 5 neueste Möglichkeiten, Screenshots auf dem iPad Air5 zu machen, zeigen Ihnen, wie man Screenshots macht!
5 neueste Möglichkeiten, Screenshots auf dem iPad Air5 zu machen, zeigen Ihnen, wie man Screenshots macht!
5 neueste Möglichkeiten, Screenshots auf dem iPad Air5 zu machen, zeigen Ihnen, wie man Screenshots macht!
Ob Sie ein iPhone oder ein iPad verwenden, das Erstellen von Screenshots ist sehr praktisch. Egal, ob Sie wichtige Informationen speichern, interessante Momente teilen oder Probleme aufzeichnen und andere um Hilfe bitten möchten, das Erstellen von Screenshots kann uns dabei helfen, diese Aufgaben einfach zu erledigen. Darüber hinaus können Screenshots auch zum Speichern von Webinhalten, zum Speichern des Chatverlaufs und mehr verwendet werden. Ob bei der Arbeit oder in der Unterhaltungsbranche: Das Erlernen des Erstellens von Screenshots ist eine sehr praktische Fähigkeit.
Möchten Sie einige Zeilen teilen, während Sie sich einen Film ansehen, wichtige Punkte festhalten, um sie aufzuzeichnen, während Sie sich ein Video-Tutorial ansehen usw. Kurz gesagt kann man sagen, dass die Screenshot-Bedienung eine der grundlegendsten Funktionen bei der Verwendung des iPad ist.
Insbesondere nach der Veröffentlichung des iPad Pro im Jahr 2022 sind die Preise aller iPad-Produkte gestiegen, was das iPad Air 5 zur kostengünstigsten Kaufoption macht.
Heute konzentrieren wir uns darauf, wie man Screenshots auf dem iPad Air 5 macht. Screenshot ist eine sehr nützliche Funktion, die uns helfen kann, den Inhalt auf dem Bildschirm schnell zu erfassen und zu speichern. Das Erstellen eines Screenshots auf dem iPad Air 5 ist so einfach wie das Drücken einer bestimmten Tastenkombination. Als nächstes werde ich die spezifischen Schritte im Detail vorstellen. Zuerst müssen Sie herausfinden, was Sie als Screenshot aufnehmen möchten. Egal, ob es sich um eine Webseite, eine App oder eine andere Schnittstelle handelt, öffnen Sie sie einfach. Als nächstes müssen Sie zwei bestimmte Tasten auf Ihrem iPad Air 5 gleichzeitig drücken. Bei den beiden Tasten handelt es sich um den Power-Button auf der Oberseite des Geräts und den Home-Button auf der Vorderseite des Geräts. Sie müssen beide Tasten etwa eine Sekunde lang gedrückt halten. Während Sie beide Tasten gedrückt halten, hören Sie einen auslöserähnlichen Ton, der anzeigt, dass der Screenshot erfolgreich abgeschlossen wurde. Sobald der Screenshot fertig ist, können Sie den Screenshot, den Sie gerade aufgenommen haben, in der Fotos-App Ihres iPad Air 5 finden. Sie können den Screenshot bearbeiten, speichern oder teilen. So erstellen Sie einen Screenshot auf dem iPad Air 5. Wenn Sie diesen einfachen Trick beherrschen, können Sie ganz einfach den Inhalt Ihres Bildschirms erfassen, den Sie speichern möchten. Ich hoffe, diese Einführung hilft Ihnen!

1. Tastendruck-Screenshot
Die gebräuchlichste und am häufigsten verwendete Screenshot-Methode auf dem iPad ist die Bedienung über eine Tastenkombination. Diese Methode ist sehr einfach. Sie müssen nur den Einschaltknopf und die Lauter- und Leiser-Tasten auf dem iPad gleichzeitig drücken, um den Screenshot fertigzustellen. Nach dem Drücken dieser beiden Tasten blinkt der Bildschirm und zeigt damit an, dass der Screenshot erfolgreich im Album gespeichert wurde. Diese Methode eignet sich für fast alle iPad-Modelle, egal ob iPad Pro, iPad Air oder iPad Mini, mit dieser Methode können Sie Screenshots erstellen. Es ist sehr praktisch, diese Methode zum Erstellen von Screenshots zu verwenden, insbesondere wenn Sie schnell Bildschirminhalte erfassen müssen, z. B. das Speichern von Webseiten, den Chat-Verlauf, Spielergebnisse usw. Ob bei der Arbeit oder im täglichen Leben, diese Tastenkombinationsmethode wird von uns häufig verwendet.
Das Erstellen eines Screenshots mit dem iPad Air 5 ist sehr einfach. Drücken Sie einfach gleichzeitig die [Bildschirmsperre-Taste + Lauter-/Leiser-Taste] oder [Bildschirmsperre-Taste + Lauter-Taste + Leiser-Taste], um den Vorgang abzuschließen. Dieser Vorgang ist sehr praktisch. Egal, ob Sie den gesamten Bildschirm oder nur einen Teil des Inhalts erfassen möchten, Sie können ihn ganz einfach durchführen. Es ist nicht erforderlich, zusätzliche Anwendungen herunterzuladen. Drücken Sie einfach die entsprechende Tastenkombination, um den Screenshot-Vorgang abzuschließen.
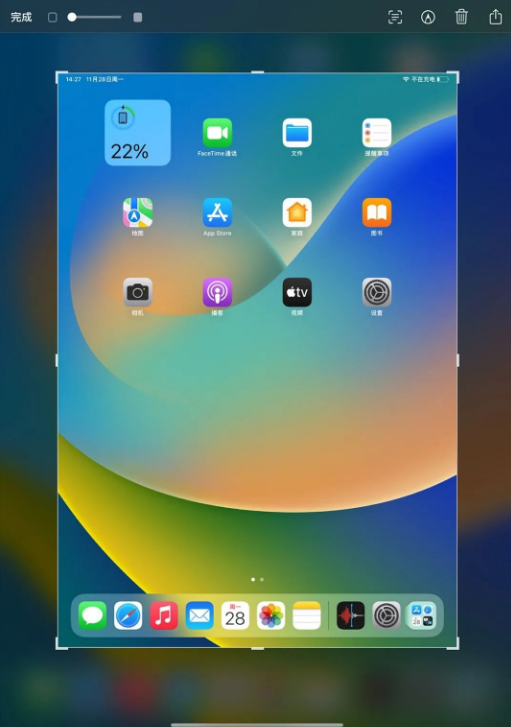
2. Machen Sie einen Screenshot mit einem kleinen weißen Punkt.
Verwenden Sie die zusätzliche Touch-Funktion des iPad Air 5, bei der es sich um einen kleinen weißen Punkt handelt, um den Screenshot-Vorgang einfach abzuschließen.
Öffnen Sie auf dem iPad [Einstellungen]-[Eingabehilfen]-[Touch]-[Assistive Touch] und ein kleiner weißer Punkt wird angezeigt.
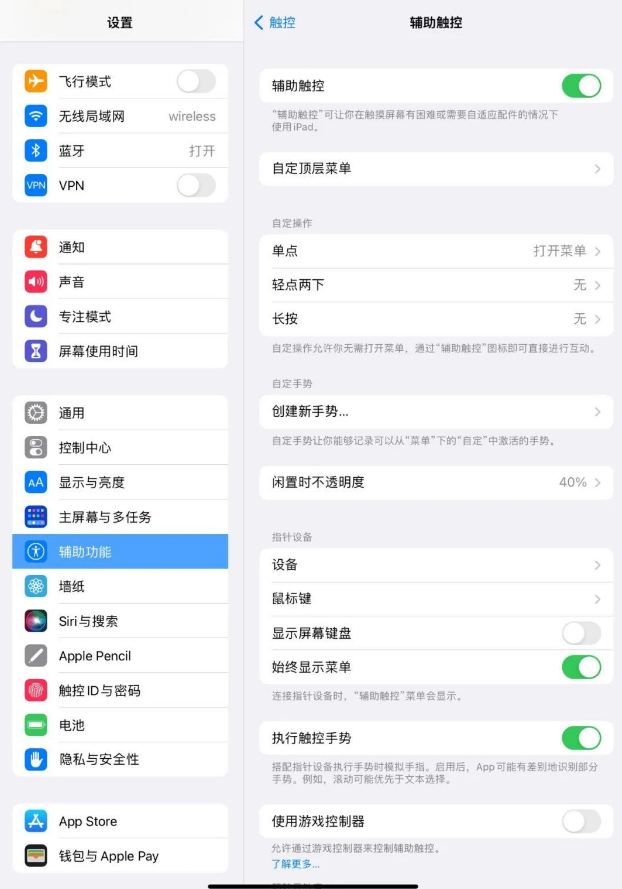
Um einen schnellen Screenshot zu erstellen, können Sie die folgenden Schritte ausführen: Öffnen Sie das Gerät, suchen Sie nach weiteren Optionen und klicken Sie dann zum Abschluss auf die Screenshot-Option. Dadurch ist es einfach, schnell Screenshots zu machen.
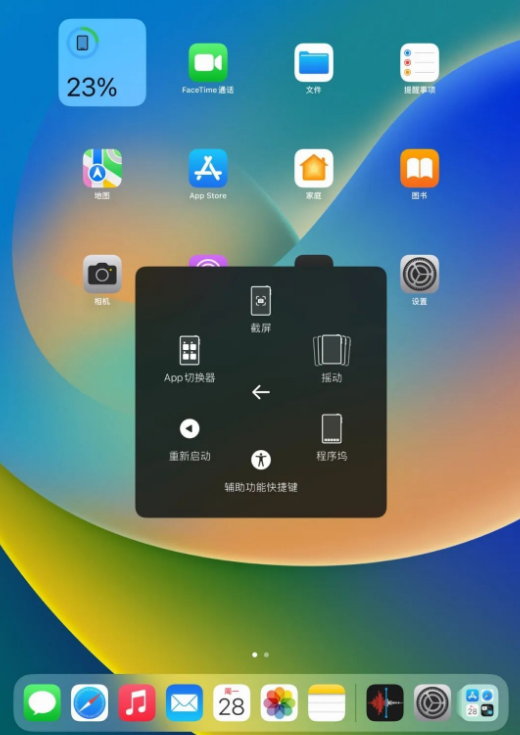
Beim Aufnehmen eines Screenshots werden die weißen Punkte automatisch ausgeblendet, sodass Sie sich keine Sorgen machen müssen, dass auf dem aufgenommenen Bildschirm weiße Punkte erscheinen.
Darüber hinaus können wir auch einige Verknüpfungsvorgänge für den kleinen weißen Punkt festlegen, z. B. einen Doppelklick auf den kleinen weißen Punkt, um einen Screenshot zu erstellen. Auf diese Weise können Benutzer Screenshots bequemer erstellen.
In ähnlicher Weise wählen Sie in der iPad-Funktionsoberfläche [Assistive Touch] „Doppeltippen“ unter „Benutzerdefinierte Vorgänge“ und dann den benutzerdefinierten Schnellvorgang „Screenshot“.
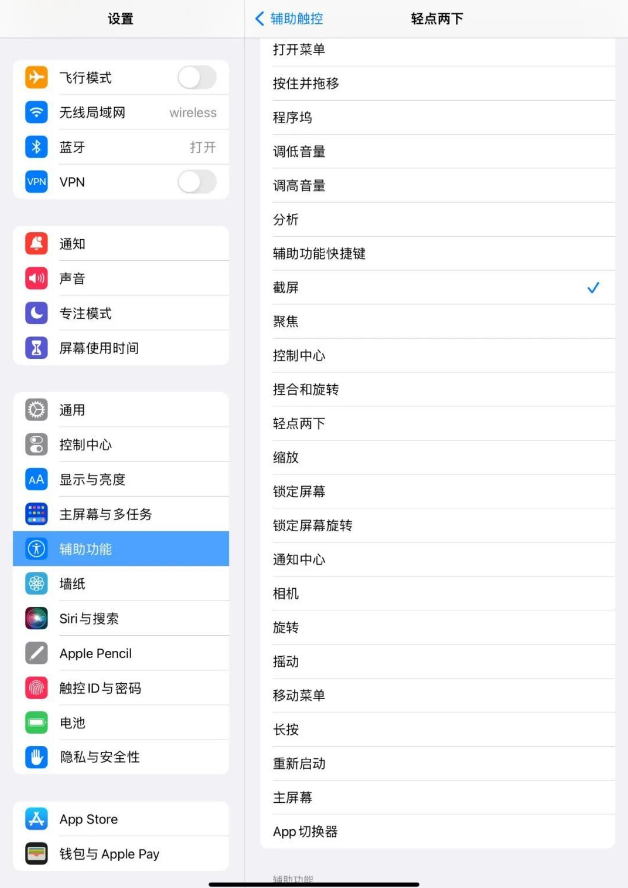
3. Gesten-Screenshot
Freunde, die den Apple Pencil verwenden, wissen möglicherweise bereits, dass Sie schnell einen Screenshot erstellen können, indem Sie einfach von der unteren linken Ecke nach oben wischen.
In Systemen nach iOS 15.4 können Benutzer auch ohne Apple Pencil weiterhin Gesten zum Erstellen von Screenshots verwenden. Dies liegt daran, dass der Apple Pencil und die Gestenbedienung grundsätzlich auf die gleiche Weise verwendet werden. Ob mit dem Finger oder dem Apple Pencil: Benutzer können einen Screenshot erstellen, indem sie bestimmte Gesten auf dem Bildschirm ausführen. Diese Verbesserung macht die Screenshot-Funktion bequemer und benutzerfreundlicher, sodass keine speziellen Hardwaregeräte zum Ausführen der Screenshot-Aufgabe erforderlich sind. Daher können Benutzer ein komfortableres Screenshot-Erlebnis genießen, egal ob mit oder ohne Apple Pencil.
Öffnen Sie das Einstellungsmenü des iPad, suchen Sie die allgemeine Option und geben Sie dann die Gesteneinstellungen ein. Hier können Sie die Gesten „Wischen in der linken Ecke“ und „Wischen in der rechten Ecke“ aktivieren. Diese Gesteneinstellungen können basierend auf Ihren Apple Pencil-Nutzungsgewohnheiten konfiguriert werden. Im Allgemeinen kann durch Wischen in der unteren linken Ecke nach oben ein Screenshot erstellt werden und durch Wischen in der oberen rechten Ecke nach oben ein Memo geöffnet werden. Auf diese Weise können Sie die Gesten nach Belieben verwenden.
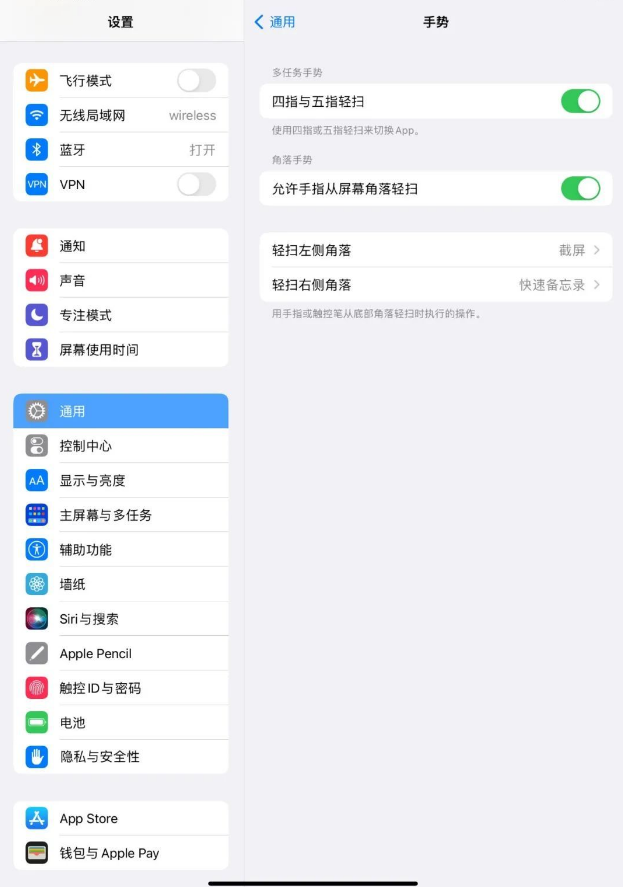
4. Sprach-Screenshot
Auf dem iPad Air 5 können Sie die Funktion [Sprachsteuerung] verwenden, um schnell Screenshots zu machen. Diese Funktion ist sehr praktisch. Verwenden Sie einfach Ihren Sprachbefehl, um den Screenshot-Vorgang abzuschließen. Sie müssen nicht den Bildschirm berühren oder irgendwelche Tasten drücken. Sprechen Sie einfach den Befehl und Sie können ganz einfach einen Screenshot erstellen. Dies ist eine sehr praktische Funktion für Benutzer, die häufig Screenshots erstellen müssen. Sie können die Funktion [Sprachsteuerung] in den Einstellungen aktivieren und einen Screenshot-Befehl festlegen, z. B. „Screenshot“ oder „Foto machen“. Nach der Einrichtung müssen Sie nur noch den Befehl aussprechen, um einen kurzen Screenshot zu erstellen. Diese Funktion spart nicht nur Zeit und Mühe, sondern verbessert auch Ihre Arbeitseffizienz. Ob bei der Arbeit oder im Privatleben, Sie können die Funktion [Sprachsteuerung] verwenden, um Screenshot-Vorgänge abzuschließen und so die Verwendung Ihres iPad komfortabler zu gestalten.
Suchen und öffnen Sie [Einstellungen] auf Ihrem iPad und geben Sie dann die Option [Barrierefreiheit] ein. Suchen Sie in den Barrierefreiheitsfunktionen nach [Sprachsteuerung] und klicken Sie zur Eingabe. Suchen Sie als Nächstes die Option [Benutzerdefinierter Befehl] in der Sprachsteuerung und klicken Sie zur Eingabe. Wählen Sie im benutzerdefinierten Befehl die Partition [Gerät] aus, suchen Sie dann die Option [Screenshot erstellen] und aktivieren Sie sie. Damit haben Sie die Erstellung von Screenshots auf Ihrem iPad erfolgreich abgeschlossen.
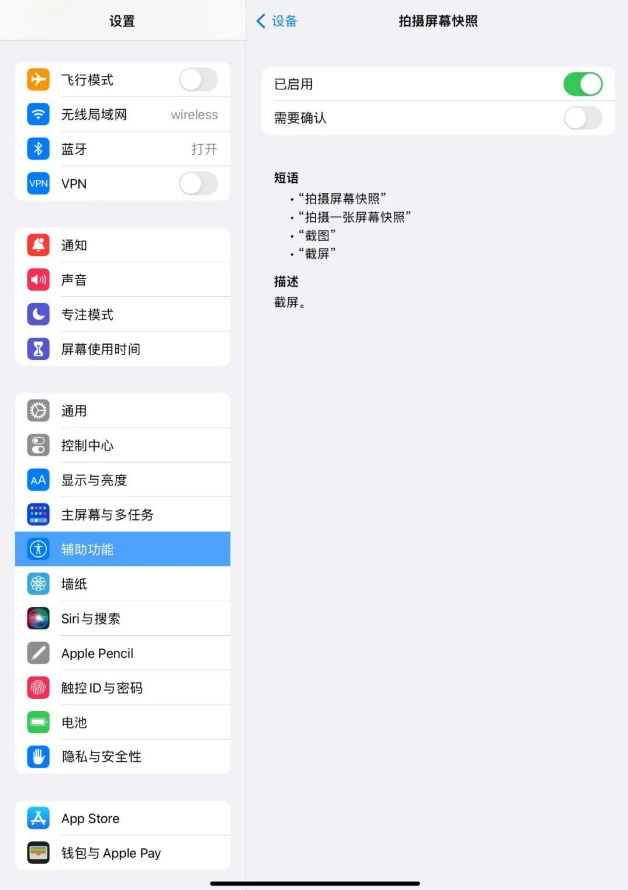
Befolgen Sie nach dem Einschalten der Sprachsteuerung einfach die Anweisungen auf dem iPad und rufen Sie leise „Screenshot“ oder „Screenshot“ und andere Bedienbefehle, und das iPad führt den Screenshot-Vorgang automatisch durch.
5. Tastatur-Screenshot
Wenn Ihr iPad Air 5 auch mit einer Tastatur ausgestattet ist, können Sie mit den Tasten der Tastatur schnelle Screenshots machen, genau wie bei einem Computer.
Drücken Sie die Tastenkombination Cmd + Shift + 3 auf Ihrer Tastatur und Sie können schnell einen Screenshot erstellen. Und wenn Sie die Tastenkombination Cmd + Shift + 4 drücken, können Sie nicht nur schnell einen Screenshot machen, sondern auch den aufgenommenen Inhalt bearbeiten, was sehr praktisch ist. Diese Tastenkombinationen sind im täglichen Gebrauch sehr praktisch und können uns helfen, schnell die benötigten Screenshots zu erhalten, und können auch einige einfache Bearbeitungsvorgänge durchführen. Ob bei der Arbeit oder im Privatleben, diese Tastenkombinationen können unsere Arbeitseffizienz und unseren Komfort verbessern.

Das obige ist der detaillierte Inhalt von5 neueste Möglichkeiten, Screenshots auf dem iPad Air5 zu machen, zeigen Ihnen, wie man Screenshots macht!. Für weitere Informationen folgen Sie bitte anderen verwandten Artikeln auf der PHP chinesischen Website!

Heiße KI -Werkzeuge

Undresser.AI Undress
KI-gestützte App zum Erstellen realistischer Aktfotos

AI Clothes Remover
Online-KI-Tool zum Entfernen von Kleidung aus Fotos.

Undress AI Tool
Ausziehbilder kostenlos

Clothoff.io
KI-Kleiderentferner

AI Hentai Generator
Erstellen Sie kostenlos Ai Hentai.

Heißer Artikel

Heiße Werkzeuge

Notepad++7.3.1
Einfach zu bedienender und kostenloser Code-Editor

SublimeText3 chinesische Version
Chinesische Version, sehr einfach zu bedienen

Senden Sie Studio 13.0.1
Leistungsstarke integrierte PHP-Entwicklungsumgebung

Dreamweaver CS6
Visuelle Webentwicklungstools

SublimeText3 Mac-Version
Codebearbeitungssoftware auf Gottesniveau (SublimeText3)

Heiße Themen
 1377
1377
 52
52
 Die besten 11-Zoll-iPad-Luftkisten von 2025
Mar 19, 2025 am 06:03 AM
Die besten 11-Zoll-iPad-Luftkisten von 2025
Mar 19, 2025 am 06:03 AM
Top iPad Air 11-Zoll-Fälle: Eine umfassende Anleitung (aktualisiert 14.03.2025) Dieser aktualisierte Leitfaden zeigt die besten verfügbaren 11-Zoll-Fälle von iPad Air, die für verschiedene Anforderungen und Budgets gerecht werden. Egal, ob Sie das neue M3 oder das M2 -Modell besitzen, und schützen Sie Ihr Investm
 8 iPhone -Apps i ' m verwenden, um für immer zu leben, um zu leben
Mar 16, 2025 am 12:19 AM
8 iPhone -Apps i ' m verwenden, um für immer zu leben, um zu leben
Mar 16, 2025 am 12:19 AM
Maximieren Sie Ihre Lebensdauer: iPhone -Apps für ein gesünderes, längeres Leben Groucho Marx strebte berühmt danach, für immer zu leben oder zu sterben. Während die Unsterblichkeit weiterhin schwer fassbar ist, können wir sowohl unsere Lebensdauer als auch unsere Gesundheit erheblich verlängern (die Zeitdauer, die wir enj haben
 Apple Intelligence schaltet sich nach iPhone -Updates immer wieder ein
Mar 14, 2025 am 03:01 AM
Apple Intelligence schaltet sich nach iPhone -Updates immer wieder ein
Mar 14, 2025 am 03:01 AM
Neue iPhone iOS -Updates reaktivieren automatisch Apple Intelligence, selbst für Benutzer, die es zuvor deaktiviert haben. Dieses unerwartete Verhalten, ob ein Fehler oder eine Absicht, verursacht bei den Benutzern Frustration. Das jüngste iOS 18.3.2 Update, vor allem a
 Der einfache Grund, warum ich keine Apple Family Sharing benutze (wie gut es auch ist)
Mar 22, 2025 am 03:04 AM
Der einfache Grund, warum ich keine Apple Family Sharing benutze (wie gut es auch ist)
Mar 22, 2025 am 03:04 AM
Apples Familie Sharing: Ein gebrochenes Versprechen? Bitten Sie um das Versäumnis des Kaufens, sich vor erniedrigenden Belastungen zu schützen Apples Familienfreigabe ist zwar bequem für die Freigabe von Apps, Abonnements und mehr, hat einen erheblichen Fehler: Die Funktion "Ask to Buy" kann nicht vorhanden sein
 Das beste iPad Pro 13-Zoll-Fälle von 2025
Mar 25, 2025 am 02:49 AM
Das beste iPad Pro 13-Zoll-Fälle von 2025
Mar 25, 2025 am 02:49 AM
Wenn Sie mit dem 13-Zoll-iPad Pro stürzten, möchten Sie ihn mit einem Fall auskämpfen, um ihn vor versehentlichen Schäden zu schützen.
 Apple Intelligence ist eine Büste, aber es hatte einen großen Vorteil
Mar 25, 2025 am 03:08 AM
Apple Intelligence ist eine Büste, aber es hatte einen großen Vorteil
Mar 25, 2025 am 03:08 AM
Zusammenfassung Apple Intelligence ist bisher mit unscheinbaren Merkmalen unterdulden, von denen einige wahrscheinlich erst eintreffen werden
 Die besten 13-Zoll-iPad-Luftkoffer von 2025
Mar 20, 2025 am 02:42 AM
Die besten 13-Zoll-iPad-Luftkoffer von 2025
Mar 20, 2025 am 02:42 AM
Empfohlene beste iPad Air 13-Zoll-Schutzhülle im Jahr 2025 Ihre neue 13-Zoll-iPad-Luft wird leicht kratzt, gestoßen oder sogar ohne Schutzhülle gebrochen. Ein guter Schutzfall schützt nicht nur Ihr Tablet, sondern verbessert auch sein Erscheinungsbild. Wir haben eine Vielzahl von Schutzhüllen mit hervorragendem Aussehen für Sie ausgewählt, und es gibt immer eine für Sie! UPDATE: 15. März 2025 Wir haben die Auswahl des Budget -iPad Air Case aktualisiert und Anweisungen zur Fallkompatibilität hinzugefügt. Beste Gesamtauswahl: Apple Smart Folio für iPad Air 13 Zoll Originalpreis $ 99, aktueller Preis $ 79, sparen 20 $! Apple Smart fo
 Google Assistant funktioniert nicht mehr mit Waze auf dem iPhone
Apr 03, 2025 am 03:54 AM
Google Assistant funktioniert nicht mehr mit Waze auf dem iPhone
Apr 03, 2025 am 03:54 AM
Google setzt die Integration von Google Assistant in Waze für iPhones Sunseting, eine Funktion, die seit über einem Jahr fehlfasst. Diese im Waze Community Forum angekündigte Entscheidung erfolgt, als sich Google darauf vorbereitet, Google Assistant durch seine zu ersetzen



