 System-Tutorial
System-Tutorial
 Windows-Serie
Windows-Serie
 Der Bildschirm wird nach der Aktualisierung des Win10-Systems schwarz
Der Bildschirm wird nach der Aktualisierung des Win10-Systems schwarz
Der Bildschirm wird nach der Aktualisierung des Win10-Systems schwarz
Im Allgemeinen wird es nach der Aktualisierung des Win10-Systems keine Probleme geben! Aber unter so vielen Win10-Systembenutzern gibt es immer einige Ausnahmen! Kürzlich haben viele Freunde berichtet, dass ihre Win10-Systemcomputer nach dem Update ein Problem mit dem schwarzen Bildschirm haben! Heute bringt Ihnen der Editor die Lösung für das Problem des schwarzen Bildschirms und der mangelnden Reaktionsfähigkeit nach dem Win10-Update. Schauen wir uns das gemeinsam an.

Lösung für schwarzen Bildschirm nach Win10-Systemaktualisierung:
Bedienungsschritte:
1. Starten Sie den Computer neu und rufen Sie das BIOS auf: Drücken Sie nach dem Neustart des Computers kontinuierlich die „Entf“-Taste die untere rechte Ecke der Tastatur zur Eingabe. Im Allgemeinen verfügt das Notebook über die Taste „F2“ (wenn die Taste F2 nicht eingegeben werden kann, können Sie beim Hersteller nachfragen, wie Sie das BIOS aufrufen). Nach dem Aufrufen des BIOS sieht es im Allgemeinen wie im Bild aus:
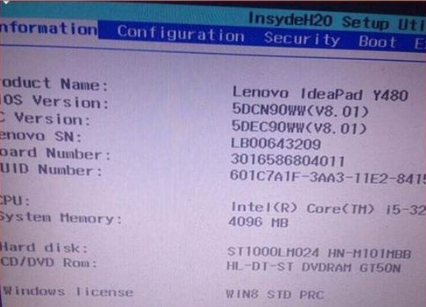
2 Suchen Sie die Option „Sicherer Start“ und schalten Sie sie aus. Drücken Sie die Aufwärts-, Abwärts-, Links- und Rechtstaste auf der Tastatur, um jeden Navigationsordner auszuwählen. Im Allgemeinen befindet sich die SecureBoot-Option im Navigationsordner „Sicherheit“, wie in der Abbildung unten dargestellt.
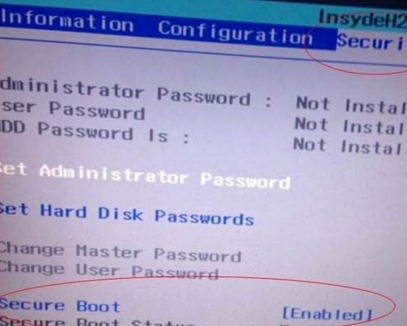
3. Das „Aktiviert“ am Ende bedeutet, dass SecureBoot aktiviert ist, um zu dieser Option zu springen:
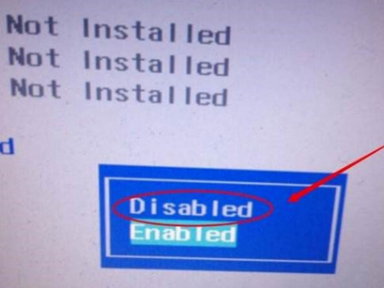
4 . Drücken Sie erneut die Auf- und Ab-Tasten auf der Tastatur, was bedeutet, dass SecureBoot ausgeschaltet ist. Drücken Sie dann die Taste „F10“ und drücken Sie die Eingabetaste, um die BIOS-Konfiguration zu speichern . Anschließend müssen Sie Ihren Computer neu starten.

Zugehörige Informationen zum schwarzen Bildschirm nach dem Win10-Systemupdate:
>>>win10 schwarzer Bildschirm für eine Weile, bevor der Desktop aufgerufen wird
>>>win10 schwarzer Bildschirm, nur die Maus kann verschoben werden und der Task-Manager kann nicht geöffnet werden
>>>Geben Sie den schwarzen Bildschirm von Win10 nur mit der Maus ein
>>>schwarzer Bildschirm von Win10 nur mit dem Mauspfeil
>>>schwarzer Bildschirm von Win10 mit blinkender Taskleiste
Das obige ist der detaillierte Inhalt vonDer Bildschirm wird nach der Aktualisierung des Win10-Systems schwarz. Für weitere Informationen folgen Sie bitte anderen verwandten Artikeln auf der PHP chinesischen Website!

Heiße KI -Werkzeuge

Undresser.AI Undress
KI-gestützte App zum Erstellen realistischer Aktfotos

AI Clothes Remover
Online-KI-Tool zum Entfernen von Kleidung aus Fotos.

Undress AI Tool
Ausziehbilder kostenlos

Clothoff.io
KI-Kleiderentferner

AI Hentai Generator
Erstellen Sie kostenlos Ai Hentai.

Heißer Artikel

Heiße Werkzeuge

Notepad++7.3.1
Einfach zu bedienender und kostenloser Code-Editor

SublimeText3 chinesische Version
Chinesische Version, sehr einfach zu bedienen

Senden Sie Studio 13.0.1
Leistungsstarke integrierte PHP-Entwicklungsumgebung

Dreamweaver CS6
Visuelle Webentwicklungstools

SublimeText3 Mac-Version
Codebearbeitungssoftware auf Gottesniveau (SublimeText3)

Heiße Themen
 1376
1376
 52
52
 Die Computertastatur kann keine Eingaben machen. Wie kann ich sie wieder in den Normalzustand versetzen?
Dec 30, 2023 pm 06:49 PM
Die Computertastatur kann keine Eingaben machen. Wie kann ich sie wieder in den Normalzustand versetzen?
Dec 30, 2023 pm 06:49 PM
Bei der täglichen Bedienung eines Computers kann es vorkommen, dass die Tastatur plötzlich nicht mehr reagiert. Die Gründe für dieses Phänomen können vielfältig sein. Als nächstes erklären wir im Detail, wie die Funktion der Textausgabe als Reaktion effektiv wiederhergestellt werden kann zu solchen plötzlichen Ausfällen. Wenn die Computertastatur nicht tippen kann, welche Taste muss gedrückt werden, um Methode 1 wiederherzustellen. Wenn die Laptoptastatur nicht tippen kann, kann es daran liegen, dass die Computertastatur gesperrt ist. Drücken Sie die Tasten „FN“ + „F8“ auf der Tastatur, um sie zu entsperren. Methode 2: 1. Überprüfen Sie, ob ein Problem mit der „Verbindung“ der Tastatur vorliegt. 2. Anschließend können Sie den Tastaturtreiber überprüfen, mit der rechten Maustaste auf „Dieser PC“ auf dem Desktop klicken und „Verwalten“ auswählen. 3. Klicken Sie auf der sich öffnenden Seite links auf „Geräte-Manager“ und dann rechts auf „Tastatur“. 4. Klicken Sie mit der rechten Maustaste auf den Tastaturtreiber und wählen Sie „Treiber aktualisieren“.
 Was tun, wenn das Win11-Touchpad nicht funktioniert?
Jun 29, 2023 pm 01:54 PM
Was tun, wenn das Win11-Touchpad nicht funktioniert?
Jun 29, 2023 pm 01:54 PM
Was soll ich tun, wenn das Win11-Touchpad nicht funktioniert? Das Trackpad ist ein in Laptops weit verbreitetes Eingabegerät und kann als Mausersatz angesehen werden. Kürzlich berichteten einige Win11-Benutzer, dass das Touchpad auf ihren Computern nicht verwendet werden kann. Was ist los? Wie kann man es lösen? Werfen wir einen Blick auf die Schritte zur Lösung des Problems des Win11-Touchpad-Fehlers. Schritte zur Behebung einer Win11-Touchpad-Störung 1. Stellen Sie sicher, dass das Touchpad auf Ihrem Asus-Laptop aktiviert ist. Drücken Sie Windows+I, um die Anwendung „Einstellungen“ zu starten, und wählen Sie dann „Bluetooth“ und „Geräte“ aus den Registerkarten im linken Navigationsbereich aus. Klicken Sie anschließend hier auf den Touchpad-Eintrag. Stellen Sie nun sicher, dass die Touchpad-Umschaltung aktiviert ist. Wenn nicht, klicken Sie auf „Umschalten“.
 So lösen Sie das Problem, dass die Anwendung nicht normal starten kann 0xc000005
Feb 22, 2024 am 11:54 AM
So lösen Sie das Problem, dass die Anwendung nicht normal starten kann 0xc000005
Feb 22, 2024 am 11:54 AM
Anwendung kann nicht normal gestartet werden. Mit der Entwicklung der Technologie verlassen wir uns zunehmend auf verschiedene Anwendungen, um Arbeit und Unterhaltung in unserem täglichen Leben zu erledigen. Manchmal stoßen wir jedoch auf einige Probleme, z. B. wenn die Anwendung nicht ordnungsgemäß startet und der Fehlercode 0xc000005 angezeigt wird. Dies ist ein häufiges Problem, das dazu führen kann, dass die Anwendung während der Laufzeit nicht ausgeführt wird oder abstürzt. In diesem Artikel stelle ich Ihnen einige gängige Lösungen vor. Zuerst müssen wir verstehen, was dieser Fehlercode bedeutet. Fehlercode
 Lösung für das Problem, dass nach der Druckerfreigabe nicht gedruckt werden kann
Feb 23, 2024 pm 08:09 PM
Lösung für das Problem, dass nach der Druckerfreigabe nicht gedruckt werden kann
Feb 23, 2024 pm 08:09 PM
Was ist falsch daran, dass gemeinsam genutzte Drucker nicht drucken? In den letzten Jahren hat das Aufkommen des Konzepts der Sharing Economy den Lebensstil der Menschen verändert. Im Rahmen der Sharing Economy bieten gemeinsam genutzte Drucker den Benutzern komfortablere und wirtschaftlichere Drucklösungen. Manchmal tritt jedoch das Problem auf, dass der freigegebene Drucker nicht druckt. Wie lösen wir also das Problem, wenn der freigegebene Drucker nicht druckt? Zunächst müssen wir die Möglichkeit eines Hardwarefehlers ausschließen. Sie können überprüfen, ob die Stromversorgung des Druckers ordnungsgemäß angeschlossen ist, und bestätigen, dass der Drucker eingeschaltet ist. Überprüfen Sie außerdem die Verbindung zwischen Drucker und Computer
 GitLab-Funktionen und -Schritte zur Fehlerbehebung und Wiederherstellung
Oct 27, 2023 pm 02:00 PM
GitLab-Funktionen und -Schritte zur Fehlerbehebung und Wiederherstellung
Oct 27, 2023 pm 02:00 PM
GitLabs Fehlerbehebungs- und Wiederherstellungsfunktionen und -schritte Einführung: Im Prozess der Softwareentwicklung ist das Versionskontrollsystem eines der wesentlichen Werkzeuge. Als beliebtes Versionskontrollsystem bietet GitLab umfangreiche Funktionen und leistungsstarke Leistung. Allerdings kann es bei GitLab aus verschiedenen Gründen zu Störungen kommen. Damit das Team ordnungsgemäß funktioniert, müssen wir lernen, wie man Fehler im System behebt und wiederherstellt. In diesem Artikel werden die spezifischen Schritte der GitLab-Fehlerbehebungs- und Fehlerwiederherstellungsfunktionen vorgestellt und entsprechende Codebeispiele bereitgestellt. eins
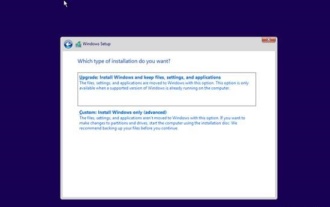 Detaillierte Erläuterung der Zeit, die für das Upgrade von Win10 auf Win11 erforderlich ist
Dec 26, 2023 pm 12:36 PM
Detaillierte Erläuterung der Zeit, die für das Upgrade von Win10 auf Win11 erforderlich ist
Dec 26, 2023 pm 12:36 PM
Derzeit hat Microsoft den Benutzern die Vorschauversion des Win11-Systems zur Verfügung gestellt, aber sie wissen nicht, wie lange es dauern wird. Sie befürchten, dass das Update zu lange dauern wird vom normalen Arbeiten und Lernen. Folgen wir den Anweisungen des Herausgebers. Werfen wir einen Blick auf die Einführung der Zeit, die für das Upgrade von Win10 auf Win11 erforderlich ist. Wie lange dauert das Upgrade von Win10 auf Win11? Antwort: Die konkrete Situation hängt von der Computerkonfiguration ab. 1. Wenn wir alle Schritte wie Versionsauswahl, Installationseinstellungen usw. einbeziehen, dauert es 10-15 Minuten. 2. Denn vor der Installation von Win11 müssen wir mehrere Einstellungen auswählen, z. B. Systemversion, Installationsdatenträger, Regionalsprache, Netzwerk, Tastatur usw. 3. Nachdem die Einstellung abgeschlossen ist, startet das System den automatischen Installationsprozess. Zu diesem Zeitpunkt müssen Sie nur noch warten.
 So lösen Sie das Problem des schwarzen Bildschirms beim Booten eines Win7-Computers nur mit der Maus
Jul 12, 2023 am 09:13 AM
So lösen Sie das Problem des schwarzen Bildschirms beim Booten eines Win7-Computers nur mit der Maus
Jul 12, 2023 am 09:13 AM
Was soll ich tun, wenn win7 mit einem schwarzen Bildschirm und nur einer Maus startet? Kürzlich haben uns einige Fans berichtet, dass es ein Problem mit ihrem Computer gibt. Nach dem Start wird nur eine Maus angezeigt, der Rest ist schwarz Ich weiß nicht, was die Ursache ist, und ich kann es nicht lösen. Heute erklärt Ihnen der Herausgeber, wie Sie das Problem des schwarzen Bildschirms und nur der Maus beim Booten von Win7 lösen können. Werfen wir einen Blick darauf. 1. Drücken Sie Strg+Alt+Esc, um den Task-Manager aufzurufen, und klicken Sie auf [Verarbeiten]. 2. Suchen Sie explorer.exe und klicken Sie mit der rechten Maustaste darauf. 3. Wählen Sie [Prozessbaum beenden]. 4. Klicken Sie auf [Datei]. 5. Klicken Sie auf [Neue Aufgabe]. 6. Geben Sie „explorer.exe“ ein und klicken Sie auf [OK]. Das Obige ist der schwarze Bildschirm, wenn der Win7-Computer startet
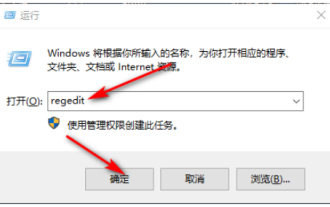 Was tun, wenn der Win10-Sperrbildschirm schwarz wird?
Jul 14, 2023 pm 03:57 PM
Was tun, wenn der Win10-Sperrbildschirm schwarz wird?
Jul 14, 2023 pm 03:57 PM
Wenn Sie das Betriebssystem längere Zeit nicht bedienen, wechselt das Win10-System automatisch in den Sperrbildschirmzustand. Entfernen Sie einfach den Sperrbildschirm, wenn Sie es erneut verwenden. Kürzlich berichteten jedoch einige Internetnutzer, dass der Bildschirm schwarz wird, wenn Win10 gesperrt ist. Was soll ich tun? Der folgende Editor zeigt Ihnen, wie Sie das Problem des schwarzen Bildschirms lösen können, wenn Win10 gesperrt ist. Die spezifischen Schritte sind wie folgt: 1. Drücken Sie zunächst gleichzeitig die Tasten win+r, um das Ausführungsfenster zu öffnen, geben Sie regedit ein und klicken Sie auf OK. 2. Erweitern Sie dann in der Reihenfolge: HKEY_LOCAL_MACHINE\SYSTEM\CurrentControlSet\Control\Power\PowerSettings\7516b95f-f776-4464-8c53



