So kopieren Sie mit einem HP-Drucker
HP ist eine bekannte Druckermarke. Sie haben viele verschiedene Arten und Modelle von Druckern auf den Markt gebracht, jedes Modell hat seine eigenen unterschiedlichen Funktionen und Verwendungsmöglichkeiten. Die grundlegendsten Funktionen dienen jedoch dem Drucken und Kopieren von Dokumenten. Hier nehmen wir das Modell HP Drucker v50157037-1 als Beispiel, um die Durchführung von Kopiervorgängen vorzustellen. Stellen Sie zunächst sicher, dass Ihr HP-Drucker mit einem Computer oder Netzwerk verbunden und der Treiber installiert ist. Öffnen Sie anschließend das Dokument, das Sie kopieren möchten, und legen Sie es auf die Scanplatte des Druckers. Öffnen Sie dann das Bedienfeld des HP-Druckers, das Sie normalerweise auf dem Bedienfeld des Druckers oder in den Druckereinstellungen auf Ihrem Computer finden. Auf dem Bedienfeld sehen Sie Schaltflächen oder Menüoptionen zum Auswählen von Kopiereinstellungen und -optionen. Zunächst können Sie die Anzahl der Kopien auswählen, die Sie erstellen möchten. Um die Anzahl der Kopien anzupassen, gibt es normalerweise einen Ziffernblock oder Plus- und Minustasten. Geben Sie die gewünschte Anzahl der Kopien ein und bestätigen Sie die Einstellungen. Als nächstes können Sie einen Bereich von Seiten zum Kopieren auswählen. Wenn Sie nur einen Teil der Seiten kopieren möchten, können Sie in der Systemsteuerung die entsprechenden Optionen finden und einstellen. Anschließend können Sie die Qualitäts- und Farboptionen für Ihre Kopie auswählen. Einige Drucker können zwischen Schwarzweiß- und Farbkopien wählen, außerdem können Sie zwischen verschiedenen Druckqualitäten wählen. Wählen Sie je nach Bedarf die entsprechenden Einstellungen aus. Bestätigen Sie abschließend, dass alle Kopiereinstellungen angepasst wurden, und klicken Sie auf die Schaltfläche „Kopieren starten“. Der Drucker beginnt mit dem Scannen des Dokuments und kopiert es gemäß Ihren Einstellungen. Nachdem Sie den Kopiervorgang abgeschlossen haben, können Sie das kopierte Dokument entfernen und das Bedienfeld des Druckers schließen. Oben sind die einfachen Schritte zum Kopieren mit dem HP-Druckermodell v50157037-1 aufgeführt. Ich hoffe, hilfreich zu sein!
So kopieren Sie mit einem HP-Drucker
Zuerst müssen wir den Netzschalter am HP-Drucker drücken, um ihn einzuschalten und zu starten.
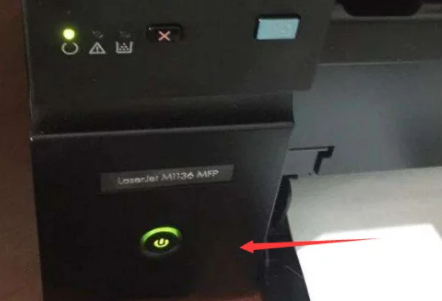
Zunächst müssen wir die Dokumente vorbereiten, die kopiert werden müssen. Beim Kopieren von Dokumenten sollten wir das Dokument mit der beschriebenen Seite nach unten unter die Abdeckung des Druckers legen, damit der Kopiereffekt deutlich sichtbar ist. Dadurch wird sichergestellt, dass das kopierte Dokument den Inhalt des Originaldokuments genau wiedergibt.

Nachdem Sie die Abdeckung des Druckers geschlossen haben, werden Sie feststellen, dass ein Doppeldokumentsymbol angezeigt wird. Dieses Symbol stellt die Kopierfunktion dar.

Als nächstes warteten wir geduldig darauf, dass die Maschine ihren Betrieb aufnahm.

Warten Sie einen Moment und Sie werden sehen, dass die kopierten Dokumente vor allen angezeigt werden.
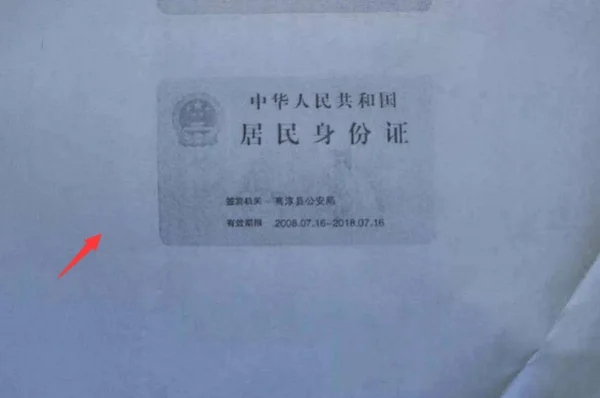
Das obige ist der detaillierte Inhalt vonSo kopieren Sie mit einem HP-Drucker. Für weitere Informationen folgen Sie bitte anderen verwandten Artikeln auf der PHP chinesischen Website!

Heiße KI -Werkzeuge

Undresser.AI Undress
KI-gestützte App zum Erstellen realistischer Aktfotos

AI Clothes Remover
Online-KI-Tool zum Entfernen von Kleidung aus Fotos.

Undress AI Tool
Ausziehbilder kostenlos

Clothoff.io
KI-Kleiderentferner

AI Hentai Generator
Erstellen Sie kostenlos Ai Hentai.

Heißer Artikel

Heiße Werkzeuge

Notepad++7.3.1
Einfach zu bedienender und kostenloser Code-Editor

SublimeText3 chinesische Version
Chinesische Version, sehr einfach zu bedienen

Senden Sie Studio 13.0.1
Leistungsstarke integrierte PHP-Entwicklungsumgebung

Dreamweaver CS6
Visuelle Webentwicklungstools

SublimeText3 Mac-Version
Codebearbeitungssoftware auf Gottesniveau (SublimeText3)

Heiße Themen
 1371
1371
 52
52
 Was soll ich tun, wenn die Rahmenlinie beim Drucken in Excel verschwindet?
Mar 21, 2024 am 09:50 AM
Was soll ich tun, wenn die Rahmenlinie beim Drucken in Excel verschwindet?
Mar 21, 2024 am 09:50 AM
Wenn wir beim Öffnen einer Datei, die gedruckt werden muss, feststellen, dass die Tabellenrahmenlinie aus irgendeinem Grund in der Druckvorschau verschwunden ist, müssen wir uns rechtzeitig darum kümmern, wenn dies auch in Ihrem Ausdruck erscheint file Wenn Sie Fragen wie diese haben, dann schließen Sie sich dem Editor an, um den folgenden Kurs zu erlernen: Was soll ich tun, wenn die Rahmenlinie beim Drucken einer Tabelle in Excel verschwindet? 1. Öffnen Sie eine Datei, die gedruckt werden muss, wie in der Abbildung unten gezeigt. 2. Wählen Sie alle erforderlichen Inhaltsbereiche aus, wie in der Abbildung unten dargestellt. 3. Klicken Sie mit der rechten Maustaste und wählen Sie die Option „Zellen formatieren“, wie in der Abbildung unten gezeigt. 4. Klicken Sie oben im Fenster auf die Option „Rahmen“, wie in der Abbildung unten gezeigt. 5. Wählen Sie links das dünne, durchgezogene Linienmuster im Linienstil aus, wie in der Abbildung unten gezeigt. 6. Wählen Sie „Äußerer Rand“
 Nicht genügend Arbeitsspeicher oder Speicherplatz, um dieses Dokument neu zu formatieren oder zu drucken. Word-Fehler
Feb 19, 2024 pm 07:15 PM
Nicht genügend Arbeitsspeicher oder Speicherplatz, um dieses Dokument neu zu formatieren oder zu drucken. Word-Fehler
Feb 19, 2024 pm 07:15 PM
In diesem Artikel erfahren Sie, wie Sie das Problem lösen können, dass nicht genügend Arbeitsspeicher oder Speicherplatz zum erneuten Seitenieren oder Drucken des Dokuments in Microsoft Word vorhanden ist. Dieser Fehler tritt normalerweise auf, wenn Benutzer versuchen, ein Word-Dokument zu drucken. Wenn ein ähnlicher Fehler auftritt, lesen Sie bitte die Vorschläge in diesem Artikel, um ihn zu beheben. Nicht genügend Arbeitsspeicher oder Speicherplatz, um dieses Dokument erneut zu paginieren oder zu drucken. Word-Fehler. So beheben Sie den Microsoft Word-Druckfehler „Es ist nicht genügend Arbeitsspeicher oder Speicherplatz vorhanden, um das Dokument erneut zu paginieren oder zu drucken.“ Aktualisieren Sie Microsoft Office. Schließen Sie speicherintensive Anwendungen. Ändern Sie Ihren Standarddrucker. Starten Sie Word im abgesicherten Modus. Benennen Sie die Datei „NorMal.dotm“ um. Speichern Sie die Word-Datei als eine andere
 4 Möglichkeiten zum Drucken vom iPhone
Feb 02, 2024 pm 04:10 PM
4 Möglichkeiten zum Drucken vom iPhone
Feb 02, 2024 pm 04:10 PM
In dieser digitalen Welt ist der Bedarf an gedruckten Seiten nicht verschwunden. Während Sie vielleicht denken, dass es bequemer ist, Inhalte auf Ihrem Computer zu speichern und direkt an den Drucker zu senden, können Sie dasselbe auch auf Ihrem iPhone tun. Mit der Kamera Ihres iPhones können Sie ein Foto oder Dokument aufnehmen und die Datei auch direkt speichern, um sie jederzeit auszudrucken. Auf diese Weise können Sie die benötigten Informationen schnell und einfach materialisieren und in einem Papierdokument speichern. Ob bei der Arbeit oder im Alltag, das iPhone bietet Ihnen eine tragbare Drucklösung. Der folgende Beitrag hilft Ihnen dabei, alles zu verstehen, was Sie wissen müssen, wenn Sie Ihr iPhone zum Drucken von Seiten auf einem Drucker verwenden möchten. Drucken vom iPhone: Fragen Sie Apple
 Was soll ich tun, wenn ich meinen Ouyi Wallet-Mnemoniksatz vergesse? Ist es noch zu finden?
Jul 19, 2024 pm 12:13 PM
Was soll ich tun, wenn ich meinen Ouyi Wallet-Mnemoniksatz vergesse? Ist es noch zu finden?
Jul 19, 2024 pm 12:13 PM
Obwohl die Web3-Welt kostenlos ist, birgt sie viele Gefahren. Daher besteht der erste Schritt für die Sicherheit der Ouyi-Wallet darin, den privaten Schlüssel und die mnemonische Phrase zu schützen. Jeder weiß, wie wichtig private Schlüssel sind, und heute liegt der Schwerpunkt auf Mnemonik. Die mnemonische Phrase kann als eine andere Form der Darstellung des privaten Schlüssels verstanden werden. Der Besitz der mnemonischen Phrase ist gleichbedeutend mit dem Besitz des privaten Schlüssels und der Kontrolle über das Wallet-Vermögen. Es wird auch angenommen, dass seine Präsenz geringer ist als die des privaten Schlüssels und Benutzer möglicherweise die mnemonische Phrase von Ouyi Wallet vergessen. Was soll ich also tun, wenn ich die mnemonische Phrase von Ouyi Wallet vergesse? Kann ich meine Ouyi Wallet-Mnemonik trotzdem abrufen, wenn ich sie vergesse? Probleme, auf die Benutzer achten müssen. Wenn die Mnemonikphrase vergessen wird, kann sie im Allgemeinen nicht wiederhergestellt werden. Wenden Sie sich jedoch an das zuständige Kundendienstpersonal, um Hilfe zu erhalten. Der Redakteur weiter unten verrät es Ihnen im Detail. Was soll ich tun, wenn ich meinen Ouyi Wallet-Mnemoniksatz vergesse? Wenn Sie den mnemonischen Satz von Ouyi Wallet vergessen haben, versuchen Sie ihn bitte abzurufen oder kontaktieren Sie uns.
 Das Drucken mit dem Snipping-Tool in Windows 11/10 ist nicht möglich
Feb 19, 2024 am 11:39 AM
Das Drucken mit dem Snipping-Tool in Windows 11/10 ist nicht möglich
Feb 19, 2024 am 11:39 AM
Wenn Sie mit dem Snipping Tool in Windows 11/10 nicht drucken können, kann dies an beschädigten Systemdateien oder Treiberproblemen liegen. In diesem Artikel finden Sie Lösungen für dieses Problem. Drucken über Snipping Tool in Windows 11/10 nicht möglich Wenn Sie über Snipping Tool in Windows 11/10 nicht drucken können, verwenden Sie diese Korrekturen: PC-Drucker neu starten Druckwarteschlange löschen Drucker- und Grafiktreiber aktualisieren Snipping Tool reparieren oder zurücksetzen SFC ausführen und DISM Scan verwendet PowerShell-Befehle, um das Snipping Tool zu deinstallieren und neu zu installieren. Lass uns anfangen. 1] Starten Sie Ihren PC und Drucker neu. Ein Neustart Ihres PCs und Druckers hilft, vorübergehende Störungen zu beseitigen
 Was tun, wenn auf Ihrem Fernseher Schneeflocken erscheinen (Eine praktische Möglichkeit, das Problem der Schneeflocken auf Ihrem Fernseher zu lösen)
Jun 01, 2024 pm 09:44 PM
Was tun, wenn auf Ihrem Fernseher Schneeflocken erscheinen (Eine praktische Möglichkeit, das Problem der Schneeflocken auf Ihrem Fernseher zu lösen)
Jun 01, 2024 pm 09:44 PM
In unserem täglichen Leben leidet der Fernseher als wichtiges Unterhaltungsgerät oft unter Schneeflocken, die unser Seherlebnis beeinträchtigen. Dieser Artikel stellt Ihnen praktische Methoden zur Lösung des TV-Schneeproblems vor und hilft Ihnen, TV-Programme besser zu genießen. 1. Analyse der Ursachen von Schneeflockenproblemen Schneeflocken, die auf Fernsehgeräten erscheinen, werden im Allgemeinen durch Signalstörungen, Antennenprobleme oder TV-Signalquellen verursacht. 2. Prüfen Sie, ob die Antennenverbindung locker ist. Überprüfen Sie zunächst, ob die Verbindung zwischen dem Fernseher und der Antenne fest ist. Wenn sie locker ist, stecken Sie sie wieder ein. 3. Wählen Sie eine geeignete Antenne. Stellen Sie sicher, dass die Position und Ausrichtung der Antenne korrekt ist. Die Wahl einer Antenne mit guter Leistung kann die Signalempfangsqualität verbessern. 4. Passen Sie die Richtung der Antenne an, indem Sie den Winkel der Antenne drehen oder anpassen. 5. Verwenden Sie Zimmerantennensignale
 Lösen Sie das Problem, dass Sie trotz bestehender Breitbandverbindung nicht auf das Internet zugreifen können (Fehlerbehebung).
May 05, 2024 pm 06:01 PM
Lösen Sie das Problem, dass Sie trotz bestehender Breitbandverbindung nicht auf das Internet zugreifen können (Fehlerbehebung).
May 05, 2024 pm 06:01 PM
Das Internet ist im heutigen Informationszeitalter zu einem unverzichtbaren Bestandteil des Lebens der Menschen geworden. Aber wir können nicht online gehen und manchmal stoßen wir auf Probleme, zum Beispiel ist die Breitbandverbindung bereits vorhanden. Und ergreifen Sie entsprechende Lösungsmaßnahmen. In diesem Fall müssen wir das Problem Schritt für Schritt beheben, um die Netzwerkverbindung wiederherzustellen. Bestätigen Sie den Verbindungsstatus des Geräts: Überprüfen Sie, ob das Mobiltelefon und andere Geräte ordnungsgemäß mit dem Breitbandnetzwerk verbunden sind. Überprüfen Sie den Computer, um sicherzustellen, dass die drahtlose Netzwerk- oder kabelgebundene Netzwerkverbindung normal ist. 2. Starten Sie das Breitbandgerät neu: Setzen Sie das Gerät zurück und stellen Sie die Verbindung erneut her, warten Sie einige Minuten und schalten Sie es dann wieder ein. Versuchen Sie, den Breitbandrouter oder das Modem auszuschalten. 3. Überprüfen Sie die Breitband-Kontonummer und das Passwort: Um zu vermeiden, dass Sie aufgrund eines falschen Kontos oder Passworts nicht auf das Internet zugreifen können, stellen Sie sicher, dass die eingegebene Breitband-Kontonummer und das Passwort korrekt sind. 4. Überprüfen Sie D
 So unterbrechen Sie den Druckvorgang in Windows 11
Feb 19, 2024 am 11:50 AM
So unterbrechen Sie den Druckvorgang in Windows 11
Feb 19, 2024 am 11:50 AM
Versehentlich eine große Datei gedruckt? Müssen Sie den Druckvorgang stoppen oder pausieren, um Tinte und Papier zu sparen? Es gibt viele Situationen, in denen Sie möglicherweise einen laufenden Druckauftrag auf Ihrem Windows 11-Gerät anhalten müssen. Wie kann ich den Druck unter Windows 11 anhalten? Unter Windows 11 wird durch das Anhalten des Druckvorgangs der Druckauftrag angehalten, die Druckaufgabe wird jedoch nicht abgebrochen. Dies bietet Benutzern eine flexiblere Kontrolle. Dazu gibt es drei Möglichkeiten: Druck über die Taskleiste anhalten Druck über Windows-Einstellungen anhalten Drucken über die Systemsteuerung Schauen wir uns diese nun im Detail an. 1] Drucken über die Taskleiste. Klicken Sie mit der rechten Maustaste auf die Druckwarteschlangenbenachrichtigung in der Taskleiste. Klicken Sie hier, um alle aktiven Druckeroptionen zu öffnen. Klicken Sie hier mit der rechten Maustaste auf den Druckauftrag und wählen Sie „Alle anhalten“.




