 System-Tutorial
System-Tutorial
 Windows-Serie
Windows-Serie
 Ausführliche Erklärung zum Aufrufen des abgesicherten Modus: Pflichtlektüre für Win11-Benutzer!
Ausführliche Erklärung zum Aufrufen des abgesicherten Modus: Pflichtlektüre für Win11-Benutzer!
Ausführliche Erklärung zum Aufrufen des abgesicherten Modus: Pflichtlektüre für Win11-Benutzer!
Wenn es Probleme mit dem System gibt, können wir diese normalerweise im abgesicherten Modus lösen, und Win11 ist da keine Ausnahme. Viele Freunde wissen jedoch möglicherweise nicht, wie sie direkt in den abgesicherten Modus wechseln können. Schauen wir uns das einfach in der Update-Wiederherstellung an.
So gelangen Sie in den abgesicherten Modus in Win11
1 Klicken Sie zunächst auf das Windows-Symbol am unteren Bildschirmrand, um das Startmenü zu öffnen, suchen Sie nach „Einstellungen“ und öffnen Sie es.
2. Sie finden „Update und Sicherheit“ in der Einstellungsoberfläche. Klicken Sie darauf, um es zu öffnen.
3. Wählen Sie in der linken Spalte von Update und Sicherheit die Option „Wiederherstellen“.
4. Nachdem Sie die Wiederherstellungsmenüoberfläche aufgerufen haben, können Sie auf der rechten Seite „Erweiterter Start“ sehen. Klicken Sie darunter auf „Jetzt neu starten“.
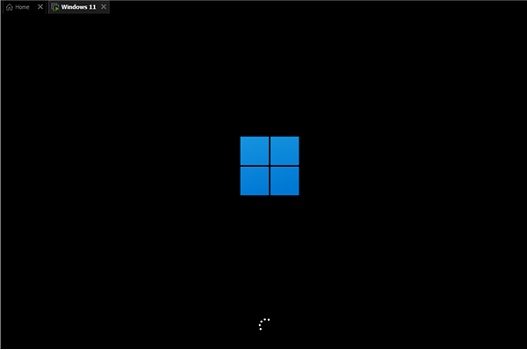
5. Nach dem Neustart des Systems gelangen Sie in die sichere Bedienoberfläche. Wählen Sie „Fehlerbehebung“ aus.
6. Suchen Sie in der Fehlerbehebung nach den „Erweiterten Optionen“.
7. Nachdem Sie die erweiterten Optionen eingegeben haben, können Sie „Starteinstellungen“ sehen und zur Eingabe auswählen.
8. Geben Sie die Starteinstellungen ein, um den abgesicherten Modus anzuzeigen, normalerweise „F4“
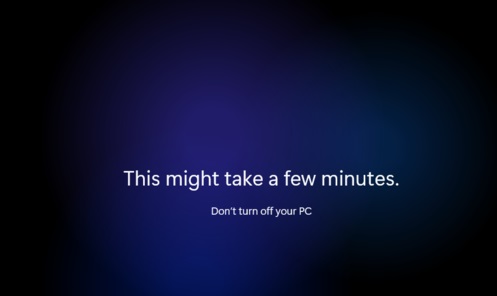
Das obige ist der detaillierte Inhalt vonAusführliche Erklärung zum Aufrufen des abgesicherten Modus: Pflichtlektüre für Win11-Benutzer!. Für weitere Informationen folgen Sie bitte anderen verwandten Artikeln auf der PHP chinesischen Website!

Heiße KI -Werkzeuge

Undresser.AI Undress
KI-gestützte App zum Erstellen realistischer Aktfotos

AI Clothes Remover
Online-KI-Tool zum Entfernen von Kleidung aus Fotos.

Undress AI Tool
Ausziehbilder kostenlos

Clothoff.io
KI-Kleiderentferner

Video Face Swap
Tauschen Sie Gesichter in jedem Video mühelos mit unserem völlig kostenlosen KI-Gesichtstausch-Tool aus!

Heißer Artikel

Heiße Werkzeuge

Notepad++7.3.1
Einfach zu bedienender und kostenloser Code-Editor

SublimeText3 chinesische Version
Chinesische Version, sehr einfach zu bedienen

Senden Sie Studio 13.0.1
Leistungsstarke integrierte PHP-Entwicklungsumgebung

Dreamweaver CS6
Visuelle Webentwicklungstools

SublimeText3 Mac-Version
Codebearbeitungssoftware auf Gottesniveau (SublimeText3)

Heiße Themen
 1389
1389
 52
52
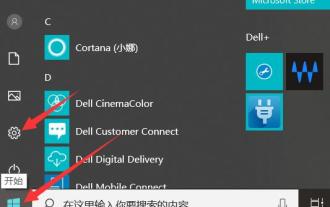 Wie kann das Problem gelöst werden, dass der abgesicherte Modus von Windows 10 nicht aufgerufen werden kann?
Jan 05, 2024 pm 04:37 PM
Wie kann das Problem gelöst werden, dass der abgesicherte Modus von Windows 10 nicht aufgerufen werden kann?
Jan 05, 2024 pm 04:37 PM
Viele Benutzer müssen in den abgesicherten Modus wechseln, wenn sie Probleme mit ihren Computern haben. Gelegentlich tritt das Problem auf, dass der abgesicherte Modus nicht aufgerufen werden kann. Mal sehen, wie wir reinkommen. Der abgesicherte Win10-Modus kann nicht aufgerufen werden: 1. Klicken Sie auf „Start“ und suchen Sie nach „Einstellungen“. 2. Klicken Sie anschließend auf „Update & Sicherheit“. 3. Klicken Sie links auf „Wiederherstellung“ und wählen Sie „Jetzt neu starten“. 4. Klicken Sie nach dem Aufrufen des Sicherheitsvorgangs auf „Fehlerbehebung“. 5. Wählen Sie dann „Erweiterte Optionen“ 6. Jetzt können Sie auf „Startreparatur“ klicken. 7. Klicken Sie auf die Schaltfläche „Neustart“. Nach dem Aufrufen der Startup-Einstellungsoberfläche gibt es 9 verschiedene Optionen. Wir wechseln in den abgesicherten Modus und drücken die Taste 4 Die Tastatur. Oder F4, also Win10
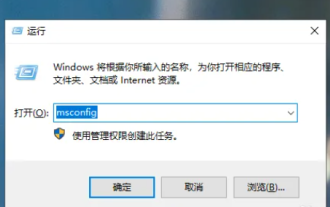 So gelangen Sie in den abgesicherten Modus von Lenovo Xiaoxin win10
Dec 27, 2023 am 08:48 AM
So gelangen Sie in den abgesicherten Modus von Lenovo Xiaoxin win10
Dec 27, 2023 am 08:48 AM
Nachdem Win10 in den abgesicherten Modus wechselt, kann es unseren Computer besser schützen. Wir müssen nur Win+R auf der Tastatur drücken, um die Fensteroberfläche aufzurufen, und dann können wir die Einstellungen eingeben, was sehr praktisch ist. Lenovo Xiaoxin win10 wechselt in den abgesicherten Modus: 1. Bitte verwenden Sie die Tastenkombination, um das Ausführungsfenster zu starten, geben Sie dann ein und drücken Sie die OK-Taste, um das Programm aufzurufen. Wie nachfolgend dargestellt. 2. Wechseln Sie zur Registerkarte oben auf der Seite, aktivieren Sie das Kontrollkästchen unten und klicken Sie schließlich auf die Schaltfläche. Wie nachfolgend dargestellt. 3. Zu diesem Zeitpunkt öffnet das System ein Dialogfeld mit der Aufforderung zum Neustart. Sie müssen nur auf die Schaltfläche klicken, und der Computer wird später automatisch aufgerufen. Wie nachfolgend dargestellt.
 So gelangen Sie in den abgesicherten Modus
Feb 19, 2024 pm 01:47 PM
So gelangen Sie in den abgesicherten Modus
Feb 19, 2024 pm 01:47 PM
Der abgesicherte Modus ist ein spezieller Startmodus, der vom Betriebssystem bereitgestellt wird, um Probleme wie Systemfehler, Virusinfektionen oder Treiberkonflikte zu lösen. Durch den Wechsel in den abgesicherten Modus können wir Fehler in einer stabilen Umgebung beheben und reparieren. Hier sind einige gängige Methoden zum Aufrufen des abgesicherten Modus. 1. Verwenden Sie die Tastenkombinationen, um in den abgesicherten Modus zu wechseln. Bei den meisten Windows-Systemen ist die Verwendung von Tastenkombinationen eine übliche Möglichkeit, in den abgesicherten Modus zu wechseln. Drücken Sie während des Bootvorgangs die Taste F8 oder Umschalt+F8 (kann variieren).
 Ausführliche Erklärung zum Aufrufen des abgesicherten Modus: Pflichtlektüre für Win11-Benutzer!
Jan 06, 2024 pm 05:29 PM
Ausführliche Erklärung zum Aufrufen des abgesicherten Modus: Pflichtlektüre für Win11-Benutzer!
Jan 06, 2024 pm 05:29 PM
Wenn es Probleme mit dem System gibt, können wir diese normalerweise im abgesicherten Modus lösen, und Win11 ist da keine Ausnahme. Viele Freunde wissen jedoch möglicherweise nicht, wie sie direkt in den abgesicherten Modus wechseln können. Schauen wir uns das einfach in der Update-Wiederherstellung an. So rufen Sie den abgesicherten Modus in Win11 auf: 1. Klicken Sie zunächst auf das Windows-Symbol unten auf dem Bildschirm, um das Startmenü zu öffnen. Suchen Sie darin nach „Einstellungen“ und öffnen Sie es. 2. Sie finden „Update und Sicherheit“ in der Einstellungsoberfläche. Klicken Sie zum Öffnen darauf. 3. Wählen Sie in der linken Spalte von Update und Sicherheit die Option „Wiederherstellen“. 4. Nachdem Sie das Wiederherstellungsmenü aufgerufen haben, sehen Sie rechts „Erweiterter Start“. Klicken Sie darunter auf „Jetzt neu starten“. 5. Nach dem Neustart des Systems gelangt es in die sichere Betriebsschnittstelle.
 So gelangen Sie in den abgesicherten Modus
Jan 05, 2024 pm 01:54 PM
So gelangen Sie in den abgesicherten Modus
Jan 05, 2024 pm 01:54 PM
Im Allgemeinen sind die Schritte zum Aufrufen des abgesicherten Modus des Windows-Betriebssystems wie folgt: 1. Starten Sie den Computer neu und drücken Sie beim Starten des Computers die Taste F8, bis das Menü mit den erweiterten Startoptionen angezeigt wird. 2. Verwenden Sie im Menü mit den erweiterten Startoptionen den Pfeil Wählen Sie mit den Tasten „Abgesicherter Modus“ und drücken Sie dann die Eingabetaste. 3. Der Computer wechselt in den abgesicherten Modus und es werden nur die grundlegendsten Treiber und Dienste geladen, die das System benötigt.
 Umfassende Anleitung zur Startreparatur im abgesicherten Modus von Windows 10
Jan 05, 2024 pm 05:48 PM
Umfassende Anleitung zur Startreparatur im abgesicherten Modus von Windows 10
Jan 05, 2024 pm 05:48 PM
Wenn es ein Problem mit unserem Computer gibt und wir in den abgesicherten Modus wechseln müssen, wie gelangen wir dazu? Tatsächlich können wir die Ausführungsbox öffnen und im Befehl in den abgesicherten Modus wechseln. Wie gelangt man also in den abgesicherten Modus von Win10, um die Reparatur zu starten? Es wird Ihnen weiter unten verraten. Schritte zum Aufrufen des abgesicherten Win10-Modus 1. Drücken Sie nach dem Aufrufen des Win10-Systems gleichzeitig die Tastenkombination Win+R, um das Ausführungsfenster zu öffnen, geben Sie „msconfig“ ein und klicken Sie dann auf „OK“. 2. Klicken Sie nach dem Öffnen der Systemkonfigurationsoberfläche auf Klicken Sie auf die Registerkarte „Boot“, aktivieren Sie „Sicherer Start“ und klicken Sie auf die Schaltfläche „OK“. Unten abgebildet: 3. Dann erscheint ein Fenster mit der Aufforderung zum Neustart. Klicken Sie auf „Neustart“, um in den „Abgesicherten Modus“ zu gelangen. 4. Wenn Sie nicht mehr in den abgesicherten Modus wechseln müssen, kehren Sie zur Systemkonfiguration zurück
 Lösung dafür, dass cmd im abgesicherten Win7-Modus nicht angezeigt wird
Jul 16, 2023 pm 06:01 PM
Lösung dafür, dass cmd im abgesicherten Win7-Modus nicht angezeigt wird
Jul 16, 2023 pm 06:01 PM
Als professionelle Installateure von Systemen stoßen wir häufig auf Probleme, die der Anwender nicht lösen kann. Kürzlich sagten einige Internetnutzer, dass der abgesicherte Modus von Win7 nicht angezeigt wird. Ich weiß nicht, warum. Der Grund kann sein, dass während der Systeminstallation keine DOS-Toolbox vorhanden ist. Wie kann also das Problem gelöst werden, dass cmd im abgesicherten Modus von Win7 nicht angezeigt wird? Schauen wir uns als Nächstes die Lösung an, um zu verhindern, dass cmd im abgesicherten Win7-Modus angezeigt wird. Lösung dafür, dass cmd im abgesicherten Win7-Modus nicht angezeigt wird: Zuerst müssen wir F8 drücken, wenn der Computer startet, um die Schnittstelle für den abgesicherten Modus aufzurufen. Wählen Sie dann mit den Pfeiltasten die letzte korrekte Konfigurationsoption aus und kehren Sie dann in den Zustand zurück, in dem Sie gerade das Passwort geändert haben. 3. Sie können auch über die Eingabeaufforderung in den abgesicherten Modus wechseln und dann die DOS-Toolbox im Modus installieren. Das Obige hat der Herausgeber mitgebracht
 Beispiel-Tutorial zum Aufrufen des abgesicherten Modus in Win7 auf einem Computer
Jul 09, 2023 am 09:05 AM
Beispiel-Tutorial zum Aufrufen des abgesicherten Modus in Win7 auf einem Computer
Jul 09, 2023 am 09:05 AM
Ich glaube, dass jeder mit dem abgesicherten Modus vertraut ist. Er kann jedem helfen, viele Sicherheitsrisiken, Vergiftungen, die Unfähigkeit, das System zu betreten, usw. zu lösen. Lassen Sie uns heute darüber sprechen, wie man in den abgesicherten Modus wechselt Beispiel-Tutorial zum Win7-Prozess: Methode 1: Verwenden Sie Tastaturkürzel, um die erweiterten Startelemente einzugeben. 1. Halten Sie zunächst die Taste „F8“ gedrückt, bevor Sie die Windows-Systemoberfläche starten Halten Sie die „STRG“-Taste gedrückt. Auf diese Weise können wir die erweiterten Startoptionen des Windows-Systems aufrufen und dann den abgesicherten Modus aktivieren. Methode 2: Legen Sie die Startzeit fest, um die erweiterten Startelemente aufzurufen. 1. Wenn unser Win7-System normal laufen kann



