 Computer-Tutorials
Computer-Tutorials
 Computerwissen
Computerwissen
 So beheben Sie das Problem, dass aufgrund eines abnormalen Netzwerkkartentreibers kein Zugriff auf das Internet möglich ist
So beheben Sie das Problem, dass aufgrund eines abnormalen Netzwerkkartentreibers kein Zugriff auf das Internet möglich ist
So beheben Sie das Problem, dass aufgrund eines abnormalen Netzwerkkartentreibers kein Zugriff auf das Internet möglich ist
Einige Freunde stellen fest, dass ihr Computer keine Verbindung zum Internet herstellen kann, weil der Netzwerkkartentreiber abnormal ist, und möchten wissen, wie er repariert werden kann. Tatsächlich verfügt das aktuelle System über eine eigene Treiberreparaturfunktion, sodass wir nur manuell aktualisieren müssen Der Treiber, was eigentlich nicht möglich ist, kann auch mit Treibersoftware verwendet werden.
So beheben Sie das Problem, dass der Netzwerkkartentreiber abnormal ist und keine Verbindung zum Internet herstellen kann:
PS: Wenn dieses Problem plötzlich auftritt, können Sie zunächst versuchen, den Computer neu zu starten~
Wenn der Neustart nicht funktioniert, fahren Sie mit fort die folgenden Operationen.
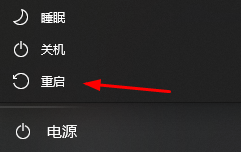
Methode 1:
1. Klicken Sie zunächst mit der rechten Maustaste auf die Taskleiste und wählen Sie „Startmenü“
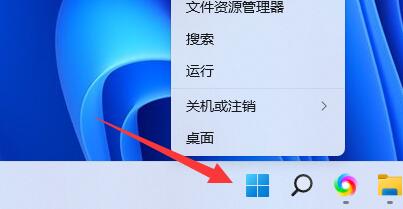
2. Öffnen Sie „Geräte-Manager“ im Rechtsklick-Menü.

3. Klicken Sie auf „Netzwerkadapter“ und wählen Sie dann „Treiber aktualisieren“
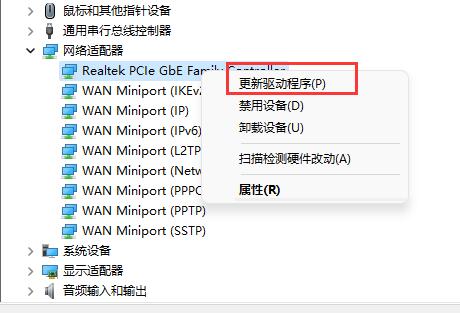
Nachdem Sie auf „Automatisch nach Treiber suchen“ geklickt haben, ist das Update abgeschlossen und Sie können normal im Internet surfen
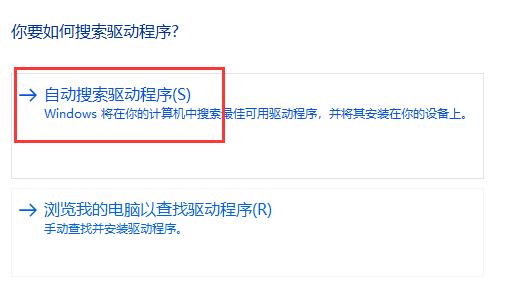
5 . Es gibt auch einige Benutzer, die das Problem durch die Aktualisierung des neuesten Treibers verursachen. Dann können Sie den Treiber zurücksetzen, mit der rechten Maustaste auf Ihre Netzwerkkarte klicken und auf „Eigenschaften“ klicken.
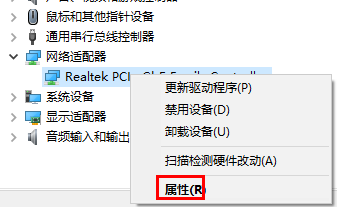
6. Wählen Sie dann „Treiber“ und klicken Sie auf „Treiber zurücksetzen“, damit Sie zur vorherigen normalen Version zurückkehren können.
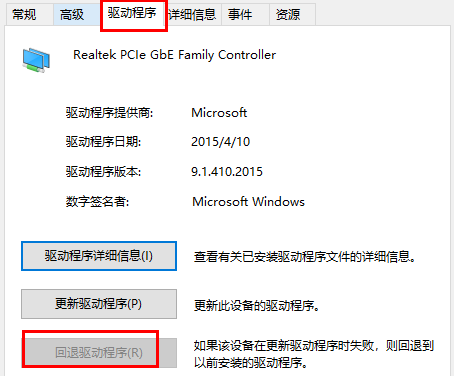
Methode Zwei:
Die Verwendung von Treibersoftware von Drittanbietern kann auch Ihre Treiberprobleme beheben
Da Sie keine Verbindung zum Internet herstellen können, müssen Sie eine Offline-Version der Treibersoftware verwenden
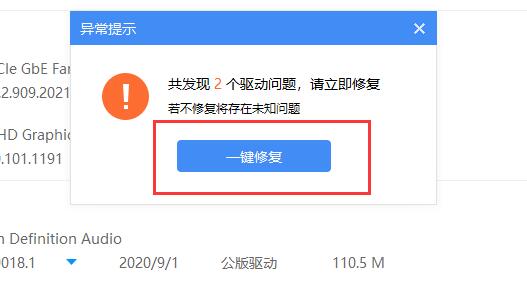
Methode Drei :
1 , Viele Systeme verfügen mittlerweile über automatische Reparaturfunktionen
2 Daher können Sie versuchen, durch einen Neustart des Computers zu prüfen, ob es automatisch repariert werden kann

Methode 4:
1 zu Ihrem System Wenn es nicht mit dem Treiber kompatibel ist, können Sie versuchen, ein System mit einem vollständigen Treiber zum Betrieb zu verwenden. 2. Partner in Not können das System direkt von uns herunterladen, um es zu installieren und zu testen.
Wenn es nicht funktioniert, kann es sein, dass Ihre Netzwerkkarte nicht mit dem System kompatibel ist und die einzige Lösung darin besteht, das System neu zu installieren.
Erweiterte Lektüre: Fehlerhafte Installation |Das obige ist der detaillierte Inhalt vonSo beheben Sie das Problem, dass aufgrund eines abnormalen Netzwerkkartentreibers kein Zugriff auf das Internet möglich ist. Für weitere Informationen folgen Sie bitte anderen verwandten Artikeln auf der PHP chinesischen Website!

Heiße KI -Werkzeuge

Undresser.AI Undress
KI-gestützte App zum Erstellen realistischer Aktfotos

AI Clothes Remover
Online-KI-Tool zum Entfernen von Kleidung aus Fotos.

Undress AI Tool
Ausziehbilder kostenlos

Clothoff.io
KI-Kleiderentferner

AI Hentai Generator
Erstellen Sie kostenlos Ai Hentai.

Heißer Artikel

Heiße Werkzeuge

Notepad++7.3.1
Einfach zu bedienender und kostenloser Code-Editor

SublimeText3 chinesische Version
Chinesische Version, sehr einfach zu bedienen

Senden Sie Studio 13.0.1
Leistungsstarke integrierte PHP-Entwicklungsumgebung

Dreamweaver CS6
Visuelle Webentwicklungstools

SublimeText3 Mac-Version
Codebearbeitungssoftware auf Gottesniveau (SublimeText3)

Heiße Themen
 1377
1377
 52
52
 Diese Apple-ID wird im iTunes Store noch nicht verwendet: Fix
Jun 10, 2024 pm 05:42 PM
Diese Apple-ID wird im iTunes Store noch nicht verwendet: Fix
Jun 10, 2024 pm 05:42 PM
Wenn Sie sich mit der AppleID beim iTunesStore anmelden, wird möglicherweise die Fehlermeldung „Diese AppleID wurde nicht im iTunesStore verwendet“ auf dem Bildschirm angezeigt. Es gibt keine Fehlermeldungen, über die Sie sich Sorgen machen müssen. Sie können sie beheben, indem Sie diese Lösungssätze befolgen. Fix 1 – Lieferadresse ändern Der Hauptgrund, warum diese Aufforderung im iTunes Store erscheint, ist, dass Sie nicht die richtige Adresse in Ihrem AppleID-Profil haben. Schritt 1 – Öffnen Sie zunächst die iPhone-Einstellungen auf Ihrem iPhone. Schritt 2 – AppleID sollte über allen anderen Einstellungen stehen. Also, öffnen Sie es. Schritt 3 – Öffnen Sie dort die Option „Zahlung & Versand“. Schritt 4 – Bestätigen Sie Ihren Zugang mit Face ID. Schritt
 So verbinden Sie einen Desktop-Computer mit einem WLAN-Hotspot für Mobiltelefone
Mar 23, 2024 pm 01:51 PM
So verbinden Sie einen Desktop-Computer mit einem WLAN-Hotspot für Mobiltelefone
Mar 23, 2024 pm 01:51 PM
So verbinden Sie den WLAN-Hotspot mit dem Computer: 1. So verbinden Sie den WLAN-Hotspot mit dem Mobiltelefon: Klicken Sie mit der linken Maustaste auf den kleinen Globus Geben Sie den Namen des Mobiltelefons ein und klicken Sie auf „Verbinden“. 2. Öffnen Sie die mobile Datenverbindung. Stellen Sie zunächst sicher, dass Ihre Datenverbindung über genügend Datenverkehr verfügt, sonst kostet Sie das Geld. Klicken Sie auf WLAN-Hotspot, um den WLAN-Hotspot zu starten. Klicken Sie auf der Benutzeroberfläche auf WLAN-Hotspot festlegen. Die unten dargestellte Oberfläche erscheint mit dem Netzwerknamen und dem Passwort. 3. Methodenschritte: Schalten Sie den mobilen Hotspot ein und klicken Sie in der Symbolleiste in der unteren rechten Ecke des Computers auf „Breitbandverbindung“. Klicken Sie dann auf „WLAN“ und der Computer sucht nach allen WLANs und Hotspots in der Nähe. Jeder Hotspot hat einen anderen Namen. Suchen Sie den mobilen Hotspot in der Hotspot-Liste
 So installieren Sie Grafikkartentreiber ohne Core-Display
Mar 06, 2024 pm 07:49 PM
So installieren Sie Grafikkartentreiber ohne Core-Display
Mar 06, 2024 pm 07:49 PM
Habe gerade einen neuen Computer installiert, keine Grafikkarte. Kann nicht aufleuchten. Es gibt eine separate Grafikkarte, aber keinen Treiber. Der Computer lässt sich nicht einschalten... Sie müssen die integrierte Grafikkarte zum Aufleuchten verwenden und im Motherboard-BIOS den PCIE-Prioritätsstart festlegen, um die unabhängige Grafik zu finden. Suchen Sie zunächst die Option mit dem Wort „Grafik“ und passen Sie sie an Parameter auf „PCI-Onboard-PEG“. Wenn der Grafikkartentreiber nicht auf der unabhängigen Grafikkarte installiert ist, ist die Anzeigeauflösung die Standard-VGA-Auflösung. Nach der Installation des passenden Grafikkartentreibers können Sie die beste Auflösung auswählen und diese ausgeben wird nicht geladen, wenn der Computer ohne den Treiber eingeschaltet wird. Da es sich um einen Treiber handelt, ist es kein Problem, ihn einzuschalten. Wenn der Treiber jedoch nicht installiert ist, können viele Programme nicht verwendet werden, und natürlich kann das Spiel nicht gespielt werden. wie im Bild oben gezeigt.
 Ist es möglich, auf das Internet zuzugreifen, indem man das Netzwerkkabel direkt an den Computer anschließt?
Apr 25, 2024 am 08:30 AM
Ist es möglich, auf das Internet zuzugreifen, indem man das Netzwerkkabel direkt an den Computer anschließt?
Apr 25, 2024 am 08:30 AM
Ist es möglich, auf das Internet zuzugreifen, indem man das Netzwerkkabel direkt an den Computer anschließt? Wenn es sich um einen Desktop handelt, kann er nicht direkt verwendet werden. Sie müssen das Netzwerkfreigabecenter des Computers öffnen, die Adapterschnittstelle suchen und auf die Eigenschaften der Ethernet-Karte klicken. Öffnen Sie dann die Einstellungen, klicken Sie auf die Option „Konfiguration“, wählen Sie „Erweitert“ und suchen Sie nach Verbindungsgeschwindigkeit und Duplexmodus. Ändern Sie abschließend „Automatische Erkennung“ in „10M Duplex“ oder „10M Halbduplex“ und bestätigen Sie, dass ein Router vorhanden ist. Verbinden Sie den Computer mit einem Netzwerkkabel, um auf das Internet zuzugreifen Verbinden Sie die LAN-Schnittstelle des Computers und des Routers. Nach der Verbindung können Sie normal auf das Internet zugreifen, nachdem Sie überprüft haben, ob der Host online ist Solange alle Hardwaretreiber installiert sind, einschließlich des Netzwerkkartentreibers
 Wenn der Computer ein bestimmtes WLAN-Signal nicht finden kann, kann das Mobiltelefon dies tun
Mar 14, 2024 pm 05:10 PM
Wenn der Computer ein bestimmtes WLAN-Signal nicht finden kann, kann das Mobiltelefon dies tun
Mar 14, 2024 pm 05:10 PM
Warum kann das Mobiltelefon nach WLAN suchen, der Computer jedoch nicht? Bitte erläutern Sie den Grund, warum der Laptop nicht nach WLAN suchen kann, das Mobiltelefon jedoch: Der Computer ist zu weit vom Router entfernt und kann das WLAN-Signal nicht empfangen. Dies wird durch die Inkonsistenz zwischen den von der Computer-Netzwerkkarte und dem Router ausgesendeten Frequenzbändern verursacht. Die meisten Router sind Dualband-4G- und 5G-Router, und einige ältere Computer unterstützen das 5G-Band nicht. Wenn der Laptop zu weit vom WLAN-Router zu Hause entfernt ist, kann der Laptop das WLAN-Signal nicht finden. Es ist möglich, dass der WLAN-Router zu Hause mit WLAN-Mac-Adressfilterung eingerichtet ist, Sie aber nach einem Wechsel des Computers oder der WLAN-Karte nicht mehr auf das Internet zugreifen können, sodass Sie eine neue MAC-Adresse hinzufügen müssen Router-Einstellungen. Probleme mit dem Systemdienst. Dies ist das am leichtesten zu übersehende Problem, wenn man kein WLAN-Signal findet
 Warum kann mein Telefon eine WLAN-Verbindung herstellen, mein Computer jedoch nicht?
Apr 08, 2024 pm 08:50 PM
Warum kann mein Telefon eine WLAN-Verbindung herstellen, mein Computer jedoch nicht?
Apr 08, 2024 pm 08:50 PM
Warum können Mobiltelefone eine Verbindung zu WLAN herstellen, aber keine Verbindung zu Computern? Wenn die oben genannten Probleme auftreten, kann es im Allgemeinen drei Gründe für den Computer selbst geben: Die drahtlose Netzwerkverbindung ist deaktiviert, die Attributkonfiguration des Internetprotokolls Version 4 ist falsch oder die drahtlose Netzwerkverbindung ist deaktiviert Netzwerkadapter fällt aus. Die drahtlose Netzwerkverbindung ist deaktiviert. Dies kann durch erneutes Aktivieren der drahtlosen Netzwerkverbindung behoben werden. Das Mobiltelefon kann eine Verbindung zum WLAN herstellen, aber keine Verbindung zum Computer. Es gibt zwei Methoden: Methode: Starten Sie den Router neu. Starten Sie den Router neu und stellen Sie dann über den Computer erneut eine Verbindung zum WLAN her. Methode: Deaktivieren Sie die Firewall-Einstellungen des Computers, um Probleme mit den Firewall-Einstellungen zu vermeiden. Da das Mobiltelefon eine Verbindung zum WLAN herstellen kann, der Computer jedoch nicht, liegt der wahrscheinlichste Grund darin, dass die IP-Einstellungen falsch sind, die IP nicht automatisch zugewiesen wird und angezeigt wird, dass sie eingeschränkt ist oder keine Verbindung besteht. Klicken Sie zunächst mit der rechten Maustaste auf die LAN-Verbindung und suchen Sie nach den Eigenschaften.
 Umfassender Leitfaden zu PHP 500-Fehlern: Ursachen, Diagnose und Korrekturen
Mar 22, 2024 pm 12:45 PM
Umfassender Leitfaden zu PHP 500-Fehlern: Ursachen, Diagnose und Korrekturen
Mar 22, 2024 pm 12:45 PM
Ein umfassender Leitfaden zu PHP500-Fehlern: Ursachen, Diagnose und Korrekturen Während der PHP-Entwicklung stoßen wir häufig auf Fehler mit dem HTTP-Statuscode 500. Dieser Fehler wird normalerweise „500InternalServerError“ genannt, was bedeutet, dass bei der Verarbeitung der Anfrage auf der Serverseite einige unbekannte Fehler aufgetreten sind. In diesem Artikel untersuchen wir die häufigsten Ursachen von PHP500-Fehlern, wie man sie diagnostiziert und behebt und stellen spezifische Codebeispiele als Referenz bereit. Häufige Ursachen für 1.500 Fehler 1.
 Tutorial zur Lösung des Problems, dass nach dem Upgrade des Win10-Systems kein Zugriff auf das Internet möglich ist
Mar 27, 2024 pm 02:26 PM
Tutorial zur Lösung des Problems, dass nach dem Upgrade des Win10-Systems kein Zugriff auf das Internet möglich ist
Mar 27, 2024 pm 02:26 PM
1. Öffnen Sie das Menü mit der Tastenkombination win+x und wählen Sie [Eingabeaufforderung (Administrator) (A)] aus, wie unten gezeigt: 2. Geben Sie nach dem Aufrufen der Eingabeaufforderungsschnittstelle den Befehl [ipconfig/flushdns] ein und drücken Sie die Eingabetaste , wie in der Abbildung unten gezeigt: 3. Geben Sie dann den Befehl [netshwinsockresetcatalog] ein und drücken Sie die Eingabetaste, wie in der Abbildung unten gezeigt: 4. Geben Sie schließlich den Befehl [netshintipreset] ein und drücken Sie die Eingabetaste. Starten Sie den Computer neu und Sie können auf das Internet zugreifen , wie in der folgenden Abbildung gezeigt:



