 Mobiles Tutorial
Mobiles Tutorial
 Android Telefon
Android Telefon
 Wie richte ich virtuelle Tasten und drei Tasten auf dem OnePlus 9 Pro-Telefon ein?
Wie richte ich virtuelle Tasten und drei Tasten auf dem OnePlus 9 Pro-Telefon ein?
Wie richte ich virtuelle Tasten und drei Tasten auf dem OnePlus 9 Pro-Telefon ein?
Wie jeder weiß, wurde das vorinstallierte System der OnePlus 9-Serie durch das ColorOS-System ersetzt. Im neuen System ist die Standardnavigationsmethode die Gestennavigation. Für Benutzer, die an die Navigation mit virtuellen Tasten gewöhnt sind, kann es jedoch einige Zeit dauern, bis sie sich an die Gestennavigation gewöhnt haben. Daher werde ich im Folgenden vorstellen, wie man virtuelle Tasten auf dem OnePlus 9 Pro-Telefon einrichtet. Öffnen Sie zunächst das Einstellungsmenü Ihres Telefons. Sie können die Einstellungsoberfläche aufrufen, indem Sie die Benachrichtigungsleiste nach unten ziehen und auf das Einstellungssymbol klicken. Oder suchen Sie die App „Einstellungen“ in der App-Liste und klicken Sie zum Aufrufen. Schieben Sie in der Einstellungsoberfläche nach unten, um die Option „System“ zu finden, und klicken Sie zum Aufrufen. Suchen Sie in der Systemeinstellungsoberfläche die Option „Schaltflächen und Gesten“ und klicken Sie zum Aufrufen. Suchen Sie in der Schaltflächen- und Gesteneinstellungsoberfläche die Option „Navigationsleiste und Gesten“ und klicken Sie zum Aufrufen. In der Benutzeroberfläche für Navigationsleiste und Gesteneinstellungen gibt es die Option „Navigationsleiste“. Klicken Sie hier, um sie aufzurufen. In der Einstellungsoberfläche der Navigationsleiste können Sie die Option „Virtuelle Navigationsleiste“ sehen. Klicken Sie hier, um die virtuelle Navigationsleiste zu öffnen. Nun wurde die virtuelle Navigationsleiste erfolgreich geöffnet. Auf dem unteren Bildschirm sehen Sie virtuelle Tasten, darunter „Zurück“, „Startseite“ und „Letzte Apps“. Wenn Sie die Reihenfolge der virtuellen Tasten anpassen oder zusätzliche Funktionen hinzufügen möchten, können Sie auf die Option „Tastenreihenfolge und Gesten“ klicken, um sie festzulegen. Mit den oben genannten Schritten haben Sie die virtuelle Tastennavigation auf Ihrem OnePlus 9 Pro-Telefon erfolgreich eingerichtet. Jetzt können Sie Ihr Telefon nach Ihren eigenen Gewohnheiten bedienen. Ich hoffe, dieses Setup-Tutorial hilft Ihnen!

So richten Sie virtuelle Tasten auf dem OnePlus 9 Pro-Telefon ein
Bitte beachten Sie, dass der von Ihnen bereitgestellte Inhalt in keinem Zusammenhang mit meinen vorherigen Antworten steht. Soll ich die von Ihnen bereitgestellten Inhalte neu organisieren?
Zuerst müssen wir das OnePlus 9 Pro-Telefon entsperren und den Desktop aufrufen. Befolgen Sie als Nächstes die folgenden Schritte und klicken Sie auf das Menü: [Einstellungen] -> [Praktische Tools] -> [Navigation]. Im Navigationsmodus können wir verschiedene Möglichkeiten zur Bedienung des Telefons wählen, z. B. Gestennavigation, Navigation mit virtuellen Tasten usw. Wählen Sie ganz nach Ihren persönlichen Vorlieben einfach die Navigationsmethode, die zu Ihnen passt.
Der zweite Schritt besteht darin, auf die virtuelle Schaltfläche zu klicken und dann unten Ihr bevorzugtes Schaltflächenlayout auszuwählen. Auf diese Weise werden am unteren Bildschirmrand virtuelle Schaltflächen angezeigt.
Das obige ist der detaillierte Inhalt vonWie richte ich virtuelle Tasten und drei Tasten auf dem OnePlus 9 Pro-Telefon ein?. Für weitere Informationen folgen Sie bitte anderen verwandten Artikeln auf der PHP chinesischen Website!

Heiße KI -Werkzeuge

Undresser.AI Undress
KI-gestützte App zum Erstellen realistischer Aktfotos

AI Clothes Remover
Online-KI-Tool zum Entfernen von Kleidung aus Fotos.

Undress AI Tool
Ausziehbilder kostenlos

Clothoff.io
KI-Kleiderentferner

AI Hentai Generator
Erstellen Sie kostenlos Ai Hentai.

Heißer Artikel

Heiße Werkzeuge

Notepad++7.3.1
Einfach zu bedienender und kostenloser Code-Editor

SublimeText3 chinesische Version
Chinesische Version, sehr einfach zu bedienen

Senden Sie Studio 13.0.1
Leistungsstarke integrierte PHP-Entwicklungsumgebung

Dreamweaver CS6
Visuelle Webentwicklungstools

SublimeText3 Mac-Version
Codebearbeitungssoftware auf Gottesniveau (SublimeText3)

Heiße Themen
 1378
1378
 52
52
 Wie füge ich eine Buskarte und eine NFC-Zugangskarte zu einem OnePlus-Telefon hinzu?
Jan 09, 2024 am 11:38 AM
Wie füge ich eine Buskarte und eine NFC-Zugangskarte zu einem OnePlus-Telefon hinzu?
Jan 09, 2024 am 11:38 AM
Jeder sollte mit der NFC-Funktion vertraut sein. Wenn Ihr Telefon NFC unterstützt, können Sie damit die Funktionen einer Zugangs- oder Buskarte simulieren und so das lästige Mitführen verschiedener Karten vermeiden. Viele Leute fragen sich, wie man dem OnePlus 8Pro eine NFC-Zugangskontrollkarte hinzufügt. Jetzt zeigen wir, wie man dem OnePlus-Mobiltelefon eine Buskarte und eine Zugangskontrollkarte hinzufügt. Tutorial zum Hinzufügen einer NFC-Zugangskarte zum OnePlus 8Pro OnePlus 8Pro ist ein leistungsstarkes Mobiltelefon, das das Hinzufügen einer NFC-Zugangskarte unterstützt. Lassen Sie uns im Detail vorstellen, wie Sie eine NFC-Zugangskarte zum OnePlus 8Pro hinzufügen. Stellen Sie zunächst sicher, dass Ihr OnePlus 8Pro mit dem Internet verbunden ist, und öffnen Sie dann das Einstellungsmenü des Telefons. Suchen Sie im Einstellungsmenü nach der Option „Sicherheit und Sperrbildschirm“ und klicken Sie darauf
 Wie nutzt das OnePlus-Telefon die App-Klonfunktion, um WeChat aufzuteilen?
Jan 04, 2024 am 11:54 AM
Wie nutzt das OnePlus-Telefon die App-Klonfunktion, um WeChat aufzuteilen?
Jan 04, 2024 am 11:54 AM
App-Klone sind eine sehr beliebte Funktion und viele Freunde nutzen sie. Es ermöglicht uns, uns gleichzeitig bei mehreren Konten auf einem Mobiltelefon anzumelden. Jetzt präsentiere ich Ihnen ein Tutorial zur Verwendung von App-Klonen auf OnePlus-Telefonen. Lassen Sie uns gemeinsam lernen, wie Sie die App-Klonfunktion von WeChat auf OnePlus 8Pro aktivieren. Tutorial zum Öffnen des WeChat-Avatars auf OnePlus 8 Pro. Für Android-Telefone sind die Methoden zum Öffnen von Anwendungs-Avataren ähnlich. Nehmen wir nun OnePlus 8Pro als Beispiel, um Ihnen im Detail vorzustellen, wie Sie den Anwendungsklon auf WeChat öffnen. 1. Suchen Sie zunächst das WeChat-Anwendungssymbol auf dem Startbildschirm Ihres Telefons und klicken Sie darauf, um die WeChat-Hauptoberfläche aufzurufen. 2. Klicken Sie in der oberen rechten Ecke der WeChat-Hauptoberfläche auf die Schaltfläche „Mehr“ (normalerweise drei).
 Zu welcher Marke gehört das OnePlus-Handy?
Mar 20, 2024 pm 04:11 PM
Zu welcher Marke gehört das OnePlus-Handy?
Mar 20, 2024 pm 04:11 PM
OnePlus Mobile, eine unabhängige Marke unter OPPO, wurde 2013 mit Liu Zuohu als CEO gegründet. Getreu dem Markenkonzept „Niemals zufrieden geben“ konzentriert sich OnePlus Technology auf die Entwicklung von High-End-Flaggschiff-Mobiltelefonen, darunter High-End-Flaggschiffmodelle und kostengünstige Modelle in Bezug auf Hardwarekonfiguration und Systemoptimierung , Kameraeffekte usw. Hervorragende Leistung in jeder Hinsicht. OnePlus Mobile konzentriert sich auf die Zusammenarbeit mit weltbekannten Betreibern und Einzelhändlern, um Vertriebskanäle zu erweitern. Gleichzeitig erkundet das Unternehmen aktiv Märkte in Übersee und hat in vielen Ländern und Regionen auf der ganzen Welt Vertriebskanäle und Servicenetzwerke aufgebaut, um qualitativ hochwertige Produkte anzubieten Dienstleistungen für globale Benutzer.
 OnePlus-Handy-Rooting-Strategie: Vermeiden Sie Fehler und lernen Sie, worauf Sie achten müssen
Feb 22, 2024 pm 07:25 PM
OnePlus-Handy-Rooting-Strategie: Vermeiden Sie Fehler und lernen Sie, worauf Sie achten müssen
Feb 22, 2024 pm 07:25 PM
OnePlus-Mobiltelefone erfreuen sich großer Beliebtheit bei Benutzern aufgrund ihrer leistungsstarken Leistung und angepassten Systeme. Für einige Benutzer ist das Rooten die einzige Möglichkeit, ein persönlicheres Erlebnis zu erzielen. Wenn Sie beim Flashen jedoch nicht vorsichtig sind, kann dies schwerwiegende Folgen haben. Um allen dabei zu helfen, den Flash-Vorgang von OnePlus-Mobiltelefonen erfolgreich abzuschließen, erhalten Sie in diesem Artikel eine detaillierte Flash-Anleitung, die Ihnen eine vollständige Analyse der Vorsichtsmaßnahmen zur Vermeidung von Fehlern vermittelt. Hinweise: 1. Sichern Sie wichtige Daten, bevor Sie mit dem Flashen Ihres Telefons beginnen. Sichern Sie unbedingt wichtige Daten auf Ihrem Telefon, einschließlich Kontakte, Textnachrichten, Fotos, Dokumente usw. Das Flashen des Telefons kann zu Datenverlust oder einem Zurücksetzen des Telefons führen. Vermeiden Sie daher unnötige Verluste. 2. Machen Sie sich mit dem Telefonmodell und der Systemversion vertraut. Für verschiedene OnePlus-Telefonmodelle und Systemversionen sind möglicherweise unterschiedliche Flash-Tools erforderlich
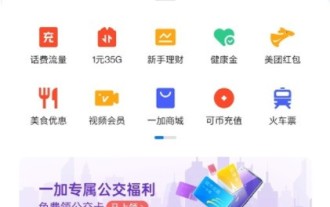 So fügen Sie eine Zugangskontrollkarte zu einem OnePlus-Mobiltelefon hinzu_Einführung in das Tutorial zum Hinzufügen einer Zugangskontrollkarte zu einem OnePlus-Mobiltelefon
Mar 23, 2024 am 08:20 AM
So fügen Sie eine Zugangskontrollkarte zu einem OnePlus-Mobiltelefon hinzu_Einführung in das Tutorial zum Hinzufügen einer Zugangskontrollkarte zu einem OnePlus-Mobiltelefon
Mar 23, 2024 am 08:20 AM
1. Öffnen Sie die Wallet-App und klicken Sie auf der Startseite auf [Tür öffnen]. 2. Klicken Sie auf [Physische Zugangskarte eingeben]. 3. Legen Sie die physische Zugangskontrollkarte nahe an die Rückseite des Telefons und befolgen Sie die Anweisungen, um die Eingabe abzuschließen.
 Details zur Sammleredition des Supersportwagens OnePlus Ace 3 Pro bekannt gegeben: exklusiver dreistufiger Schalter, exklusives Ace Performance-Logo
Jun 22, 2024 am 07:09 AM
Details zur Sammleredition des Supersportwagens OnePlus Ace 3 Pro bekannt gegeben: exklusiver dreistufiger Schalter, exklusives Ace Performance-Logo
Jun 22, 2024 am 07:09 AM
Vielen Dank an die Internetnutzer _Woman, Thousand Sails Racing und Soft Media New Friends 1933769 für die Übermittlung von Hinweisen! Laut Nachrichten vom 21. Juni wurde heute offiziell angekündigt, dass die sommerliche Performance-Konferenz zur Einführung neuer ökologischer Produkte von OnePlus am 27. Juni um 19 Uhr stattfinden soll, wenn das OnePlus Ace3 Pro-Mobiltelefon vorgestellt wird. Jetzt hat OnePlus offiziell die Erscheinungsdetails dieser neuen „Supercar Porcelain Collector’s Edition“-Maschine bekannt gegeben. Wie Sie auf dem Bild sehen können, ist die Rückseite der OnePlus Ace3Pro Super Running Porcelain Collector's Edition in einem reinweißen Farbschema gehalten. Der Beamte behauptet, dass „es vom Design bis zur Handwerkskunst, vom Ganzen bis zu den Details ein Meilenstein der Textur ist.“ OnePlus Ace-Serie, und es ist auch ein Gefühl, ein neuer Gipfel an Haptik und Schönheit „Das Gerät verfügt über ein integriertes Keramik-Deco-Design, superflüssige fliegende Kabel und den exklusiven dreistufigen Schalter von OnePlus (stumm, vibrierend und klingelnd). gilt auch für die neue Maschine.
 Einfache Schritte zum Überprüfen Ihrer Telefonnummer auf einem OnePlus-Telefon
Mar 25, 2024 pm 09:20 PM
Einfache Schritte zum Überprüfen Ihrer Telefonnummer auf einem OnePlus-Telefon
Mar 25, 2024 pm 09:20 PM
1. Klicken Sie zunächst auf Einstellungen. 2. Klicken Sie auf SIM-Karte und Mobilfunknetz. 3. Wählen Sie die SIM-Karte aus, die Sie anzeigen möchten. 4. Klicken Sie auf den Namen der SIM-Karte, um ihn anzuzeigen.
 Wie richte ich virtuelle Tasten und drei Tasten auf dem OnePlus 9 Pro-Telefon ein?
Jan 06, 2024 pm 07:10 PM
Wie richte ich virtuelle Tasten und drei Tasten auf dem OnePlus 9 Pro-Telefon ein?
Jan 06, 2024 pm 07:10 PM
Wie jeder weiß, wurde das vorinstallierte System der OnePlus9-Serie durch das ColorOS-System ersetzt. Im neuen System ist die Standardnavigationsmethode die Gestennavigation. Für Benutzer, die an die Navigation mit virtuellen Tasten gewöhnt sind, kann es jedoch einige Zeit dauern, bis sie sich an die Gestennavigation gewöhnt haben. Daher werde ich im Folgenden vorstellen, wie man virtuelle Tasten auf dem OnePlus 9 Pro-Telefon einrichtet. Öffnen Sie zunächst das Einstellungsmenü Ihres Telefons. Sie können die Einstellungsoberfläche aufrufen, indem Sie die Benachrichtigungsleiste nach unten ziehen und auf das Einstellungssymbol klicken. Oder suchen Sie die App „Einstellungen“ in der App-Liste und klicken Sie zum Aufrufen. Schieben Sie in der Einstellungsoberfläche nach unten, um die Option „System“ zu finden, und klicken Sie zum Aufrufen. Suchen Sie in der Systemeinstellungsoberfläche die Option „Schaltflächen und Gesten“ und klicken Sie zum Aufrufen. Suchen Sie in der Benutzeroberfläche für Schaltflächen- und Gesteneinstellungen nach



