
Das Win10-U-Disk-Installations-Tutorial auf dieser Website bietet eine bequeme und schnelle Installationsmethode für Benutzer, die nicht auf das System zugreifen können. Solange Sie über eine U-Disk verfügen, können Sie diese mit allen grafischen und textlichen Schritten erfolgreich installieren mit Nullfundament Lassen Sie uns gemeinsam mit der Installation beginnen.

1. Erforderliche Tools:
1. Eine U-Disk mit 8 GB oder mehr ist ausreichend, vorzugsweise 16 GB oder mehr.
2. Laden Sie eine System-ISO-Datei herunter und verwenden Sie die neueste Version.
PS: Für einen stabileren und schnelleren Download wird empfohlen, die Tools Thunder und Netdisk zum Herunterladen von Systemdateien zu verwenden. Wenn Sie auf ein Download-Problem stoßen, pausieren Sie einfach den Download und starten Sie ihn erneut.
2. PE-Tool-Installationsmethode:
1. Laden Sie zuerst die Micro PE-Toolbox herunter und erstellen Sie dann eine USB-Bootdiskette.
PS: Das Tool zum Umwandeln von U-Disk in PE bereinigt alle U-Disk-Daten.
Wählen Sie den Installationsplan aus, es wird empfohlen, „Plan 1“ zu wählen
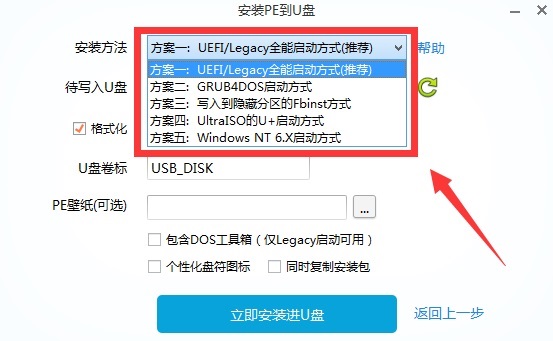
2. Klicken Sie nach der Auswahl auf „Jetzt auf U-Disk installieren“ und dann auf „Produktion starten“.
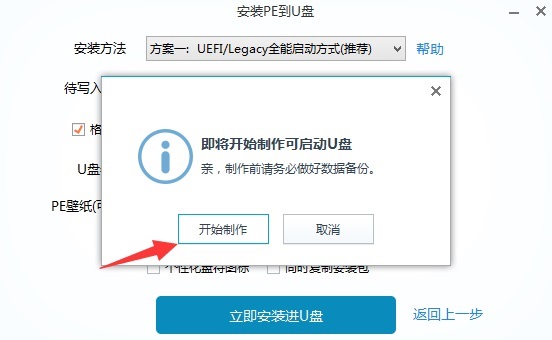
3. Nachdem die Bootdiskette erstellt wurde, kopieren Sie das heruntergeladene System auf die vorbereitete PEU-Diskette und schließen Sie dann die USB-Diskette an den Computer an.
1 Starten Sie den Netzschalter des Computers – drücken Sie die Taste F11 (die Taste wird angezeigt, nachdem Sie einige Sekunden lang auf der Startoberfläche verweilt haben, im Allgemeinen ist die Standardeinstellung F8/F11/). F12)
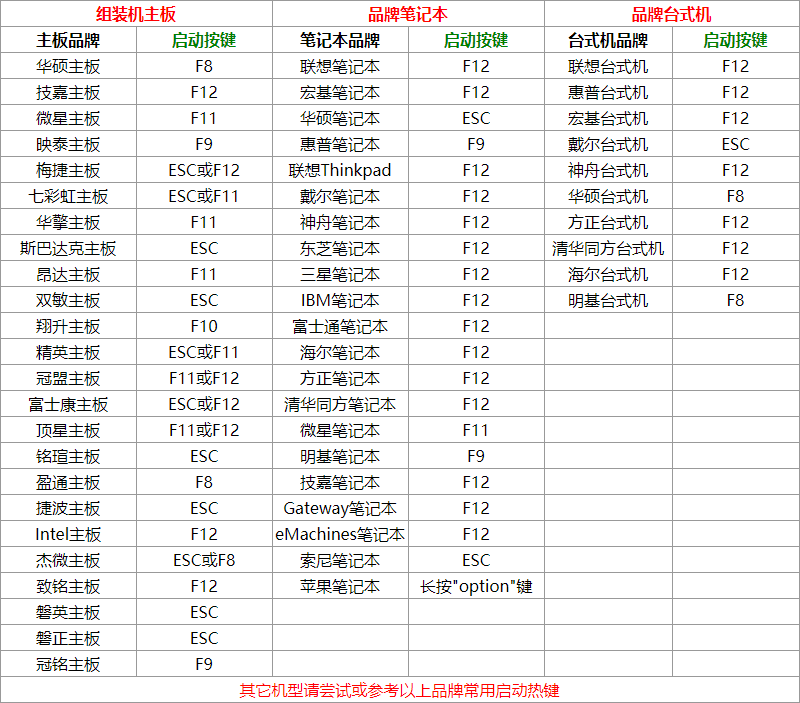
2. Computer, die PE nicht direkt aufrufen können, müssen sich beim BISO-Motherboard anmelden, um die Startreihenfolge festzulegen. (Wenn Sie PE direkt eingeben können, müssen Sie die Startreihenfolge nicht festlegen. Nur alte Motherboards müssen sie festlegen.)
(1) Die Standardtasten zum Aufrufen der BIOS-Schnittstelle sind ENTF und F2.
(2) Drücken Sie die linke und rechte Pfeiltaste, um zur Startspalte zu gelangen. Der englische Name ist BOOT, und verschieben Sie dann die Optionen mit Wörtern wie UEFI, USB-Festplatte usw. zum ersten Startelement Mein Computer verwendet das Pluszeichen + Es ist dasselbe wie Minuszeichen-Mobile
PS: Der englische Benutzerstandort ist derselbe und kann auch in Chinesisch geändert werden (insbesondere alte Motherboards unterstützen es nicht und solche, die es unterstützen). kann auf der ersten Seite geändert werden).
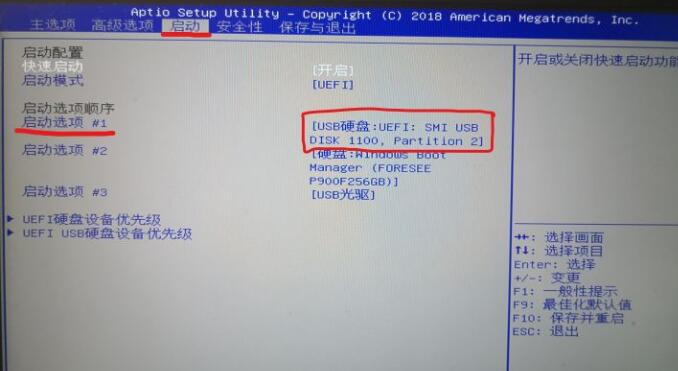
Nachdem die Verschiebung abgeschlossen ist, drücken Sie F10 oder gehen Sie zur Spalte „Speichern und Beenden“, um „Änderungen speichern und neu starten“ auszuwählen, und drücken Sie die EINGABETASTE.
3. Wählen Sie nach Eingabe von PE das U-Disk-Gerät aus, das Sie eingeben möchten. Benutzer, die Startelemente festlegen, gelangen direkt in das PE-System.

ps: Wählen Sie hier die vorbereitete U-Disk zum Booten aus. Der Name der U-Disk lautet Samsung. Für Benutzer mit zwei Festplatten ist es die dritte zu bootende U-Disk . .
4. Wählen Sie einfach die erste aus, die Sie eingeben möchten (hier wählen Sie die Auflösung aus, sie hat keine Auswirkung.)
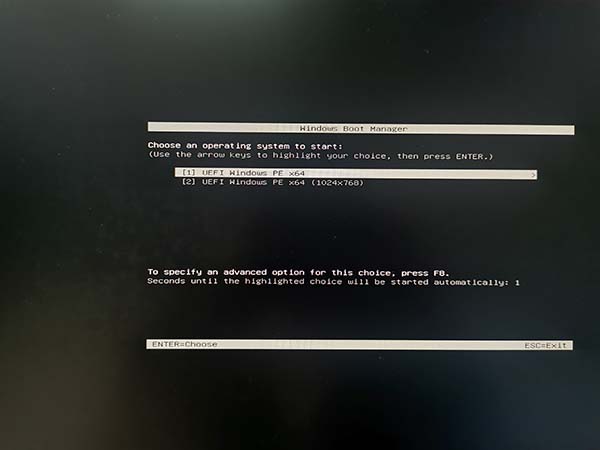 5. Geben Sie die Micro-PE-Schnittstelle ein. Wenn Sie diese Schnittstelle sehen, haben Sie das PE-System betreten. Als nächstes kommt die Systempartition.
5. Geben Sie die Micro-PE-Schnittstelle ein. Wenn Sie diese Schnittstelle sehen, haben Sie das PE-System betreten. Als nächstes kommt die Systempartition.
PS: Klicken Sie auf Partition Assistant (verlustfrei) und Sie können auch das Partitionstool DiskGenius auswählen. Dieses PE-Tool ist im Lieferumfang enthalten. Der Editor verwendet hier den Partitionsassistenten, was im Wesentlichen keinen Unterschied macht.
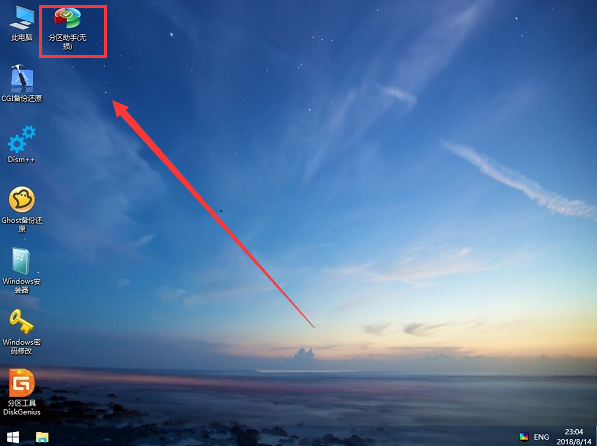 6. Klicken Sie nach dem Aufrufen der Software auf „Quick Partition“ (Schnellpartitionierung). Daraufhin wird ein Feld für die Partitionseinstellung angezeigt.
6. Klicken Sie nach dem Aufrufen der Software auf „Quick Partition“ (Schnellpartitionierung). Daraufhin wird ein Feld für die Partitionseinstellung angezeigt.
(1) Die Anzahl der Partitionen ist vorzugsweise größer als 1, also mindestens zwei, um das Laufwerk C von anderen Laufwerken zu trennen.
(2) Als Festplattentyp wird der Typ MBR empfohlen. Er wird nur von alten Computern und Motherboards verwendet.
(3) Partitionierung in: 2048 Sektoren. Es wird empfohlen, dass die Laufwerksgröße C größer ist, vorzugsweise 100 GB.
(4) Es wird empfohlen, direkt ein Solid-State-Laufwerk als Systemfestplatte zu verwenden, was den Start und die Installation wesentlich reibungsloser macht.
PS: Wenn Sie PE direkt über Tastenkombinationen eingeben können, können Sie im Allgemeinen GPT (GUID) verwenden. Wenn Sie die Startreihenfolge für die Eingabe festlegen müssen, können Sie nur MBR verwenden.
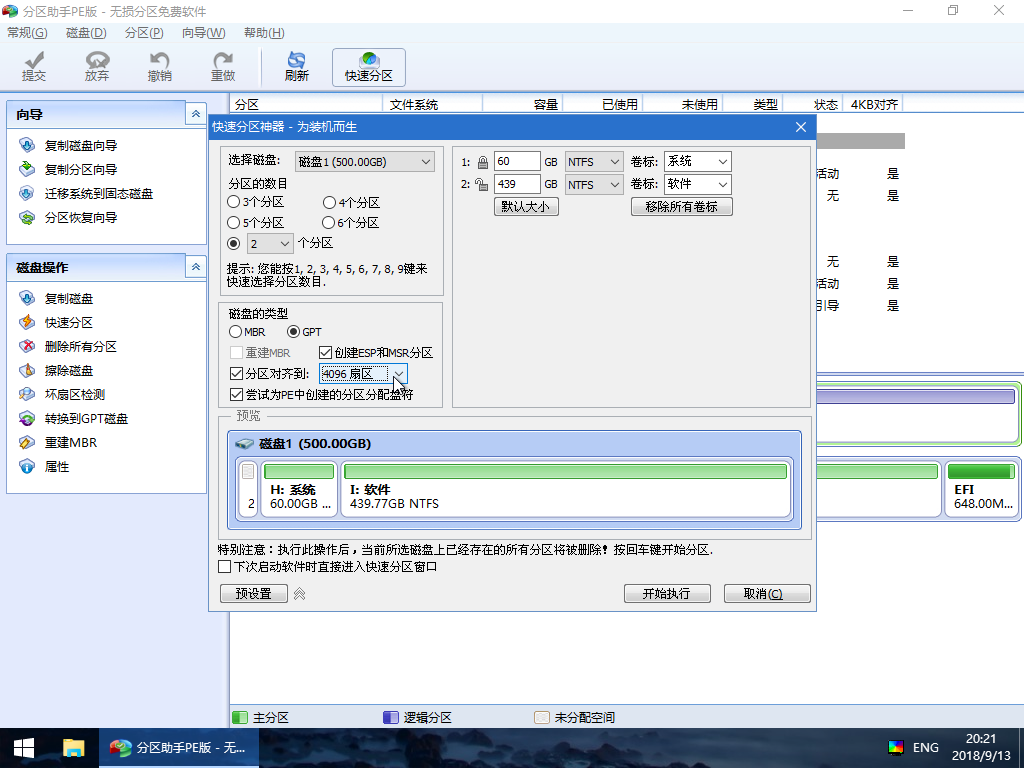 7. Nach der Partitionierung können Sie das System direkt installieren und mit der rechten Maustaste laden. Klicken Sie einfach auf das Ghost-Installationsprogramm.
7. Nach der Partitionierung können Sie das System direkt installieren und mit der rechten Maustaste laden. Klicken Sie einfach auf das Ghost-Installationsprogramm.
PS: Benutzer, die es nicht verwenden können, werden daran erinnert, auf die erweiterte Version des CGI-Festplatteninstallationsprogramms zu klicken und Laufwerk C zum Wiederherstellen auszuwählen.
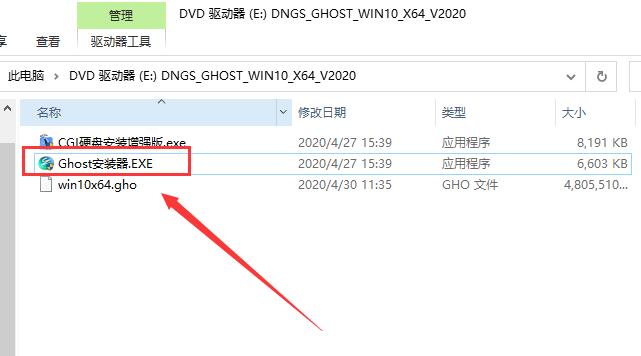 8. Nachdem Sie das exe-Ein-Klick-Installationsprogramm geöffnet haben, wählen Sie das Laufwerk C (Systemlaufwerk) für die Installation aus und klicken Sie darauf, hier nicht das falsche auszuwählen.
8. Nachdem Sie das exe-Ein-Klick-Installationsprogramm geöffnet haben, wählen Sie das Laufwerk C (Systemlaufwerk) für die Installation aus und klicken Sie darauf, hier nicht das falsche auszuwählen.
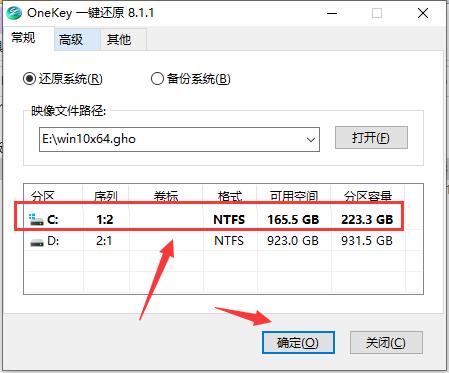
PS: Die Ghost-Festplattendatei wird hierher kopiert. Starten Sie den Computer nach einiger Zeit neu. (Benutzer, die die Startelemente geändert haben, müssen den USB-Stick vor dem Neustart trennen.)
9. Das System installiert es dann automatisch und Benutzer müssen nur geduldig warten.

10. Nachdem die Wiederherstellung abgeschlossen ist, beginnen Sie mit der Installation des Systems. Nachdem das System installiert ist, kann es normal verwendet werden.
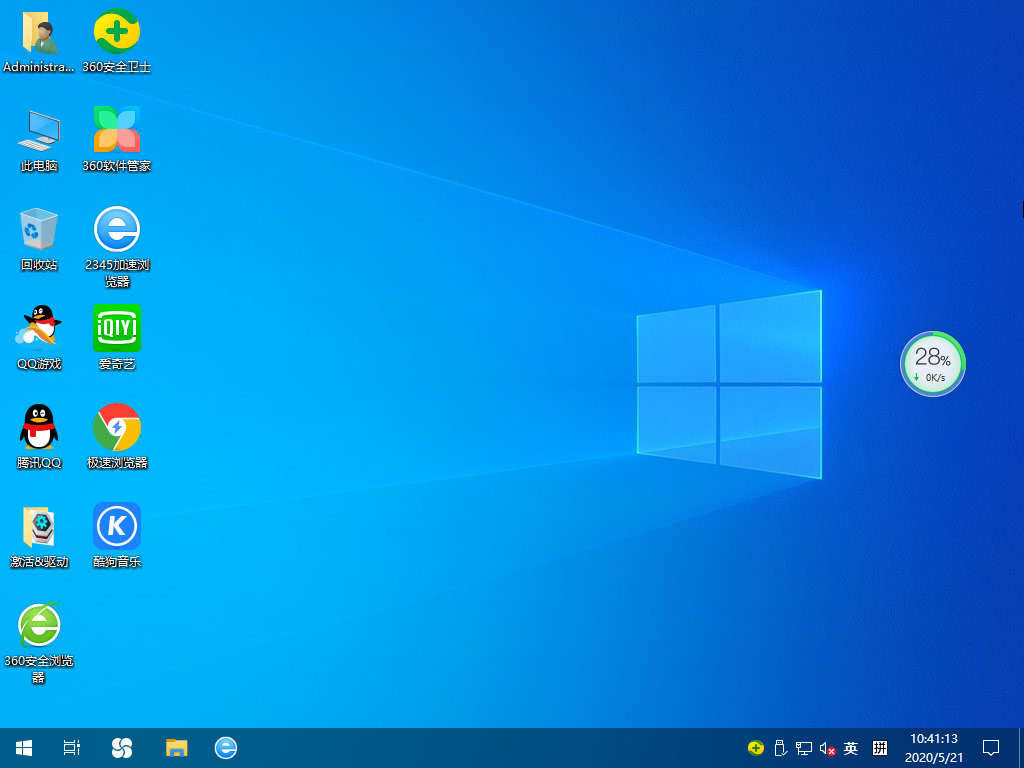
11. Nachdem alle Installationsschritte abgeschlossen sind, wird es automatisch neu gestartet und Sie können das System verwenden. Dieses System integriert die neuesten Treiber, sodass Benutzer die Treiber nicht separat installieren müssen.
| Original-Tutorial | |
| Direkte Installation |
U-Disk-Installation |
| Original-Installation |
Original-U-Disk |
| Tutorials für jede Version | |
| Professionelle Version |
Offizielle Version |
| Home-Version |
Mirror |
| Lite-Version |
Wettbewerbsversion |
| Marken-Tutorial | |
| Regenwald-Holzwind |
Deep Technology |
| Diese Seite |
Tomato Garden |
| Notebook-Tutorial | |
| Notebook |
Dell |
| 360 |
Lenovo |
| ASUS |
HP |
| Portable |
| Lao Maotao
| U starten | |
|
Installation Master |
uDepth |
|
Feifei |
Cloud Knight |
|
uStartup |
|
Das obige ist der detaillierte Inhalt vonWindows 10-Installationshandbuch. Für weitere Informationen folgen Sie bitte anderen verwandten Artikeln auf der PHP chinesischen Website!
 Verwendung der jsreplace-Funktion
Verwendung der jsreplace-Funktion
 So lösen Sie die Ausnahme „IllegalArgument'.
So lösen Sie die Ausnahme „IllegalArgument'.
 Linux-Suchbefehlsverwendung
Linux-Suchbefehlsverwendung
 Welche Java-Dateiübertragungsmethoden gibt es?
Welche Java-Dateiübertragungsmethoden gibt es?
 Was ist das Funktionsprinzip und der Prozess von Mybatis?
Was ist das Funktionsprinzip und der Prozess von Mybatis?
 Beliebte Erklärung, was Metaverse XR bedeutet
Beliebte Erklärung, was Metaverse XR bedeutet
 Grund für den Fehler beim Erstellen des Prozesses
Grund für den Fehler beim Erstellen des Prozesses
 Warum hat WLAN ein Ausrufezeichen?
Warum hat WLAN ein Ausrufezeichen?