
Beim Aktualisieren des iOS-Systems bleiben die iPhones vieler Benutzer beim Schritt „Zum Upgrade schieben“ hängen, was dazu führt, dass das Telefon nicht richtig funktioniert.
Wenn auch Sie beim Upgrade Ihres iPhones auf das Problem stoßen, dass Sie nicht weiterkommen, machen Sie sich keine allzu großen Sorgen. Heute bringe ich Ihnen eine Lösung, um dieses Problem durch Verschieben des Bildschirms zu lösen. Wenn Sie daran interessiert sind, folgen Sie mir und schauen Sie vorbei!
Wenn Sie beim Upgrade auf iOS 16 beim letzten Schritt des Wischens zum Upgrade nicht weiterkommen, können Sie die folgenden Vorgänge ausprobieren, um das Problem zu lösen: 1. Drücken Sie zunächst kurz die Lautstärketaste +. 2. Drücken Sie dann kurz die Lautstärketaste und lassen Sie sie wieder los. 3. Halten Sie abschließend die Ein-/Aus-Taste gedrückt, um einen Neustart Ihres iPhones zu erzwingen, bis das Apple-Logo auf dem Bildschirm erscheint. Mit diesen Schritten können Sie versuchen, die feststeckenden Probleme zu lösen, die während des Upgrade-Vorgangs auftreten können. Ich hoffe, dass diese Vorgänge Ihnen dabei helfen können, das iOS 16-System-Upgrade erfolgreich abzuschließen.
Wenn Ihr iPhone nach einem erzwungenen Neustart immer noch auf der verschiebbaren Upgrade-Oberfläche hängen bleibt, können Sie versuchen, Ihr iPhone mit iTunes-Backup wiederherzustellen.
Zuerst müssen wir die neueste Version von iTunes herunterladen und auf unserem Computer installieren. Sie können das Installationspaket über die offizielle iTunes-Website oder andere vertrauenswürdige Software-Download-Websites erhalten. Nach Abschluss der Installation müssen wir das iPhone über ein Datenkabel mit dem Computer verbinden. Stellen Sie sicher, dass die Verbindungsenden des Datenkabels jeweils in die USB-Anschlüsse des iPhones und des Computers eingesteckt sind. Sobald die Verbindung erfolgreich ist, können wir die iTunes-Software auf dem Computer öffnen. In der oberen linken Ecke der iTunes-Benutzeroberfläche sehen Sie ein Mobiltelefonsymbol. Klicken Sie darauf, um die iPhone-Verwaltungsoberfläche aufzurufen. In der iPhone-Verwaltungsoberfläche können wir verschiedene Optionen sehen, wie z. B. Übersicht, Musik, Anwendungen usw. Je nach individuellem Bedarf können wir diese Optionen einrichten und verwalten. Wenn wir beispielsweise Musik auf das iPhone übertragen möchten, können wir auf die Option „Musik“ klicken, die zu synchronisierenden Musikdateien oder Wiedergabelisten in der Benutzeroberfläche auswählen und dann zum Synchronisieren auf die Schaltfläche „Übernehmen“ klicken. Neben der Übertragung von Musik bietet iTunes auch weitere Funktionen wie Backup, Wiederherstellung, Software-Update usw. Je nach Bedarf können wir in den entsprechenden Optionen agieren. Kurz gesagt: Indem wir die neueste Version von iTunes herunterladen und installieren und das iPhone über ein Datenkabel mit dem Computer verbinden, können wir verschiedene Funktionen des iPhones einfach verwalten und bedienen.
Wenn Sie iTunes verwenden, müssen Sie zunächst iTunes Ihr Gerät erkennen lassen. Tippen Sie anschließend auf das iPhone-Symbol, um zur Übersichtsseite des Geräts zu gelangen. Auf dieser Seite sehen Sie eine Option namens „Backup wiederherstellen“. Bitte klicken Sie auf diese Option, damit Sie die wiederherzustellende Sicherungsdatei auswählen können.
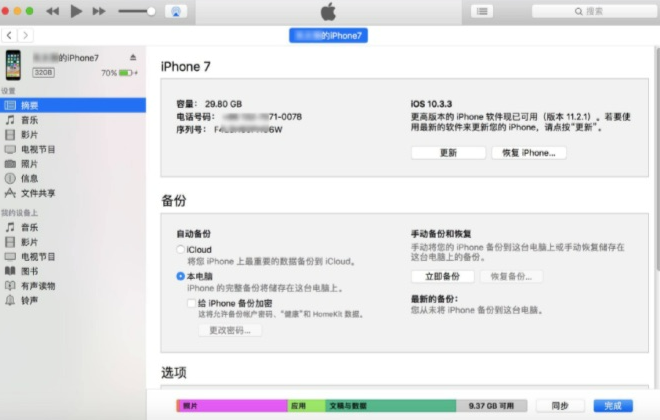
Wenn Sie versuchen, Ihr iPhone aus einem iTunes-Backup wiederherzustellen, können Probleme auftreten, z. B. wenn es nicht funktioniert oder iTunes das angeschlossene Gerät nicht erkennt. Zu diesem Zeitpunkt können Sie versuchen, das iPhone in den Wiederherstellungsmodus zu versetzen. Es ist zu beachten, dass im Wiederherstellungsmodus alle Daten auf dem Telefon gelöscht werden, einschließlich Kontakte, Textnachrichten, Fotos, Videos usw. Bevor Sie mit der Systemwiederherstellung fortfahren, stellen Sie bitte sicher, dass Sie kürzlich wichtige Daten auf Ihrem iPhone gesichert haben.
Verbinden Sie das iPhone mit einem Datenkabel mit dem Computer und starten Sie die iTunes-Anwendung.
Drücken Sie kurz die Lauter-Taste, drücken Sie dann kurz die Leiser-Taste und lassen Sie sie wieder los. Halten Sie schließlich die Ein-/Aus-Taste gedrückt, bis iTunes auf Ihrem Computer ein iPhone im Wiederherstellungsmodus erkennt.
Wenn Sie bei der Verwendung von iTunes auf eine Aufforderung zur Gerätewiederherstellung oder -aktualisierung stoßen, können Sie auf die Wiederherstellungsoption klicken und dann den Anweisungen auf dem Bildschirm folgen. Dieser Vorgang ist relativ einfach. Sie müssen nur den Anweisungen folgen, um die Gerätewiederherstellung oder -aktualisierung abzuschließen.
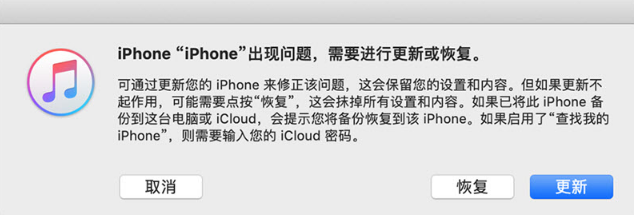
Wenn Sie die Daten auf Ihrem iPhone behalten möchten, ohne sie zu löschen, können Sie die Verwendung professioneller Reparaturtools von Drittanbietern in Betracht ziehen, z. B. die Reparaturtools für Apple-Telefone. Dieses Tool kann verschiedene iOS-Systemprobleme lösen, wie z. B. Verzögerungen beim iPhone-Upgrade, weiße Bildschirme, schwarze Bildschirme und häufige Neustarts. Die Bedienung ist so einfach, dass auch technikunerfahrene Nutzer das iPhone problemlos reparieren können.
Bedienungsanleitung:
Zuerst müssen wir das Tool herunterladen und öffnen, um Apple-Telefone zu reparieren. Anschließend verbinden Sie das Gerät über ein Datenkabel mit dem Computer. Klicken Sie auf der Tool-Oberfläche auf die Option „iOS-Systemreparatur“. Wählen Sie anschließend entsprechend der spezifischen Situation des Geräts nacheinander die relevanten Optionen aus und wählen Sie schließlich „Standardreparatur“, um den Reparaturvorgang abzuschließen.
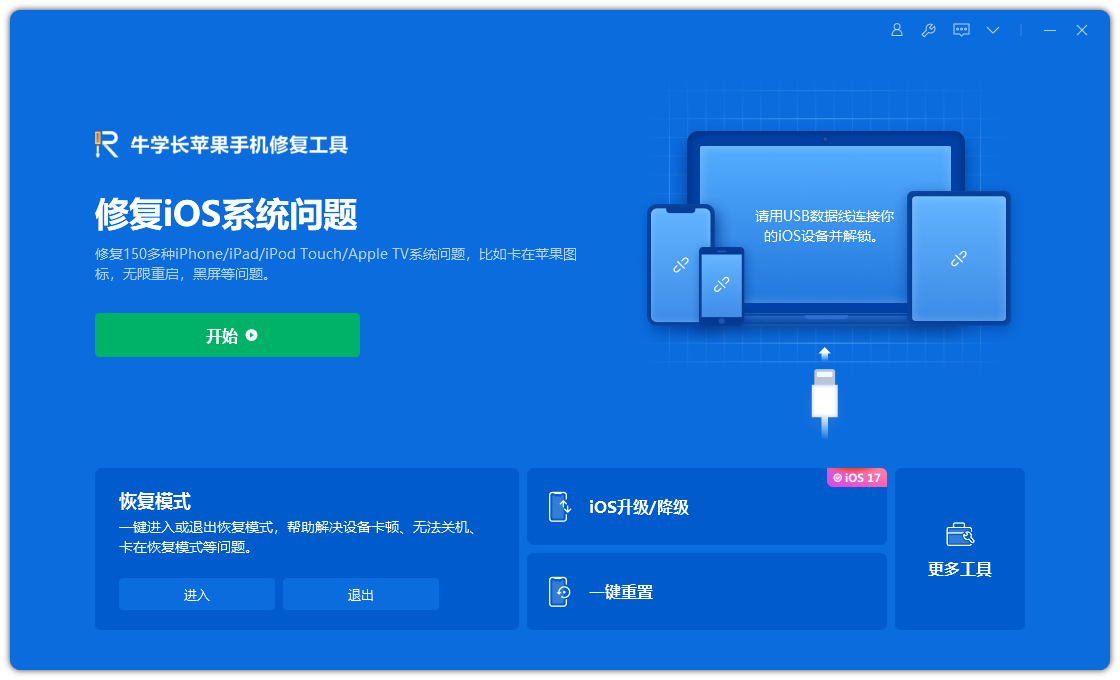
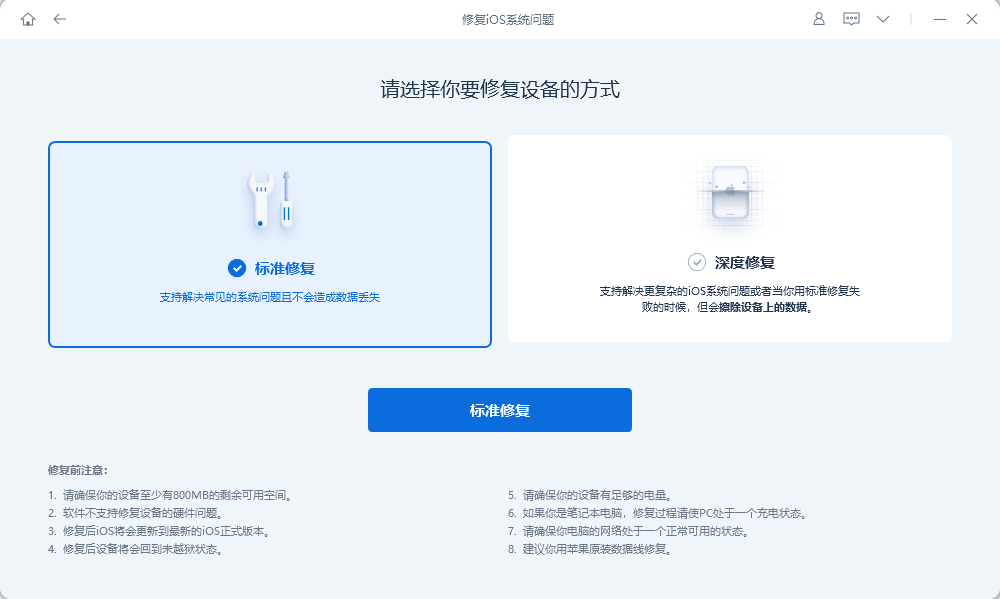
Der dritte Schritt besteht darin, zu warten, bis die Software das Gerät erkennt, und dann auf „Firmware herunterladen“ zu klicken. Achten Sie während des gesamten Vorgangs darauf, das Datenkabel nicht zu trennen. Es dauert etwa 10 Minuten, bis dieser Vorgang abgeschlossen ist. Warten Sie, bis „Reparatur abgeschlossen“ angezeigt wird. Anschließend ist der Vorgang abgeschlossen.
Wenn es uns nicht gelingt, den weißen Apfel zu reparieren, können wir die Reparatur mehrmals versuchen. Wenn mehrere Reparaturen fehlschlagen, haben wir die Alternative, eine „Tiefenreparatur“ durchzuführen. Die Erfolgsquote einer umfassenden Reparatur liegt bei 99 %, führt jedoch zu Datenverlust. Bevor Sie sich für eine umfassende Reparatur entscheiden, sollten Sie daher unbedingt eine Sicherungskopie Ihrer wichtigen Daten erstellen.
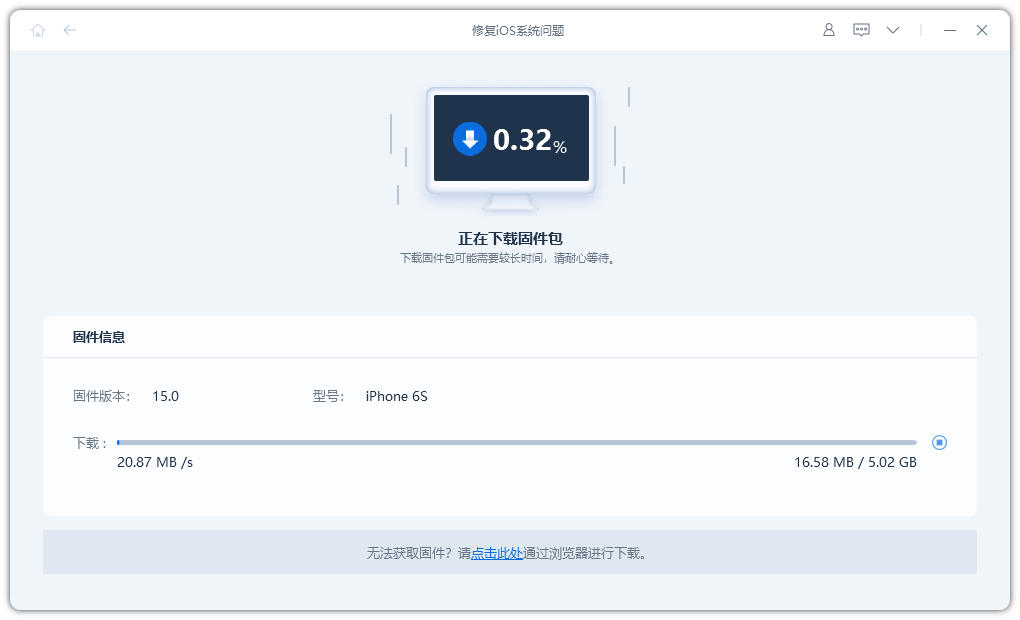
Das obige ist der detaillierte Inhalt vonWas soll ich tun, wenn mein iPhone beim Update auf iOS 16 auf der Schiebe-zu-Upgrade-Schnittstelle hängen bleibt?. Für weitere Informationen folgen Sie bitte anderen verwandten Artikeln auf der PHP chinesischen Website!




