Deaktivieren Sie die automatischen Win10-Updates vollständig
Freunde, die das Win10-System verwenden, wissen alle, dass das Win10-System über eine automatische Update-Funktion verfügt. Diese Funktion ist zwar sehr praktisch, benötigt sie jedoch nicht und die Systemaktualisierungen werden von den Benutzern vollständig deaktiviert, was manchmal zu Problemen führt Die Software kann nach Abschluss des Win10-Updates nicht ordnungsgemäß ausgeführt werden. Wie kann ich also das automatische Update des Win10-Systems deaktivieren? Heute hat Ihnen der Editor ein grafisches Tutorial zur vollständigen Deaktivierung automatischer Updates in Win10 präsentiert.

Tutorial zum vollständigen Deaktivieren automatischer Win10-Updates:
Geben Sie den Systemregistrierungseditor ein und ändern Sie die NoAutoUpdate-Wertdaten.
1. Geben Sie im Dialogfeld „Regedit“ ein, oder drücken Sie die Eingabetaste auf der Tastatur, um den Systemregistrierungseditor zu öffnen.
2. Geben Sie in der Adressleiste der Registrierung Folgendes ein: 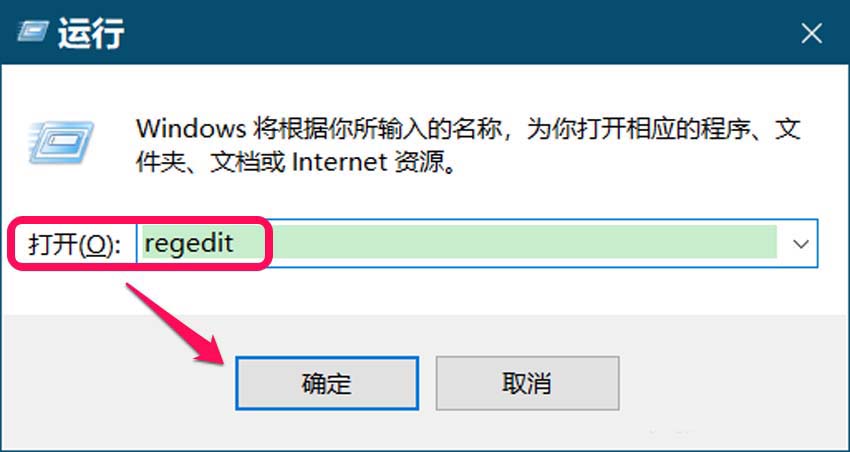
3 Im rechten Fenster, das AU entspricht, finden wir NoAutoUpdate und können sehen, dass der DWORD-Wert (32-Bit) von NoAutoUpdate ist;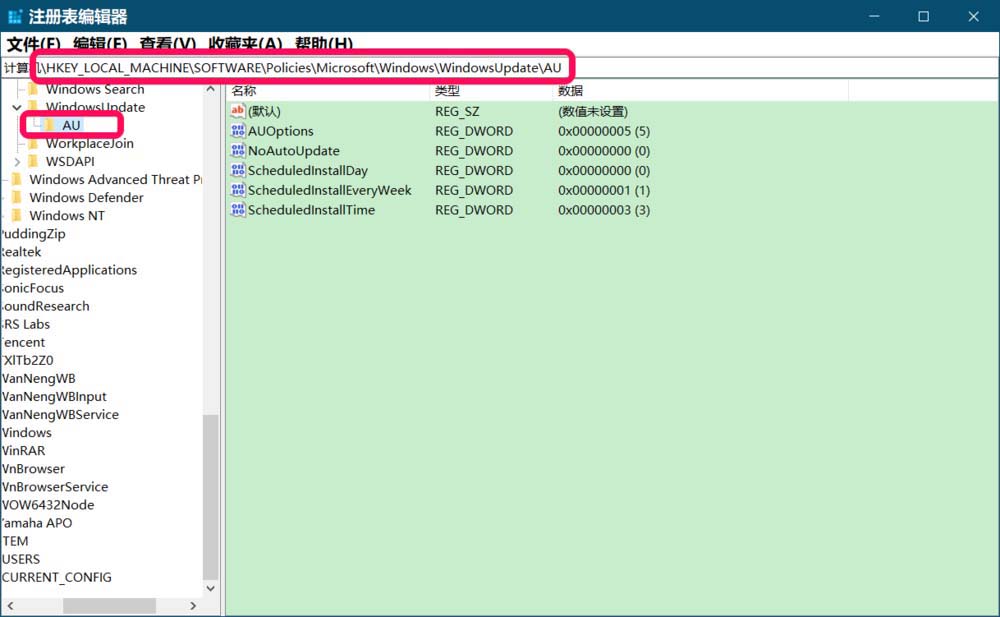
4. Wir doppelklicken auf „NoAutoUpdate“, ändern die numerischen Daten im Popup-Dialogfeld „DWORD-Wert bearbeiten“ (32-Bit) und klicken dann auf „OK“. Zur Registrierung Im Tabelleneditorfenster sehen wir: 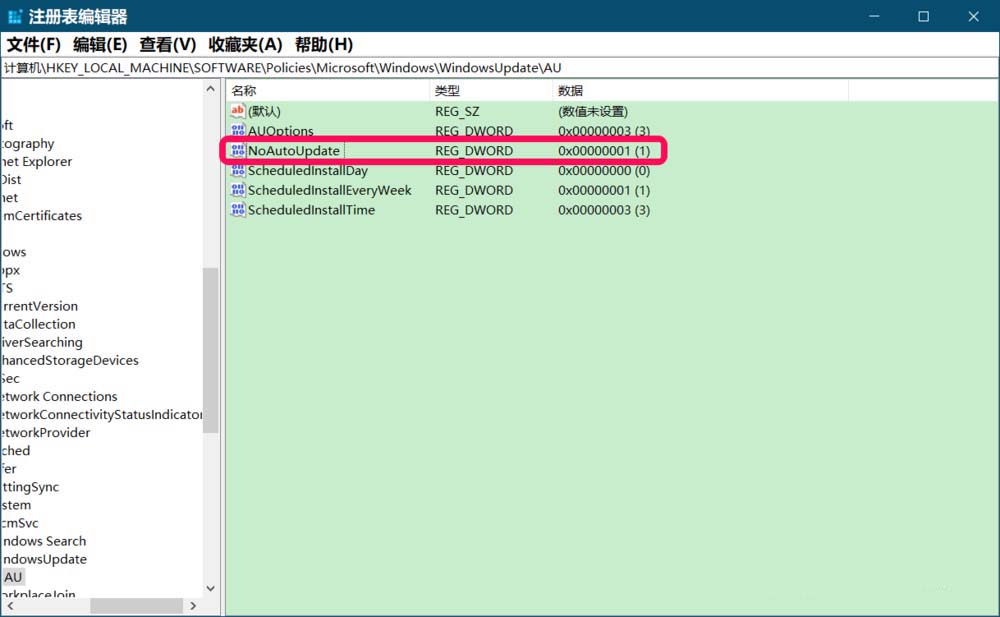
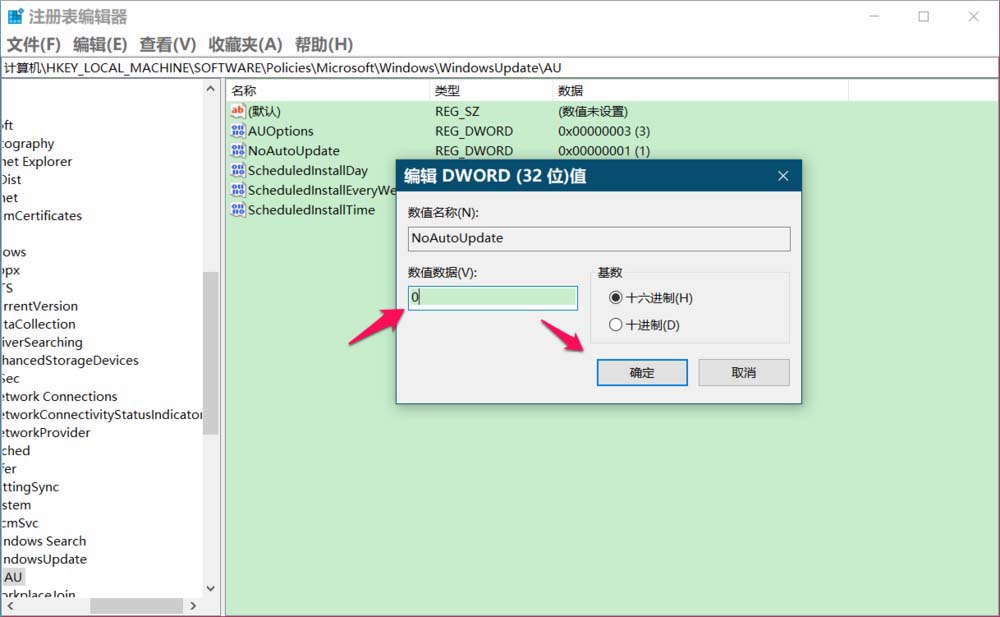
Das obige ist der detaillierte Inhalt vonDeaktivieren Sie die automatischen Win10-Updates vollständig. Für weitere Informationen folgen Sie bitte anderen verwandten Artikeln auf der PHP chinesischen Website!

Heiße KI -Werkzeuge

Undresser.AI Undress
KI-gestützte App zum Erstellen realistischer Aktfotos

AI Clothes Remover
Online-KI-Tool zum Entfernen von Kleidung aus Fotos.

Undress AI Tool
Ausziehbilder kostenlos

Clothoff.io
KI-Kleiderentferner

AI Hentai Generator
Erstellen Sie kostenlos Ai Hentai.

Heißer Artikel

Heiße Werkzeuge

Notepad++7.3.1
Einfach zu bedienender und kostenloser Code-Editor

SublimeText3 chinesische Version
Chinesische Version, sehr einfach zu bedienen

Senden Sie Studio 13.0.1
Leistungsstarke integrierte PHP-Entwicklungsumgebung

Dreamweaver CS6
Visuelle Webentwicklungstools

SublimeText3 Mac-Version
Codebearbeitungssoftware auf Gottesniveau (SublimeText3)

Heiße Themen
 1378
1378
 52
52
 So stoppen Sie automatische Updates des Edge-Browsers
Jan 31, 2024 pm 01:57 PM
So stoppen Sie automatische Updates des Edge-Browsers
Jan 31, 2024 pm 01:57 PM
Wie deaktiviere ich automatische Updates im Edge-Browser? Der Edge-Browser ist ein von Microsoft eingeführtes Internet-Tool, das Benutzern ein vielfältiges und interessantes Surferlebnis im Internet bieten kann. Wenn einige Freunde den Edge-Browser verwenden, kann die automatische Aktualisierungsfunktion Benutzern neue Internetdienste bereitstellen. Einige Freunde mögen jedoch keine automatischen Aktualisierungen und möchten diese Funktion deaktivieren. Nachfolgend zeigt Ihnen der Editor, wie Sie automatische Updates in Edge-Browsern deaktivieren. So deaktivieren Sie automatische Updates im Edge-Browser Schritt 1: Klicken Sie mit der rechten Maustaste auf die leere Stelle der Taskleiste am unteren Rand der Benutzeroberfläche, wählen Sie „Suchen“ und dann „Suchsymbol anzeigen“ oder „Suchfeld anzeigen“. Schritt 2: Nachdem Sie das Suchsymbol angezeigt haben, geben Sie „Dienst“ ein und klicken Sie dann auf „Als Administratorprovinz ausführen“.
 Anleitung zum dauerhaften Herunterfahren von Microsoft Windows 11-Updates
Dec 22, 2023 pm 05:31 PM
Anleitung zum dauerhaften Herunterfahren von Microsoft Windows 11-Updates
Dec 22, 2023 pm 05:31 PM
Win11 ist dasselbe wie Win10. Wenn es erkennt, dass ein Update verfügbar ist, wird es normalerweise automatisch aktualisiert. Dies führt jedoch zu einem plötzlichen Update und wird unbrauchbar. So deaktivieren Sie das Microsoft Win11-Update dauerhaft: Der erste Schritt besteht darin, gleichzeitig die Tastenkombination „Win+R“ zu drücken, um Ausführen zu öffnen. Schritt 2. Geben Sie „gpedit.msc“ an der angezeigten Stelle ein und klicken Sie unten auf „OK“. Schritt 3. Öffnen Sie „Administrative Vorlagen“ auf der linken Seite, geben Sie dann „Windows-Komponenten“ ein Gehen Sie zum fünften Schritt von „Endbenutzererfahrung verwalten“ und doppelklicken Sie, um rechts die Option „Automatische Updates konfigurieren“ zu öffnen. Schritt 6: Aktivieren Sie „Aktiviert“ und ändern Sie es in „Nicht konfiguriert“.
 So lösen Sie das Problem, dass die Taskleiste nach dem Win11-Update verschwindet
Dec 30, 2023 pm 01:24 PM
So lösen Sie das Problem, dass die Taskleiste nach dem Win11-Update verschwindet
Dec 30, 2023 pm 01:24 PM
Die Taskleiste ist ein sehr wichtiger Teil des Win11-Systems. Sie ist nicht nur einer der Vertreter der Neugestaltung der Win11-Schnittstelle, sondern integriert auch eine große Anzahl von Win11-Operationen und -Funktionen. Heute gibt es im Win11-Update einen großen Fehler, der dazu führt, dass die Taskleiste verschwindet und unbrauchbar wird. Sie können ihn derzeit mit den folgenden Methoden beheben. Was tun, wenn die Taskleiste nach dem Win11-Update verschwindet: Methode 1: 1. Laut Tests hängt dieses Problem möglicherweise mit dem Serverzeitfehler von Microsoft zusammen. Sie können das Problem also lösen, indem Sie die Zeit ändern. 2. Wie kann man also die Uhrzeit ohne die Taskleiste ändern? Öffnen Sie zunächst den Task-Manager mit der Tastenkombination „Strg+Umschalt+Esc“. 3. Führen Sie dann die neue Aufgabe in der Datei aus, wie in der Abbildung gezeigt. 4. Um zu öffnen
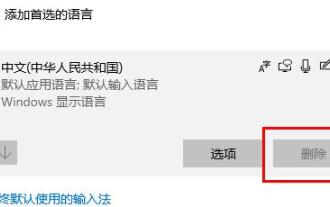 So beheben Sie den Win10-Update-Fehlercode 0x800f0982
Jan 14, 2024 pm 05:54 PM
So beheben Sie den Win10-Update-Fehlercode 0x800f0982
Jan 14, 2024 pm 05:54 PM
Das Win10-System hat langsam begonnen, sich auf dem Markt zu verbreiten, aber es gibt immer noch viele Fehler bei der Verwendung. In letzter Zeit sind viele Freunde auf das Problem des Aktualisierungsfehlers 0x800f0982 gestoßen. Im Folgenden finden Sie detaillierte Lösungen. Das Win10-Update schlägt fehl und kann nicht gestartet werden: Methode 1. Ungewöhnliche Systemaktualisierung. 1. Deinstallieren Sie alle kürzlich hinzugefügten Sprachpakete und installieren Sie sie erneut. 2. Wählen Sie „Nach Updates suchen“ und installieren Sie das Update. Methode 2: Den Computer aufgrund abnormaler Updates zurücksetzen 1. Klicken Sie auf Start, um „Einstellungen“ zu öffnen und wählen Sie „Update & Sicherheit“. 2. Klicken Sie links auf „Wiederherstellung“ und wählen Sie „Start“ unter der Wiederherstellungsoption „Diesen PC zurücksetzen“. 3. Wählen Sie „Meine Dateien behalten“.
 Das Win11-System kann nach dem Update nicht normal starten? Diese Tipps können Ihnen helfen!
Mar 08, 2024 pm 01:06 PM
Das Win11-System kann nach dem Update nicht normal starten? Diese Tipps können Ihnen helfen!
Mar 08, 2024 pm 01:06 PM
Das Win11-System kann nach dem Update nicht normal starten? Diese Tipps können Ihnen helfen! Mit der Veröffentlichung und Aktualisierung des Windows 11-Systems kann bei vielen Benutzern das Problem auftreten, dass das System nach dem Update nicht normal starten kann. Diese Situation ist sowohl beunruhigend als auch angstauslösend. Tatsächlich lassen sich die meisten Probleme jedoch mit einfachen Methoden lösen. In diesem Artikel werden einige gängige Methoden und Techniken vorgestellt, die Ihnen bei der Lösung des Problems helfen, dass das Win11-System nach der Aktualisierung nicht ordnungsgemäß startet. Wenn Sie zunächst feststellen, dass das Win11-System nach dem Update nicht normal starten kann,
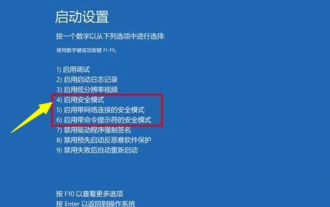 So lösen Sie das Aktualisierungsfehlerproblem des unendlichen Neustarts von WIN10
Jan 03, 2024 pm 07:40 PM
So lösen Sie das Aktualisierungsfehlerproblem des unendlichen Neustarts von WIN10
Jan 03, 2024 pm 07:40 PM
Das Scheitern des Win10-Updates kann viele Gründe haben, z. B. Unterschiede zwischen den einzelnen Computern, Netzwerkprobleme usw. Heute hat der Editor mehrere Lösungen für Sie bereitgestellt. Benutzer, die es benötigen, können es schnell herunterladen und ausprobieren. Lösung für Win10-Aktualisierungsfehler und unendlichen Neustart: 1. Halten Sie die Ein-/Aus-Taste länger gedrückt, um das Herunterfahren zu erzwingen, und starten Sie mehr als dreimal neu, um über das „Systemmenü“ in den abgesicherten Modus zu gelangen. 2. Drücken Sie „Win+R“, um „services.msc“ zu öffnen und auszuführen. 3. Suchen Sie im Servicefenster nach dem Windowsmodulesinstaller. 4. Doppelklicken Sie zum Öffnen, wählen Sie „Deaktiviert“ unter „Starttyp“ und klicken Sie auf „OK“. 5. Klicken Sie auf „Wiederherstellen“ und setzen Sie „Erster Fehler, zweiter Fehler und nachfolgender Fehler“ auf „Kein Betrieb“ und ändern Sie die Anzahl auf „
 Warum der Desktop nach dem Win11-Update weiterhin blinkt und wie man das Problem behebt
Jul 01, 2023 pm 02:54 PM
Warum der Desktop nach dem Win11-Update weiterhin blinkt und wie man das Problem behebt
Jul 01, 2023 pm 02:54 PM
Warum blinkt der Desktop nach dem Win11-Update weiterhin? Kürzlich stellten einige Benutzer fest, dass nach dem Update und Upgrade ihres Windows 11-Systems der Desktop ständig aktualisiert wurde, was dazu führte, dass der Bildschirm ständig zu flackern schien und überhaupt nicht normal verwendet werden konnte. Warum blinkt der Desktop nach dem Win11-Update weiterhin? Wie kann man es lösen? Daher bietet Ihnen der Editor heute eine Lösung für das Problem der ständigen Aktualisierung des Begrüßungsbildschirms nach dem Win11-Upgrade. Schauen Sie sich bitte um. Lösung für den Begrüßungsbildschirm, der nach dem Win11-Upgrade ständig aktualisiert wird 1. Einstellungen anpassen 1. Der wahrscheinlichste Grund ist, dass das Update einen bestimmten Standarddienst aktiviert hat. Drücken Sie die Tastenkombination „win+R“, um das Dialogfeld „Ausführen“ zu öffnen, und geben Sie „servic“ in das Feld ein
 Tutorial zu Schritten zum Deaktivieren von Win10-Updates
Jul 08, 2023 pm 03:21 PM
Tutorial zu Schritten zum Deaktivieren von Win10-Updates
Jul 08, 2023 pm 03:21 PM
Das Win10-System pusht häufig automatische Systemaktualisierungen. Manchmal werden Systemaktualisierungen plötzlich angezeigt, wenn Sie beschäftigt sind, was sehr unfreundlich ist. Wie kann man also automatische Updates im Win10-System deaktivieren? Lassen Sie mich im Folgenden einen Blick auf die spezifischen Betriebsmethoden werfen, die Ihnen beim Deaktivieren von Win10-Updates helfen. Kommen Sie und sehen Sie, wie es funktioniert. 1. Öffnen Sie die untere linke Ecke des Computers, suchen Sie die Einstellungen unten und klicken Sie zum Aufrufen des Vorgangs. 2. Suchen Sie in den Windows-Einstellungen nach „Update“ und „Sicherheit“ und klicken Sie zum Aufrufen. 3. Klicken Sie auf Windows Update, suchen Sie die erweiterten Optionen und klicken Sie zum Aufrufen. Der Vorgang ist wie folgt. 4. Rufen Sie die erweiterten Optionen des Windows Update-Systems auf und deaktivieren Sie die Update-Konfiguration, wie in der Abbildung gezeigt. Das Obige ist die Schritt-für-Schritt-Anleitung zum Deaktivieren von Win10-Updates




