So ändern Sie den Standby-Bildschirm in Win10
Nachdem der Computer in den Standby-Sperrbildschirm wechselt, werden einige Hintergrundbilder, das Wetter und andere Informationen angezeigt. Viele Benutzer möchten den Standby-Bildschirm nach ihren Wünschen ändern. Öffnen Sie einfach die Sperrbildschirmeinstellungen. Dürfen.
So ändern Sie den Standby-Bildschirm in Win10:
1. Klicken Sie mit der rechten Maustaste auf eine leere Stelle auf dem Desktop und klicken Sie auf „Auswählen“.
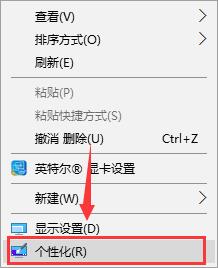
2. Wählen Sie links
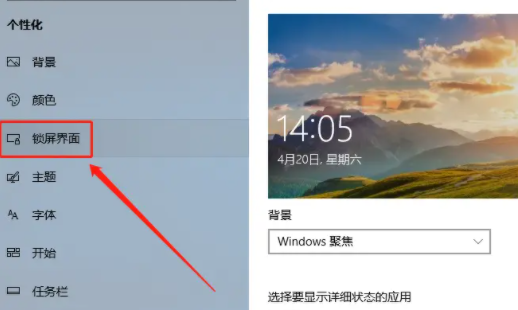 aus. Anschließend können Sie das gewünschte Bild auswählen.
aus. Anschließend können Sie das gewünschte Bild auswählen.
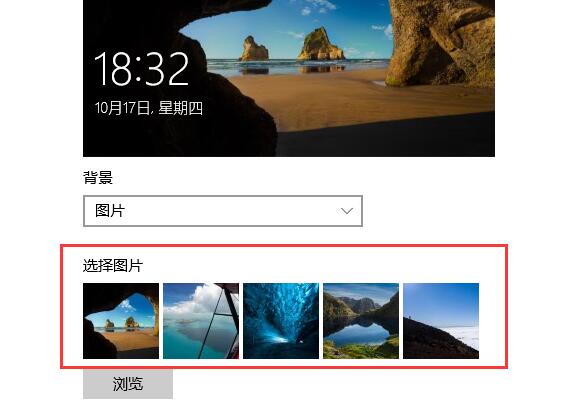 3. Klicken Sie auf die Hintergrundoption, wählen Sie aus, klicken Sie, um Ihren eigenen Bildordner hinzuzufügen, und Sie können Ihre eigenen Bilder abspielen.
3. Klicken Sie auf die Hintergrundoption, wählen Sie aus, klicken Sie, um Ihren eigenen Bildordner hinzuzufügen, und Sie können Ihre eigenen Bilder abspielen.
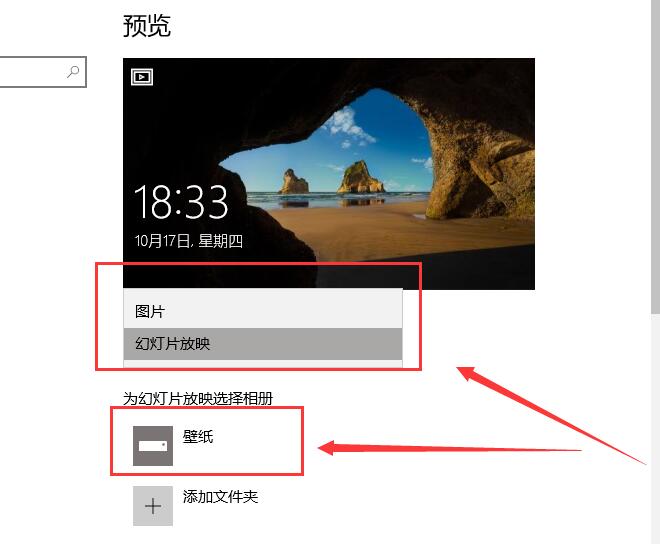 4. Hier können Sie die Anzeige Ihrer Anwendung, das Wetter und andere Informationen festlegen.
4. Hier können Sie die Anzeige Ihrer Anwendung, das Wetter und andere Informationen festlegen.
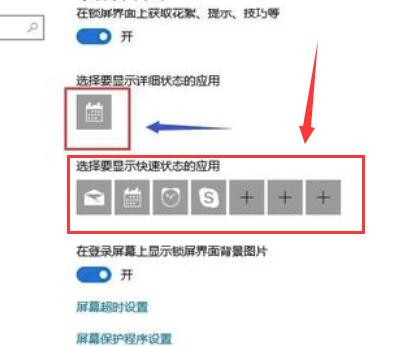 5. Dann schau es dir einfach an.
5. Dann schau es dir einfach an.
Das obige ist der detaillierte Inhalt vonSo ändern Sie den Standby-Bildschirm in Win10. Für weitere Informationen folgen Sie bitte anderen verwandten Artikeln auf der PHP chinesischen Website!

Heiße KI -Werkzeuge

Undresser.AI Undress
KI-gestützte App zum Erstellen realistischer Aktfotos

AI Clothes Remover
Online-KI-Tool zum Entfernen von Kleidung aus Fotos.

Undress AI Tool
Ausziehbilder kostenlos

Clothoff.io
KI-Kleiderentferner

AI Hentai Generator
Erstellen Sie kostenlos Ai Hentai.

Heißer Artikel

Heiße Werkzeuge

Notepad++7.3.1
Einfach zu bedienender und kostenloser Code-Editor

SublimeText3 chinesische Version
Chinesische Version, sehr einfach zu bedienen

Senden Sie Studio 13.0.1
Leistungsstarke integrierte PHP-Entwicklungsumgebung

Dreamweaver CS6
Visuelle Webentwicklungstools

SublimeText3 Mac-Version
Codebearbeitungssoftware auf Gottesniveau (SublimeText3)

Heiße Themen
 So überprüfen Sie die Wortanzahl im Windows 10 Notepad
Dec 29, 2023 am 10:19 AM
So überprüfen Sie die Wortanzahl im Windows 10 Notepad
Dec 29, 2023 am 10:19 AM
Wenn Sie Windows 10 Notepad zum Eingeben von Text verwenden, möchten viele Freunde überprüfen, wie viel Text sie eingegeben haben. Tatsächlich können Sie die Anzahl der Wörter überprüfen, indem Sie einfach die Texteigenschaften öffnen und die Byteanzahl überprüfen. So überprüfen Sie die Wortanzahl im Notepad in Win10: 1. Nachdem Sie den Inhalt im Notepad bearbeitet haben, speichern Sie ihn zunächst. 2. Klicken Sie dann mit der rechten Maustaste auf den von Ihnen gespeicherten Notizblock und wählen Sie ihn aus. 3. Wir sehen, dass es 8 Bytes sind, da die Größe jedes chinesischen Zeichens 2 Bytes beträgt. 4. Nachdem wir die Gesamtzahl der Bytes gesehen haben, dividieren Sie sie einfach durch 2. Beispielsweise ergeben 984 Bytes, geteilt durch 2, 492 Wörter. 5. Es ist jedoch zu beachten, dass jede Zahl wie 123 nur ein Byte belegt und jedes englische Wort nur ein Byte belegt.
 Erfahren Sie, wie Sie die automatische Bildschirmsperrfunktion in Win10 deaktivieren
Jan 08, 2024 am 11:49 AM
Erfahren Sie, wie Sie die automatische Bildschirmsperrfunktion in Win10 deaktivieren
Jan 08, 2024 am 11:49 AM
Viele Freunde müssen den Bildschirm ausschalten, um den Bildschirm zu schützen, wenn sie den Computer verlassen, aber sie möchten den Bildschirm nicht sperren, weil sie den Bildschirm ausschalten. Wenn sie zurückkommen, müssen sie ein Passwort eingeben, um auf das System zuzugreifen . Tatsächlich können wir diesen Schritt durch die Einstellungen abschließen. Tutorial zum Ausschalten des Bildschirms ohne Sperren von win10 1. Geben Sie zunächst die Einstellungen ein und wählen Sie „Personalisierung“ 2. Klicken Sie links auf „Bildschirm sperren“ 3. Wählen Sie unten „Bildschirmschonereinstellungen“ 4. Deaktivieren Sie den Bildschirm „Anmeldung bei Wiederherstellung anzeigen“ 5 . Klicken Sie dann auf „Energieeinstellungen ändern“. 6. Wählen Sie links die Symboleinstellungen aus. 7. Legen Sie eine Zeit zum Ausschalten des Monitors fest und ändern Sie dann den Ruhezustand auf „Nie“. 8. Kehren Sie dann zu den Energieeinstellungen zurück und wählen Sie unten die Ruhezeit aus. 9. Verwenden Sie dasselbe wie oben
 So erstellen Sie eine Win10-Remoteverbindungsverknüpfung auf dem Desktop
Jan 02, 2024 pm 02:47 PM
So erstellen Sie eine Win10-Remoteverbindungsverknüpfung auf dem Desktop
Jan 02, 2024 pm 02:47 PM
Bei der Verwendung der Remote-Verbindungsfunktion von Win10 gaben viele Benutzer an, dass das Öffnen mit Befehlen oder anderen Methoden zu langsam sei. Warum wird diese Remote-Verbindungsfunktion auf dem Desktop platziert? Schauen Sie sich das ausführliche Tutorial an ~ So platzieren Sie eine Win10-Remote-Verbindung auf dem Desktop: 1. Erweitern Sie im Startmenü den Ordner und suchen Sie ihn. 2. Dann halten wir die Maus gedrückt, ziehen sie an eine leere Stelle auf dem Desktop und lassen sie los. 3. Verbinden Sie dann den Remote-Desktop und er befindet sich auf dem Computer-Desktop. Verwandte Artikel: Win10-Remoteverbindung Win7 kann keine Verbindung herstellen >>> Win10-Remoteverbindung fordert Funktionsfehler auf >>>
 Die Option zur Anpassung der Bildschirmhelligkeit unter Win10 verschwindet
Jan 04, 2024 am 09:33 AM
Die Option zur Anpassung der Bildschirmhelligkeit unter Win10 verschwindet
Jan 04, 2024 am 09:33 AM
Heutzutage verbringen Freunde immer mehr Zeit mit Computern. Die Verwendung von Computern über einen längeren Zeitraum ist sehr schädlich für unsere Augen. Es wird empfohlen, dass jeder nach ein bis zwei Stunden Computernutzung 10 Minuten innehält und sich ausruht und in die Ferne blickt. Darüber hinaus ist es auch notwendig, die Helligkeit des Computerbildschirms zu steuern. Aber ich habe festgestellt, dass die Bildschirmhelligkeitsanpassung in Win10 fehlt. Was soll ich tun? Schauen wir uns die Details an. Eine einfache Methode zum Wiederherstellen der Win10-Bildschirmhelligkeitsanpassung 1. Öffnen Sie den Geräte-Manager unter dem folgenden Pfad: C:\Windows\System32\devmgmt.msc 2. Klicken Sie mit der rechten Maustaste auf jede Option unter „Monitor“ und wählen Sie „Eigenschaften“ (führen Sie jede einzelne Option einmal durch). ) 3 , wählen Sie „Deinstallieren“ und dann „OK“ (Deinstallation nicht möglich).
 Wie stelle ich die Sprache des Win10-Computers auf Chinesisch ein?
Jan 05, 2024 pm 06:51 PM
Wie stelle ich die Sprache des Win10-Computers auf Chinesisch ein?
Jan 05, 2024 pm 06:51 PM
Manchmal installieren wir einfach das Computersystem und stellen fest, dass das System auf Englisch ist. In diesem Fall müssen wir die Computersprache im Win10-System auf Chinesisch ändern . So ändern Sie die Computersprache in Win10 auf Chinesisch 1. Schalten Sie den Computer ein und klicken Sie auf die Startschaltfläche in der unteren linken Ecke. 2. Klicken Sie links auf die Einstellungsoption. 3. Wählen Sie auf der sich öffnenden Seite „Zeit und Sprache“. 4. Klicken Sie nach dem Öffnen links auf „Sprache“. 5. Hier können Sie die gewünschte Computersprache einstellen.
 So verwenden Sie den geteilten Multitasking-Bildschirm in Win10
Dec 24, 2023 pm 09:31 PM
So verwenden Sie den geteilten Multitasking-Bildschirm in Win10
Dec 24, 2023 pm 09:31 PM
Bei der Verwendung eines Computers können wir manchmal viele Tastenkombinationen verwenden, um die Verwendung des Computers zu vereinfachen, z. B. die Multi-Split-Screen-Funktion des Computers, um schnell zwischen unseren Fenstern zu wechseln und so viel Arbeitszeit zu sparen. So verwenden Sie den geteilten Multitasking-Bildschirm in Win10: 1. Halten Sie ein Fenster gedrückt, das Sie teilen möchten, ziehen Sie es auf die rechte Seite des Desktops und ziehen Sie es nach unten. Lassen Sie es los Maus. 2. Anschließend wird die Splitscreen-Funktion aktiviert. Der Bildschirm auf der linken Seite zeigt Ihnen die Missionsfahrt und Sie können ein anderes Fenster auswählen, das Sie sehen möchten. 3. Wir können auch die Tastenkombination „Alt+Tab“ drücken, um die Multitasking-Ansicht zu öffnen, in der wir alle derzeit bekannten Fenster durchsuchen und sie schnell öffnen oder schließen können.
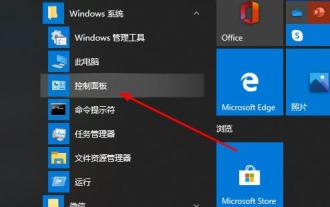 So lösen Sie Remotedesktopverbindungsprobleme in der Win10-Home-Version
Jan 01, 2024 pm 08:48 PM
So lösen Sie Remotedesktopverbindungsprobleme in der Win10-Home-Version
Jan 01, 2024 pm 08:48 PM
Viele Freunde nutzen die Remote-Verbindungsfunktion zu Hause und die Systeme sind alle Home-Versionen. In letzter Zeit sind jedoch viele Freunde auf das Problem gestoßen, dass die Home-Version keine Verbindung zum Remote-Desktop herstellen kann. Hier ist die Lösung. Win10 Home Edition Remote Desktop kann keine Verbindung herstellen: 1. Klicken Sie zunächst unten links auf „Start“ und öffnen Sie dann die „Systemsteuerung“. 2. Klicken Sie anschließend auf „System“. 3. Wählen Sie dann „Remote-Einstellungen“. 4. Klicken Sie auf „Remote“, aktivieren Sie „Remoteverbindungen zu diesem Computer zulassen“ und klicken Sie auf „OK“. 5. Drücken Sie „win+R“, um „Ausführen“ zu öffnen und geben Sie cmd ein. 6. Geben Sie den Befehl „ipconfig“ ein, um die IP-Adresse Ihres Computers zu ermitteln. 7. Drücken Sie auf einem anderen Computer „Win+R“ und geben Sie „mstsc“ ein, um die Remote-Verbindung zu öffnen.
 So beheben Sie den Anwendungsfehler der Datei taskmgr.exe im Win10-System
Jan 04, 2024 pm 11:04 PM
So beheben Sie den Anwendungsfehler der Datei taskmgr.exe im Win10-System
Jan 04, 2024 pm 11:04 PM
Wenn wir Computer mit dem Betriebssystem Win10 verwenden, kann es in einigen Fällen vorkommen, dass das System den Dateisystemfehlercode 1073741792 für taskmgr.exe anzeigt. Bei dieser Art von Problem kann es meiner Meinung nach an einem Fehler in den internen Komponenten unseres Computers liegen . . Sie können versuchen, mit gpedit.msc den lokalen Gruppenrichtlinien-Editor während der Ausführung zu öffnen und die relevanten Informationen zu ändern. Werfen wir einen Blick auf die spezifischen Schritte dazu. So beheben Sie den Anwendungsfehler der Datei „taskmgr.exe“ im Win10-System: 1. Geben Sie „gpedit.msc“ mit Win+R ein, drücken Sie die Eingabetaste und navigieren Sie zu: Computerkonfiguration --- -Windows-Einstellungen----Sicherheitseinstellungen--






