
Manchmal müssen wir unser iPhone oder iPad in den Wiederherstellungsmodus versetzen. Wenn wir beispielsweise das Passwort für den Sperrbildschirm des Geräts vergessen oder das Gerät als „deaktiviert“ angezeigt wird, können wir keine direkte Verbindung zum Computer herstellen, um das Passwort zu flashen und zurückzusetzen. Zu diesem Zeitpunkt müssen wir das Gerät manuell in den Wiederherstellungsmodus versetzen, bevor wir es für den Betrieb an den Computer anschließen können.
Aufgrund der großen Anzahl an iPhone- und iPad-Modellen wissen viele Benutzer jedoch nicht, wie sie für ihre Geräte in den Wiederherstellungsmodus wechseln können. Daher hat der Herausgeber die Methoden zum Aufrufen des Wiederherstellungsmodus für jedes Modell zusammengestellt und zusammengefasst Kann bei Bedarf jederzeit verwendet werden.
Wenn Sie bei iPhone 8 oder neueren Modellen, einschließlich iPhone SE (2. Generation) und iPhone 13, in den Wiederherstellungsmodus wechseln möchten, können Sie die folgenden Schritte ausführen: 1. Drücken Sie die Lauter-Taste und lassen Sie sie schnell los. 2. Drücken Sie die Leiser-Taste und lassen Sie sie schnell los. 3. Halten Sie als Nächstes die seitliche Ein-/Aus-Taste gedrückt, bis auf dem Bildschirm der Wiederherstellungsmodus angezeigt wird. Auf diese Weise sind Sie erfolgreich in den Wiederherstellungsmodus gelangt und können entsprechende Vorgänge ausführen.
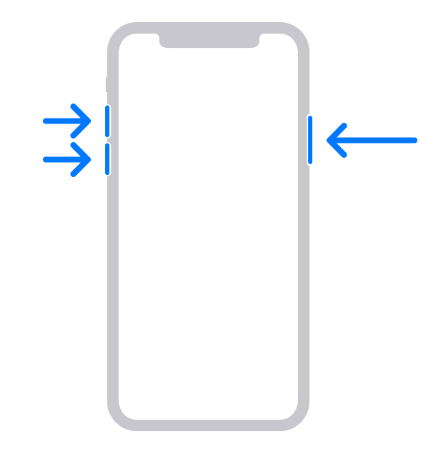
Halten Sie die obere (oder seitliche) Ein-/Aus-Taste und die Leiser-Taste gedrückt, um iPhone 7, iPhone 7 Plus und iPod touch (7. Generation) in den Wiederherstellungsmodus zurückzusetzen. Bitte drücken Sie diese beiden Tasten so lange, bis die Benutzeroberfläche für den Wiederherstellungsmodus auf dem Bildschirm erscheint.
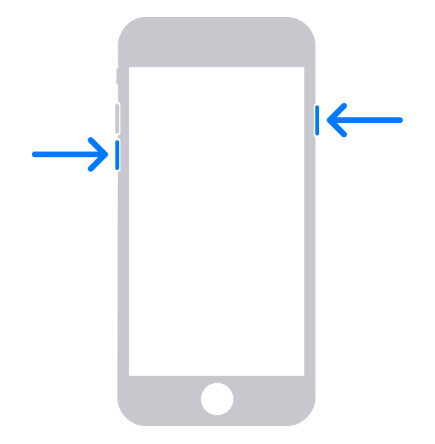
Wenn Sie ein iPhone 6s oder früher verwenden, einschließlich iPhone SE (1. Generation) und iPod touch (6. Generation) oder früher, können Sie die folgenden Schritte ausführen, um in den Wiederherstellungsmodus zu wechseln: 1. Halten Sie gleichzeitig die Home-Taste und die obere (oder seitliche) Power-Taste gedrückt. 2. Drücken Sie so lange beide Tasten, bis der Bildschirm für den Wiederherstellungsmodus angezeigt wird. Dadurch können Sie in den Wiederherstellungsmodus wechseln, in dem Sie einige Systemreparaturen oder andere Vorgänge durchführen können. Hoffe es hilft dir!
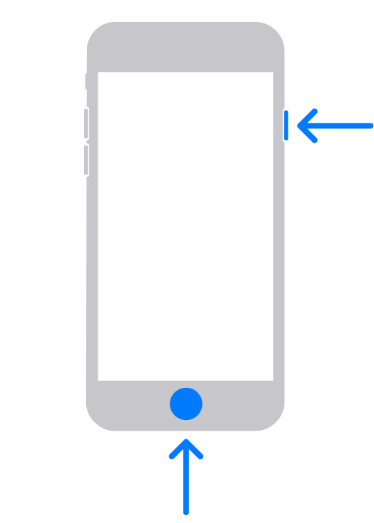
Wenn das iPhone oder der iPod touch erfolgreich in den Wiederherstellungsmodus wechselt, wird der folgende Inhalt auf dem Bildschirm angezeigt:
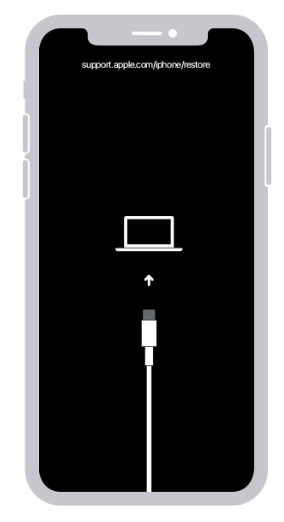
Auf einem iPad ohne Home-Button können wir einige Funktionen durch einige spezielle Vorgänge implementieren. Drücken Sie zunächst die Lautstärketaste, die der oberen Taste am nächsten liegt, und lassen Sie sie schnell los. Drücken Sie anschließend die Lautstärketaste, die am weitesten von der oberen Taste entfernt ist, und lassen Sie sie schnell wieder los. Halten Sie abschließend die obere Taste gedrückt, bis der Bildschirm für den Wiederherstellungsmodus angezeigt wird. Auf diese Weise können wir durch diese Operationen einige spezielle Funktionen implementieren.
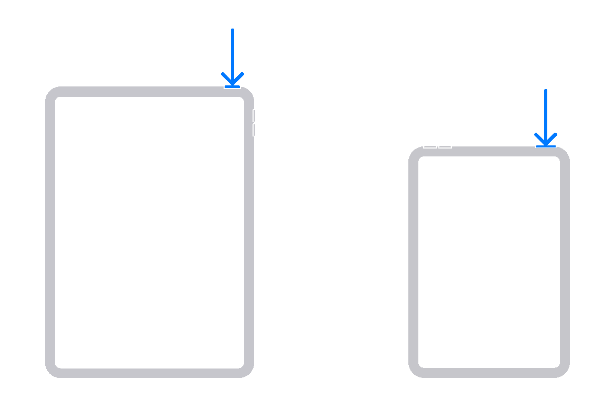
iPads mit Home-Taste: Halten Sie die Home-Taste und die obere (oder seitliche) Ein-/Aus-Taste gleichzeitig gedrückt, bis der Bildschirm für den Wiederherstellungsmodus angezeigt wird.
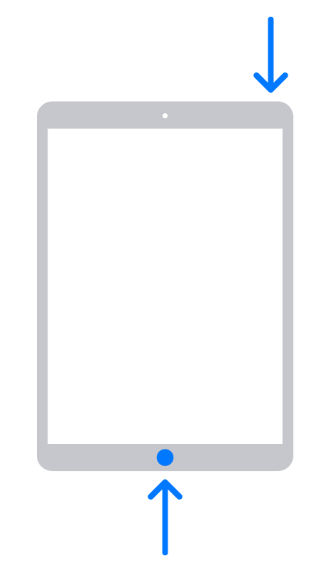
Wenn das iPad erfolgreich in den Wiederherstellungsmodus wechselt, erscheint ein Bildschirm mit einer Verbindungslinie, die auf das iTunes-Symbol zeigt. Dies bedeutet, dass Benutzer einen Wiederherstellungsvorgang durchführen können, indem sie ihr iPad an einen Computer anschließen und iTunes ausführen. Im Wiederherstellungsmodus können Benutzer das Betriebssystem des iPad reparieren oder das Gerät auf die Werkseinstellungen zurücksetzen. Dies ist eine gängige Methode zur Fehlerbehebung in Situationen, in denen Ihr iPad Probleme hat oder nicht richtig startet. Um den Wiederherstellungsmodus zu verlassen, können Benutzer gleichzeitig die Ein-/Aus-Taste und die Home-Taste des iPad gedrückt halten, bis das Apple-Logo auf dem Bildschirm erscheint.
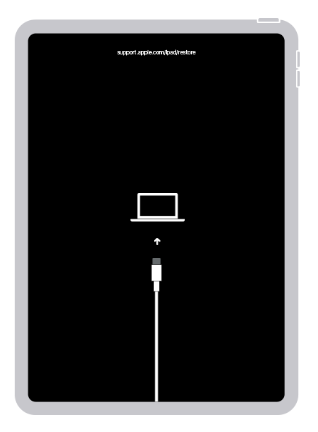
Nachdem das iPhone und das iPad erfolgreich in den Wiederherstellungsmodus wechseln, können Sie das Datenkabel verwenden, um eine Verbindung zum Apple-Telefonreparaturtool herzustellen. Zu diesem Zeitpunkt wird auch „Wiederherstellungsmodus“ auf der Softwareoberfläche angezeigt.
Das obige ist der detaillierte Inhalt vonZusammenfassung der Methoden zum Aufrufen des Wiederherstellungsmodus für iPhone/iPad-Modelle, einschließlich neuer Modelle. Für weitere Informationen folgen Sie bitte anderen verwandten Artikeln auf der PHP chinesischen Website!
 Hongmeng-System
Hongmeng-System
 Welche Videoformate gibt es?
Welche Videoformate gibt es?
 So ändern Sie Dateinamen stapelweise
So ändern Sie Dateinamen stapelweise
 Wie man den Douyin-Moment mit engen Freunden zum Leuchten bringt
Wie man den Douyin-Moment mit engen Freunden zum Leuchten bringt
 Zusammenfassung häufiger Socket-Fehler
Zusammenfassung häufiger Socket-Fehler
 Können BAGS-Münzen lange gehalten werden?
Können BAGS-Münzen lange gehalten werden?
 So schalten Sie Douyin Xiaohuoren ein und aus
So schalten Sie Douyin Xiaohuoren ein und aus
 Wie richte ich WeChat so ein, dass meine Zustimmung erforderlich ist, wenn mich jemand zu einer Gruppe hinzufügt?
Wie richte ich WeChat so ein, dass meine Zustimmung erforderlich ist, wenn mich jemand zu einer Gruppe hinzufügt?




