
Wenn wir unser eigenes Betriebssystem installieren und neu installieren, haben meiner Meinung nach viele Freunde Probleme mit diesem Schritt der Festplattenpartitionierung. Beispielsweise ist es am besten, die Festplatte in mehrere Partitionen zu unterteilen, wie groß jede Partition sein muss und so weiter. Der Herausgeber ist der Meinung, dass wir zunächst eine geeignete Partitionierungssoftware herunterladen und installieren sollten. Werfen wir einen Blick darauf, wie der Editor es im Detail gemacht hat. Ich hoffe, es kann Ihnen helfen.
1. Rufen Sie den Win10-Desktop auf, klicken Sie mit der rechten Maustaste und wählen Sie Öffnen.
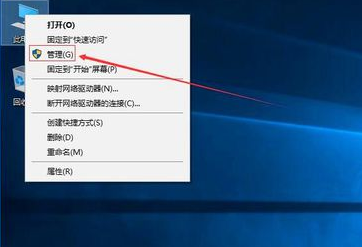
2. Klicken Sie in der Computerverwaltungsoberfläche auf ->
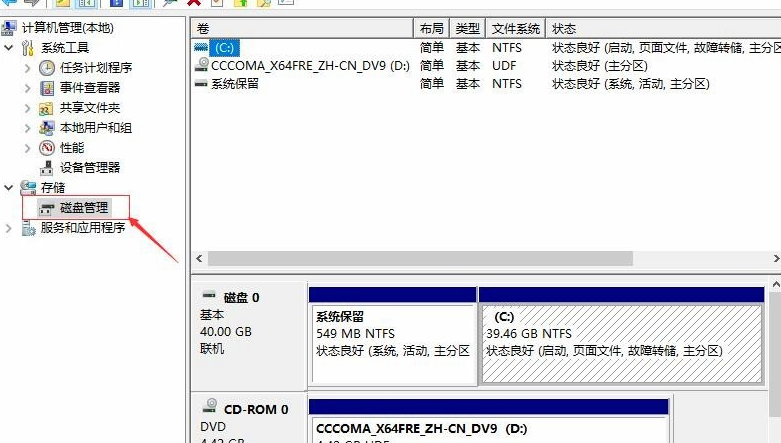
3. Suchen Sie dann das Laufwerk C in der rechten Benutzeroberfläche, klicken Sie mit der rechten Maustaste und wählen Sie Öffnen.
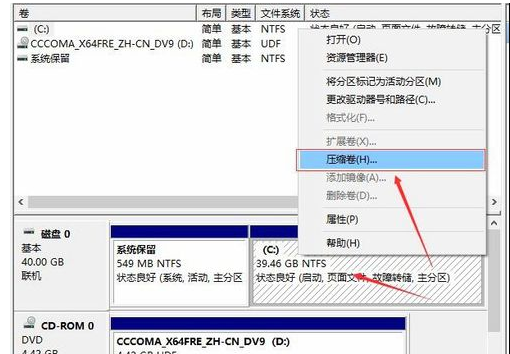
4. Geben Sie die Größe der zu erstellenden Festplatte ein. Der Editor gibt hier 10240 ein, was einer Größe von 10 GB entspricht.
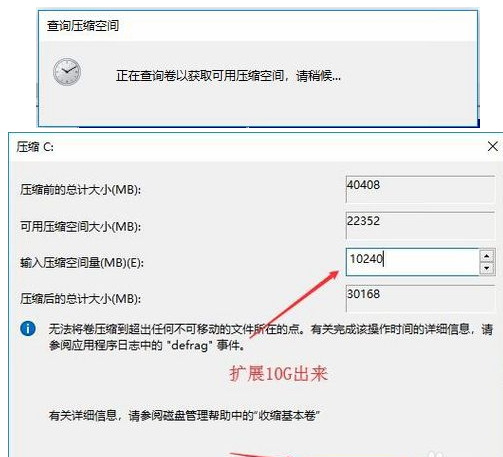
5. Nachdem die Komprimierung abgeschlossen ist, erscheint ein schwarzes Kästchen in der Benutzeroberfläche, das die nicht zugewiesene 10G-Festplatte anzeigt.
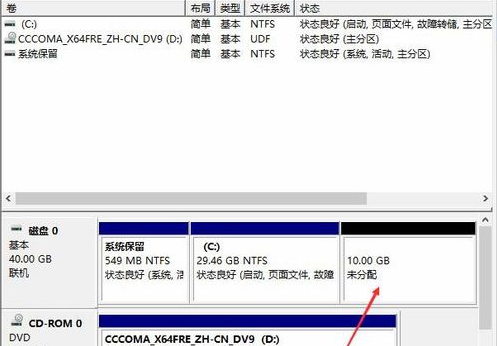
6. Klicken Sie mit der rechten Maustaste auf den nicht zugewiesenen Datenträger im schwarzen Bereich, wählen Sie ihn aus und fahren Sie mit dem nächsten Schritt fort.
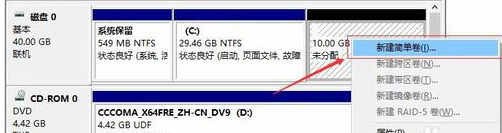
7. Fahren Sie mit dem nächsten Schritt fort, bis die Partitionierung abgeschlossen ist. Fahren Sie einfach mit dem nächsten Schritt fort. Der Standardwert ist ausreichend und es sind keine Änderungen erforderlich.
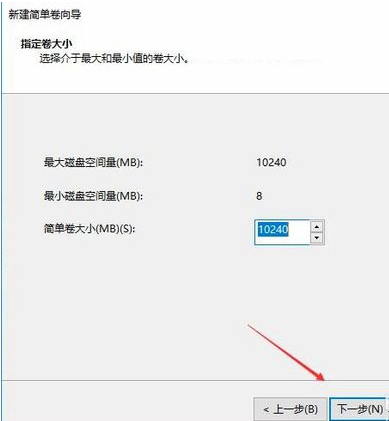
8. Nachdem die Partition erstellt wurde, wird die schwarze, nicht zugeordnete Festplatte blau.
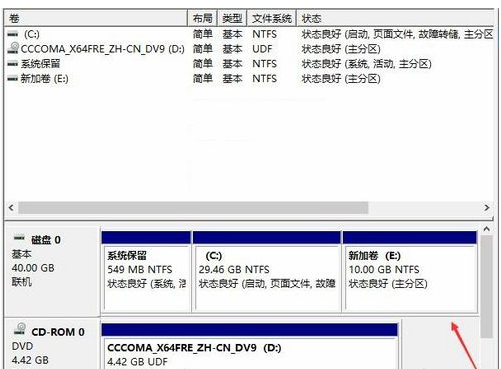
9. Kehren Sie zum Desktop zurück, klicken Sie auf diesen Computer und wir können sehen, dass die neue Partition erscheint.
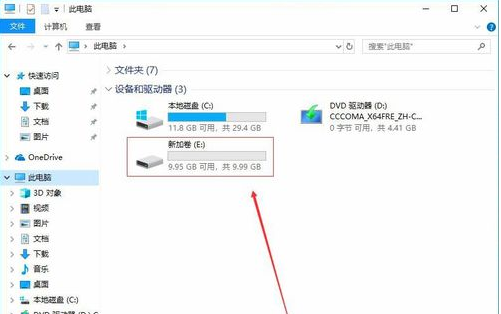
1 Klicken Sie auf „Arbeitsplatz“, klicken Sie mit der rechten Maustaste und wählen Sie „Elemente verwalten“.
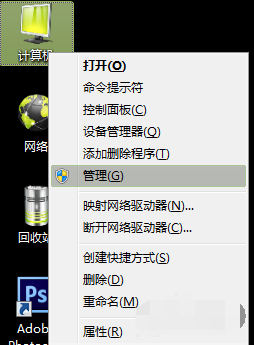
2. Wählen Sie nach dem Öffnen das Element Datenträgerverwaltung aus.
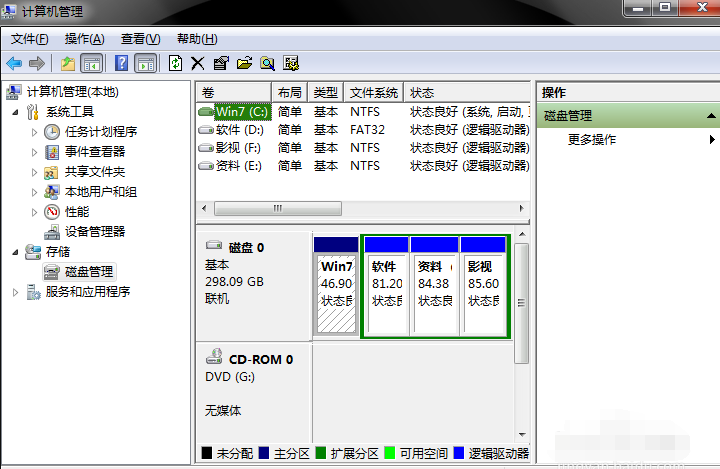
3. Wählen Sie als Nächstes die Festplatte aus, die Sie teilen möchten. Klicken Sie mit der rechten Maustaste und wählen Sie „Volume komprimieren“. (Dieser Schritt dient dazu, teilbaren Speicherplatz freizugeben)
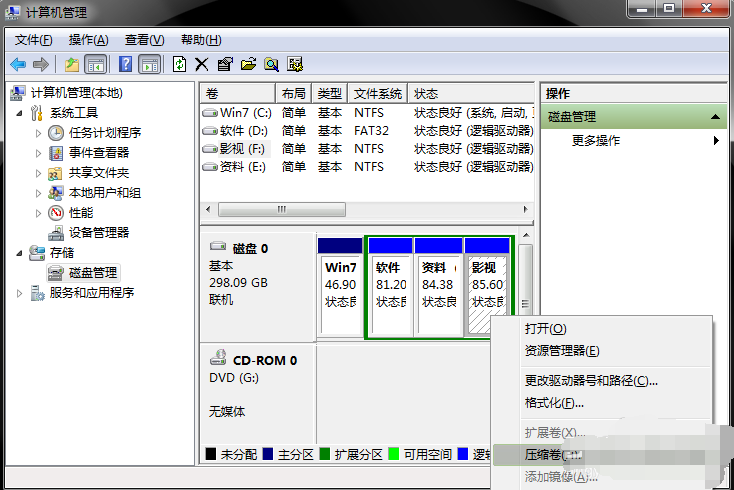
4. Geben Sie die Menge an Speicherplatz ein, die freigegeben werden muss, und Sie können ihn konvertieren. (1G=1024M) Beispiel:
Wenn Sie eine 10G-Festplatte hinzufügen möchten, geben Sie einfach 10240 im Komprimierungsschritt ein. Klicken Sie auf Komprimieren.
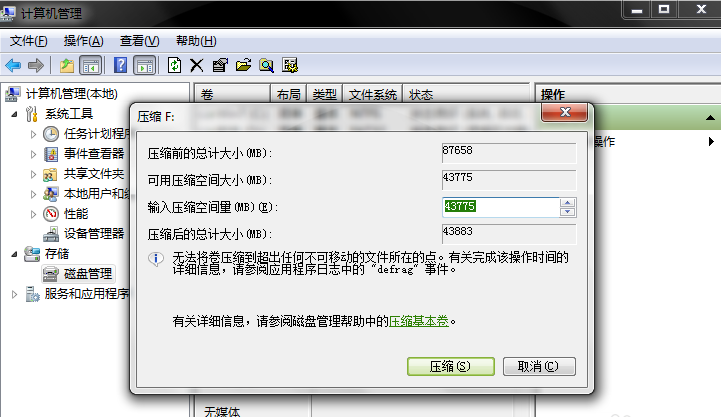
5. Nachdem die Komprimierung abgeschlossen ist, werden Sie feststellen, dass eine zusätzliche grüne Festplatte vorhanden ist und dieser Teil des Speicherplatzes der neue Festplattenbereich ist. Klicken Sie mit der rechten Maustaste auf „Neues einfaches Volume“.
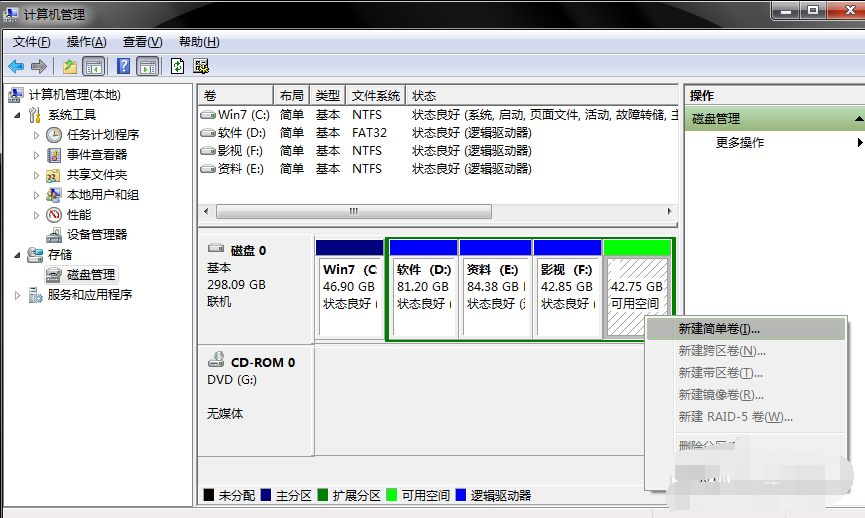
6. Folgen Sie dem Assistenten, um Schritt für Schritt zu installieren. Wählen Sie die Größe, den Namen der Festplatte und bestätigen Sie, ob es sich um ein Format handelt System |Wie man ein Win7-System in ein Win10-System partitioniert |. Neues Win10-Partitions-Tutorial für den Computer
Das obige ist der detaillierte Inhalt vonTutorial zur Festplattenpartitionierung. Für weitere Informationen folgen Sie bitte anderen verwandten Artikeln auf der PHP chinesischen Website!




