 System-Tutorial
System-Tutorial
 Windows-Serie
Windows-Serie
 Lösung für das Problem der Wiedergabe von CF im Vollbildmodus unter Win10
Lösung für das Problem der Wiedergabe von CF im Vollbildmodus unter Win10
Lösung für das Problem der Wiedergabe von CF im Vollbildmodus unter Win10
Viele Benutzer finden, dass ihr CF beim Spielen von CF-Spielen auf einem Win10-System seltsam und problematisch aussieht. Wie kann man dieses Problem lösen? Vorgehensweise, wenn Win10 CF nicht im Vollbildmodus abspielen kann:
1 Klicken Sie auf die Schaltfläche „Schraubenschlüssel“ in der oberen rechten Ecke und notieren Sie die verwendete Auflösung, sodass die Auflösung „1024×768“ beträgt.
 2. Beenden Sie dann das Spiel, klicken Sie mit der rechten Maustaste auf eine leere Stelle auf dem Desktop und klicken Sie auf „Anzeigeeinstellungen“.
2. Beenden Sie dann das Spiel, klicken Sie mit der rechten Maustaste auf eine leere Stelle auf dem Desktop und klicken Sie auf „Anzeigeeinstellungen“.
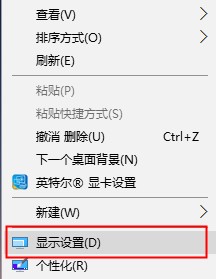 3. Klicken Sie dann unter „Anzeige“ auf „Erweiterte Anzeigeeinstellungen“.
3. Klicken Sie dann unter „Anzeige“ auf „Erweiterte Anzeigeeinstellungen“.
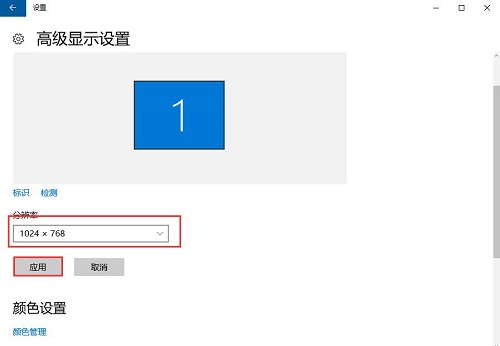 4. Wählen Sie gerade die Auflösung im Spiel aus, klicken Sie dann auf „Übernehmen“, starten Sie das Spiel und führen Sie es erneut aus, um es im Vollbildmodus anzuzeigen.
4. Wählen Sie gerade die Auflösung im Spiel aus, klicken Sie dann auf „Übernehmen“, starten Sie das Spiel und führen Sie es erneut aus, um es im Vollbildmodus anzuzeigen.
Das obige ist der detaillierte Inhalt vonLösung für das Problem der Wiedergabe von CF im Vollbildmodus unter Win10. Für weitere Informationen folgen Sie bitte anderen verwandten Artikeln auf der PHP chinesischen Website!

Heiße KI -Werkzeuge

Undresser.AI Undress
KI-gestützte App zum Erstellen realistischer Aktfotos

AI Clothes Remover
Online-KI-Tool zum Entfernen von Kleidung aus Fotos.

Undress AI Tool
Ausziehbilder kostenlos

Clothoff.io
KI-Kleiderentferner

AI Hentai Generator
Erstellen Sie kostenlos Ai Hentai.

Heißer Artikel

Heiße Werkzeuge

Notepad++7.3.1
Einfach zu bedienender und kostenloser Code-Editor

SublimeText3 chinesische Version
Chinesische Version, sehr einfach zu bedienen

Senden Sie Studio 13.0.1
Leistungsstarke integrierte PHP-Entwicklungsumgebung

Dreamweaver CS6
Visuelle Webentwicklungstools

SublimeText3 Mac-Version
Codebearbeitungssoftware auf Gottesniveau (SublimeText3)

Heiße Themen
 1376
1376
 52
52
 So ändern Sie die Größe des Win11-Startmenüs
Dec 30, 2023 am 09:13 AM
So ändern Sie die Größe des Win11-Startmenüs
Dec 30, 2023 am 09:13 AM
Im neuesten Win11-System haben viele Benutzer berichtet, dass das Startmenü zu klein ist und sie nicht wissen, wie sie es größer und normaler machen können. Deshalb haben wir Ihnen eine Lösung für das Problem gebracht, dass das Win11-Startmenü zu klein ist . Sie können es lösen, indem Sie es einfach zusammenstellen. Was tun, wenn das Win11-Startmenü zu klein ist: 1. Klicken Sie zunächst auf das Startmenü unten und wählen Sie die darin enthaltenen Einstellungen aus, um die Windows-Einstellungen aufzurufen. 2. Klicken Sie dann in den Windows-Einstellungen auf „Personalisierung“. 3. An dieser Stelle können Sie auf der linken Seite der Taskleiste auf „Taskleiste“ klicken. 4. Dann sehen Sie auf der rechten Seite „Kleine Taskleistenschaltflächen verwenden“ und schalten den Schalter dahinter aus.
 So ändern Sie die Auflösungseinstellungen des PC-Spiels Warcraft War3
Jan 08, 2024 am 11:25 AM
So ändern Sie die Auflösungseinstellungen des PC-Spiels Warcraft War3
Jan 08, 2024 am 11:25 AM
Das Spiel Warcraft (Warcraft 3) ist die Erinnerung an eine Generation. Heutzutage werden Computerkonfigurationen immer besser. In letzter Zeit fragen sich viele Freunde, ob dies nicht der Fall ist Das bedeutet nicht, dass das Bild klarer ist. Es hat viel damit zu tun, dass die Bildqualität umso klarer ist. Heute werde ich Ihnen vorstellen, wie Sie die Auflösung des Warcraft War3-Computerspiels anpassen können. Schritte zum Anpassen der Auflösung des Computerspiels Warcraft War3: 1. Führen Sie auf dem Desktop die Tasten Win+R aus, geben Sie regedit in das Popup-Fenster ein und drücken Sie zur Bestätigung die Eingabetaste. 2. Klicken Sie im Popup-Fenster auf die Option HEY_CURRENT_USER. 3. Klicken Sie im Popup-Fenster auf Software. 4. Wählen Sie BlizzardEnte im Dropdown-Menü aus
 Ursachen und Lösungen für das Bildschirmversatzproblem im Betriebssystem Win11
Jan 02, 2024 pm 01:45 PM
Ursachen und Lösungen für das Bildschirmversatzproblem im Betriebssystem Win11
Jan 02, 2024 pm 01:45 PM
Nachdem viele Freunde das Win11-System verwendet haben, ist der Win11-Computerbildschirm nicht zentriert. Die Verwendung ist sehr problematisch und führt dazu, dass einige Funktionen und Schnittstellen nicht normal angezeigt werden können. Zu diesem Zeitpunkt können wir das Problem lösen Schauen wir uns die Auflösung oder die automatische Anpassung des Bildschirms weiter unten an. Warum ist der Win11-Computerbildschirm nicht zentriert? 1. Der Computerbildschirm ist nicht zentriert. Dies kann daran liegen, dass unsere Auflösung nicht mit dem Bildschirm übereinstimmt. 2. Zu diesem Zeitpunkt müssen Sie zuerst das Startmenü öffnen und dann „Einstellungen“ auswählen. 3. Nachdem Sie die Einstellungsoberfläche aufgerufen haben, suchen Sie nach „System“ oder „System“. 4. Klicken Sie in der linken Spalte auf „Anzeige“ und passen Sie es dann an Passen Sie die Auflösung einfach so an, dass sie mit der des Bildschirms übereinstimmt. Methode Zwei:
 Lösung für das Problem der Wiedergabe von CF im Vollbildmodus unter Win10
Jan 07, 2024 am 11:54 AM
Lösung für das Problem der Wiedergabe von CF im Vollbildmodus unter Win10
Jan 07, 2024 am 11:54 AM
Wenn viele Benutzer das Win10-System zum Spielen von CF-Spielen verwenden, sehen sie sich die detaillierte Lösung an Was tun, wenn Win10 CF nicht im Vollbildmodus abspielen kann: 1. Klicken Sie auf die Schaltfläche „Schraubenschlüssel“ in der oberen rechten Ecke und notieren Sie die verwendete Auflösung, sodass die Auflösung „1024×768“ beträgt. 2. Beenden Sie dann das Spiel, klicken Sie mit der rechten Maustaste auf eine leere Stelle auf dem Desktop und klicken Sie auf „Anzeigeeinstellungen“. 3. Klicken Sie dann unter „Anzeige“ auf „Erweiterte Anzeigeeinstellungen“. 4. Wählen Sie gerade die Auflösung im Spiel aus, klicken Sie dann auf „Übernehmen“, starten Sie das Spiel und führen Sie es erneut aus, um es im Vollbildmodus anzuzeigen.
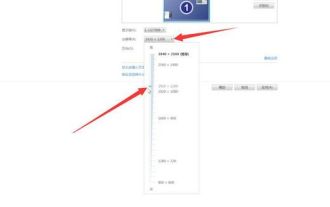 So passen Sie die Auflösung von Windows 7 an. Detaillierte Einführung in die Auflösungsanpassungsmethode von Windows 7
Jul 15, 2023 pm 11:49 PM
So passen Sie die Auflösung von Windows 7 an. Detaillierte Einführung in die Auflösungsanpassungsmethode von Windows 7
Jul 15, 2023 pm 11:49 PM
Die Bildschirmauflösung wirkt sich direkt auf das visuelle Erlebnis der Benutzer bei der Bedienung des Computers aus. Daher müssen viele Verbraucher die Auflösung anpassen. Wie kann man also die Auflösung von Windows 7 anpassen? Die Methode ist sehr einfach. Klicken Sie zunächst mit der rechten Maustaste auf eine leere Stelle auf dem Desktop und wählen Sie die Auflösung aus. Scrollen Sie nach unten, um mehrere Elemente anzuzeigen. Es wird empfohlen, die empfohlene Auflösung auszuwählen und die Einstellungen später zu speichern. Bildschirmauflösung Auch wenn die Rate angepasst ist. So passen Sie die Auflösung von Windows 7 an: Klicken Sie mit der rechten Maustaste auf eine leere Stelle auf dem Desktop, wählen Sie die Auflösung aus, rufen Sie die Seite auf, klicken Sie auf das Dropdown-Menü rechts neben der Auflösung, bewegen Sie den Controller nach links und rechts und klicken Sie dann OK, um das Popup-Fenster zu öffnen, klicken Sie, um die Änderungen zu speichern, und das oben Gesagte ist abgeschlossen
 Drei Möglichkeiten, das Problem der Win10-Schriftunschärfe zu lösen
Dec 29, 2023 pm 03:45 PM
Drei Möglichkeiten, das Problem der Win10-Schriftunschärfe zu lösen
Dec 29, 2023 pm 03:45 PM
Viele Freunde sagten, dass bei der Verwendung des Win10-Betriebssystems ein Problem aufgetreten sei, das heißt, dass die auf der Win10-Benutzeroberfläche angezeigten Schriftarten sehr verschwommen und unklar seien. Schauen Sie sich das detaillierte Tutorial zu den Win10-Schriftarten an verschwommen Wenn das Problem nicht klar ist: Aktualisieren Sie zunächst Ihren Grafikkartentreiber oder installieren Sie den neuesten Grafikkartentreiber. Starten Sie nach Abschluss der Installation den Computer neu. Unter normalen Umständen wird dieses Problem gelöst. Wenn es nicht gelöst wird, verwenden Sie die folgende Methode. Methode 1: 1. Klicken Sie mit der rechten Maustaste auf eine leere Stelle auf dem Desktop und wählen Sie „Anzeigeeinstellungen“. 2. Ändern Sie dann in der Spalte „Anzeige“ „Maßstab und Layout“ auf 100 (empfohlen). Klicken Sie dann unten auf „Erweiterte Zoomeinstellungen“. 3. Nachdem Sie die erweiterten Zoomeinstellungen eingegeben haben, ändern Sie diese auf „W zulassen“.
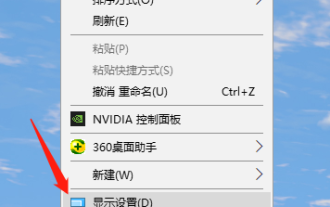 Detaillierte Schritte zum Einstellen der Auflösung von Win10
Jul 18, 2023 am 08:21 AM
Detaillierte Schritte zum Einstellen der Auflösung von Win10
Jul 18, 2023 am 08:21 AM
Die Auflösung beeinflusst den visuellen Effekt beim Spielen von Computerspielen. Je höher die Auflösung des Computerbildschirms, desto feiner und klarer ist der Anzeigeeffekt Auflösung von Win10 finden Sie im folgenden Tutorial. Grafisches Tutorial zum Einstellen der Auflösung von Win10: 1. Öffnen Sie zunächst einen Windows10-Computer und klicken Sie mit der rechten Maustaste auf den Desktop. 2. Führen Sie einen Rechtsklick aus. Daraufhin wird ein Dropdown-Menü angezeigt, in dem Sie die Option für die Anzeigeeinstellungen auswählen können. 3. Rufen Sie die Benutzeroberfläche für die Anzeigeeinstellungen auf und wählen Sie die Option „Anzeige“. 4. Nachdem Sie die Anzeigeoptionen eingegeben haben, wählen Sie auf der rechten Seite die Option für erweiterte Anzeigeeinstellungen. 5. Geben Sie die benutzerdefinierte Anzeige ein und wählen Sie die Auflösung aus.
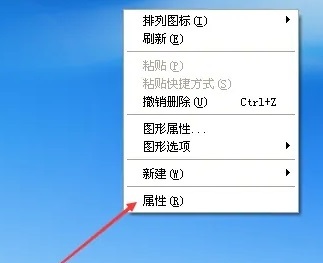 So passen Sie die Auflösung in WindowsXp an
Feb 14, 2024 pm 10:50 PM
So passen Sie die Auflösung in WindowsXp an
Feb 14, 2024 pm 10:50 PM
Obwohl es weniger Windows-Benutzer gibt So passen Sie die Auflösung von Windows XP an 1. Zuerst nutzen wir die rechte Maustaste auf dem Desktop und klicken auf „Eigenschaften“ 2. Wählen Sie die Schaltfläche „Einstellungen“. 3. Zu diesem Zeitpunkt können wir den Float ziehen, um die Auflösung anzupassen. 4. Klicken Sie abschließend auf Bestätigen und Sie sind fertig.



