
Die spezifischen Vorgänge sind wie folgt:
1. Erstellen Sie eine neue WPS-Diashow und geben Sie den gewünschten Inhalt ein.

Klicken Sie in der unteren linken Ecke der WPS-Diashow auf „AutoShape“ und wählen Sie dann „Weitere AutoShapes“. Auf diese Weise wird auf der rechten Seite der WPS-Folie eine neue AutoGraph-Oberfläche angezeigt.

3. Suchen Sie in der benutzerdefinierten grafischen Benutzeroberfläche nach der Aktionsschaltfläche und wählen Sie die benutzerdefinierte Aktionsschaltfläche aus.
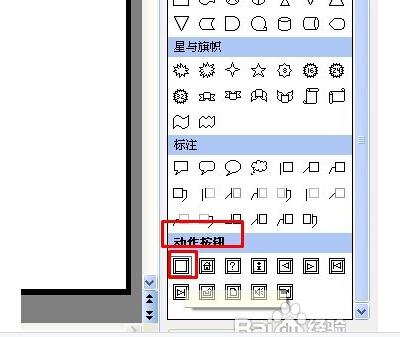
4. Nachdem Sie die benutzerdefinierte Aktionsschaltfläche ausgewählt haben, ziehen Sie mit der Maus eine benutzerdefinierte Aktionsschaltfläche auf der WPS-Folie heraus. Lassen Sie dann die Maus los und eine Aktionseinstellungsoption wird angezeigt.
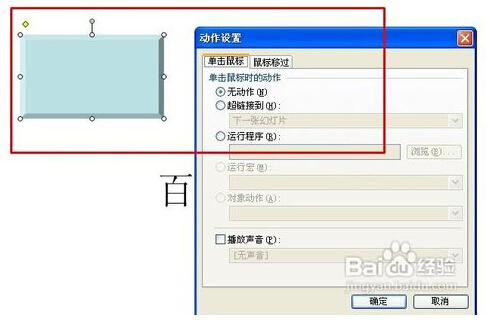
5. Klicken Sie mit der Maus auf die Registerkarte und dann auf den Hyperlink zu (H): der letzten Folie. Klicken Sie jetzt auf „OK“. Wenn Sie zum Anzeigen auf F5 klicken, klicken Sie auf diese Schaltfläche, um die letzte Folie zu finden.
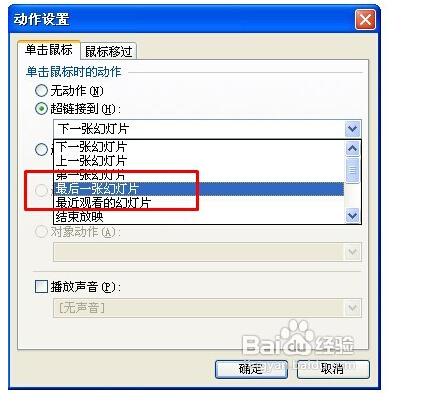
6. Wenn Sie nach anderen Programmen suchen möchten, klicken Sie auf die Registerkarte „Programm ausführen“, auf „Durchsuchen“ und dann auf das Programm, das Sie öffnen möchten.
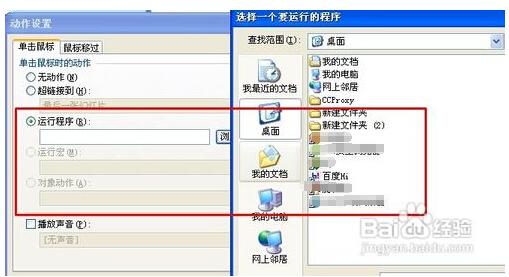
Positionieren Sie den Cursor auf der ersten Seite der WPS-Demo.
Klicken Sie dann mit der linken Maustaste auf „Diashow“ und wählen Sie „Probenzeitpunkt“. Wie nachfolgend dargestellt.
Das unten gezeigte Fenster erscheint in der oberen linken Ecke dieser Seite. Das kleine Dreieck stellt das nächste Bild dar, die Schaltfläche im roten Kreis links ist die Pause-Schaltfläche und der rote Kreis rechts ist die Schaltfläche „Erneut in der Vorschau anzeigen“. Lassen Sie uns hier darüber sprechen, was sie bedeuten. Die Zeit in der Mitte läuft kontinuierlich und gibt an, wie lange diese Seite angezeigt werden soll. Wenn Sie zu diesem Zeitpunkt pausieren möchten, klicken Sie einfach auf die Schaltfläche „Pause“. Klicken Sie dann erneut auf die Schaltfläche „Pause“. wird wieder anfangen zu laufen. Mit der Schaltfläche „Probe“ können Sie die auf dieser Seite angezeigte Zeit ändern. Nach dem Drücken beginnt die Zeit erneut zu laufen. Wenn Sie mit der Vorschau dieser Seite fertig sind, klicken Sie auf das kleine Dreieck, um die Vorschau der nächsten Seite aufzurufen. Damit ist die Vorschau aller Seiten abgeschlossen.
Nachdem Sie die letzte Seite geprobt haben, öffnet sich automatisch das folgende Fenster. Wählen Sie einfach „Ja“.
Nach Abschluss der Probe ist es an der Zeit, die Methode einzurichten. Klicken Sie mit der linken Maustaste auf „Diashow“ und wählen Sie die Schaltfläche „Showmodus festlegen“. Es öffnet sich ein Fenster wie unten gezeigt. Wählen Sie im Bild unten „Wenn Probezeit vorhanden ist, nutzen Sie diese“, wie im roten Kreis im Bild unten gezeigt. OK klicken.
Danach zeigen Sie es und es wird Seite für Seite angezeigt, ohne dass Sie sich darüber Gedanken machen müssen.
Oben erfahren Sie, wie Sie die automatische Wiedergabe in der WPS-Demo einrichten. Erklären Sie nun die Methode in PPT.
Die Methoden sind ziemlich gleich. Klicken Sie in PPT auf das Menü „Diashow“ und wählen Sie im Dropdown-Menü „Probenzeitpunkt“ aus. Die folgenden Schritte sind die gleichen wie oben.
Das obige ist der detaillierte Inhalt vonSo fügen Sie eine Schaltfläche in WPS ein. Für weitere Informationen folgen Sie bitte anderen verwandten Artikeln auf der PHP chinesischen Website!




